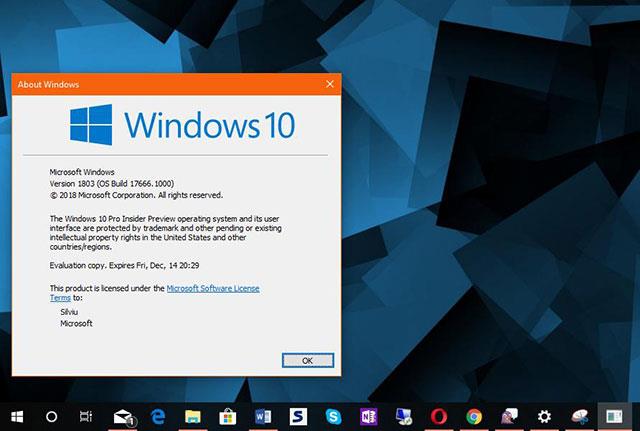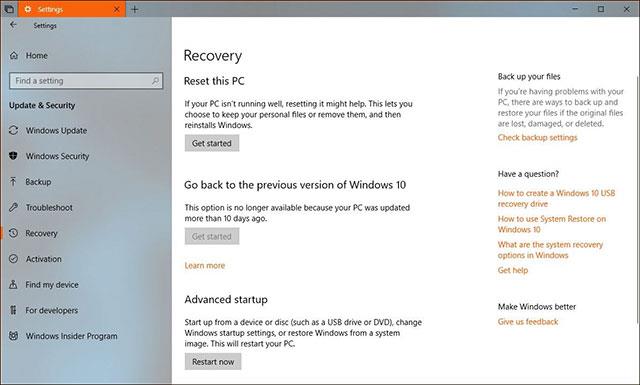Operētājsistēmas Windows 10 2018. gada aprīļa atjauninājumā (vai Build 1803) Microsoft arī apstiprināja kļūdu, kuras dēļ darbvirsmas ekrāns palika tukšs, un tajā bija tikai atkritnes ikona, uzdevumjosla un nederīgs peles rādītājs.
Vienīgais, ko varat darīt, ir atvērt uzdevumu pārvaldnieku ar pazīstamo taustiņu kombināciju Ctrl + Alt + Del. Bet pat explorer.exe procesa apturēšana un atkārtota atvēršana nepalīdzēja.
Ja nevēlaties gaidīt, līdz Microsoft to izlabos (bet nezināt, kad), varat izvēlēties vienu no šiem diviem veidiem: atgriezties pie iepriekšējās Windows 10 versijas vai pilnībā pārinstalēt sistēmu Windows.
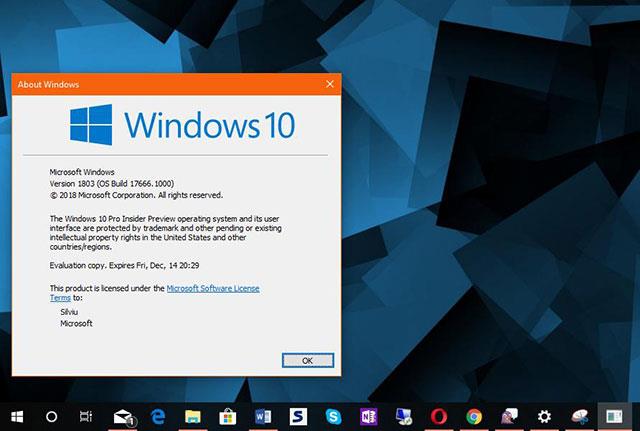
Pēc Windows 10 2018. gada aprīļa atjauninājuma atjaunināšanas darbvirsmā nekas nav palicis
1. metode: atjaunojiet iepriekšējo Windows 10
Tas izklausās vienkārši, bet tas nav tāpēc, ka, ja nevarat piekļūt sistēmai Windows, jūs nevarat atgūt. Par laimi, jūs varat atvērt problēmu novēršanu pēc sistēmas restartēšanas 3 reizes pēc kārtas ar barošanas pogu. Tiks atvērts atkopšanas zilais ekrāns, lai sāktu Windows lejupielādes procesu.
Kad tiek parādīts atkopšanas ekrāns, atlasiet Problēmu novēršana > Papildu opcijas > Atgriezties uz iepriekšējo versiju un izpildiet ekrānā redzamos norādījumus.
Ja process ir veiksmīgi pabeigts, jo pat Microsoft nevar garantēt, ka tas darbosies pareizi, jums vajadzētu izvairīties no atkārtotas atjaunināšanas uz 2018. gada aprīļa atjauninājumu.
Kā atinstalēt Windows 10 2018. gada aprīļa atjauninājumu
Šī metode darbojas tikai tad, ja jauninājāt mazāk nekā 10 dienu laikā un iepriekšējā Windows instalācija nav dzēsta (manuāli vai sistēmas tīrīšanas rezultātā).
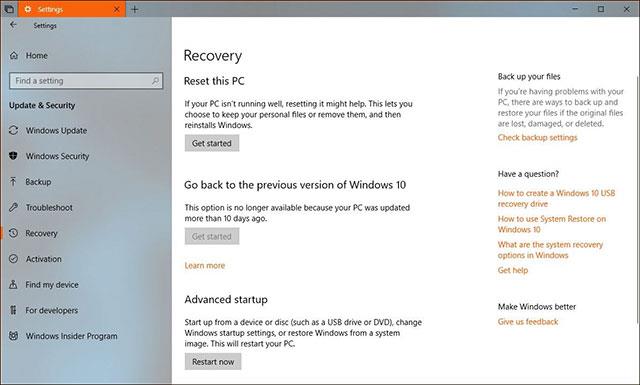
Pirms atjaunināšanas atgriezieties sistēmā Windows 10
2. metode: atkārtoti instalējiet Windows
Lai gan tas ir gandrīz pēdējais veids, kā novērst kļūdas operētājsistēmā Windows 10, Microsoft arī saka, ka dažreiz tas ir vienīgais veids, ja iepriekšējās metodes ir bezjēdzīgas. Jums būs nepieciešams instalētājs, ja jums tā nav, jums būs jāizveido bootable USB citā parastajā datorā.
Lejupielādējiet multivides izveides rīku , izveidojiet USB disku, lai atvērtu Windows 10 instalāciju. Izpildiet ekrānā redzamos norādījumus un pēc tam pievienojiet USB datoram. Restartējiet datoru no pašreizējā baltā ekrāna, mainiet BIOS iestatījumus , lai sāktu, izmantojot USB, atlasiet Instalēt tūlīt un izpildiet ekrānā redzamās darbības.
Lūdzu, ņemiet vērā, ka Windows 10 instalēšana nozīmē, ka jūs zaudēsit visus savus failus un lietojumprogrammas, tāpēc neaizmirstiet dublēt, pirms to darāt.
Kad esat pabeidzis, vairs neatjauniniet uz Windows 10 2018. gada aprīļa atjauninājumu.
Redzēt vairāk: