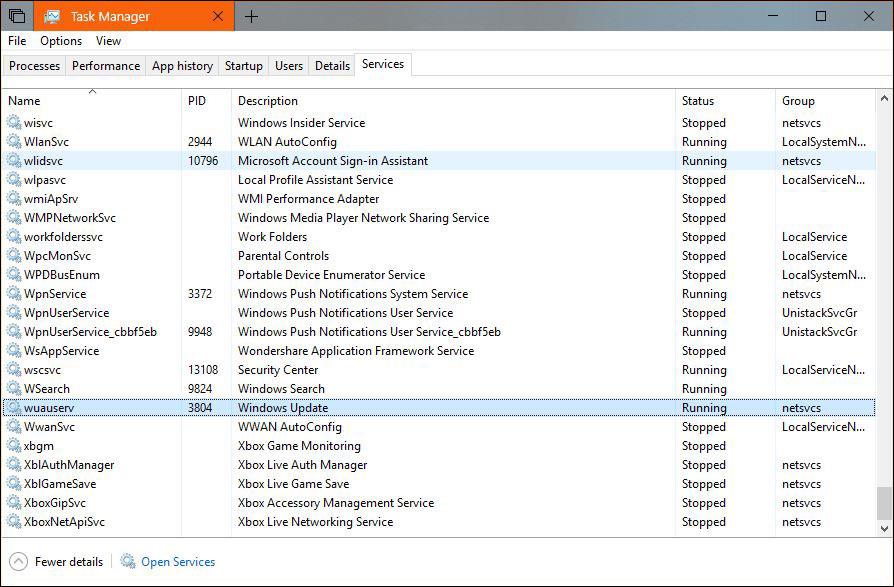Tā kā Windows 10 2018. gada aprīļa atjauninājums ir gandrīz gatavs un Microsoft to izlaidīs, izmantojot Windows Update, tuvāko dienu laikā tiks jaunināts arvien vairāk ierīču. Gan Microsoft, gan lietotāji ir apmierināti, protams, neskaitot kļūdas.
Būtībā process, pārejot no vienas Windows 10 versijas uz citu, ir tāds, ka Windows atjauninā��ana automātiski lejupielādē nepieciešamos failus, pēc tam atspiež un veic jaunināšanu. Bet datoriem ar ierobežotu atmiņu vai pārāk pilnu C disku tā būs problēma.
Ja nevarat lejupielādēt failu, nevarat veikt jaunināšanu uz Windows 10 2018. gada aprīļa atjauninājumu. Tātad cits risinājums ir pārvietot iepriekš minēto failu saglabāšanas vietu uz mapi vai pat citu disku.
Protams, tas nav viegli, un Microsoft nesniedz nekādus konkrētus norādījumus. Windows atjaunināšanas lejupielādes adreses maiņa var ietekmēt sistēmas stabilitāti, tādēļ, ja ievērojat šo rokasgrāmatu, neaizmirstiet izveidot savu datu kopiju.
Pēc noklusējuma atjauninājumi tiek lejupielādēti mapē SoftwareDistribution diskā C un ir paslēpti operētājsistēmā Windows 10. Mapes pārvietošana nebūs tik vienkārša kā parasti, un ir jāpiesakās ar administratora tiesībām. Šajā apmācībā izmantotā jaunā mape ir NewUpdateFolder , kas atrodas diskā D. Varat mainīt nosaukumu un saglabāt atrašanās vietu jebkurā vietā.
Vispirms apturiet Windows atjaunināšanas pakalpojumu, atverot Uzdevumu pārvaldnieks > Pakalpojumi un ar peles labo pogu noklikšķinot uz wuauserv un atlasot Apturēt. Dariet to pašu ar BITS pakalpojumu .
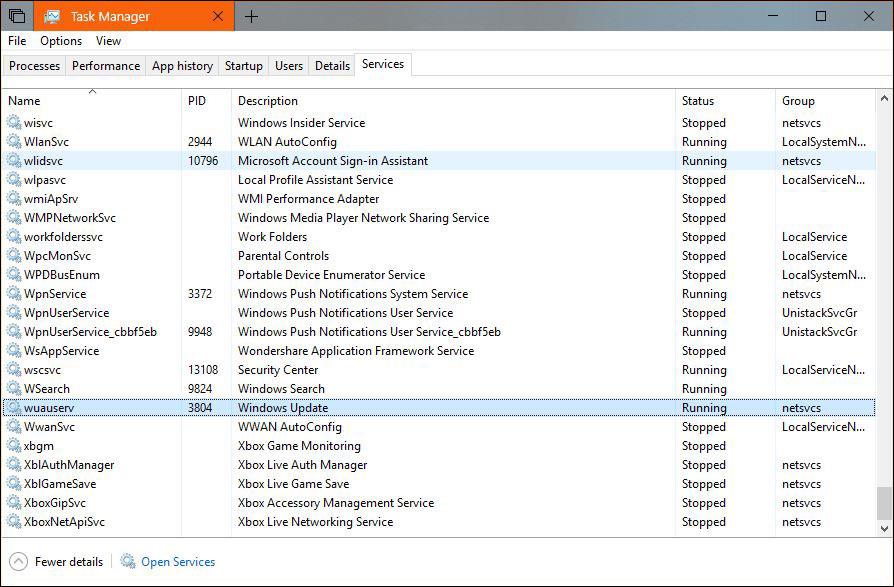
Pārtrauciet nepieciešamos pakalpojumus
Pēc tam diskā C:> Windows ir jāizdzēš mape SoftwareDistribution . Atcerieties, ka, lai to izdarītu, jums ir nepieciešamas administratīvās tiesības. Kad tas ir izdzēsts, jums ir jāizveido ceļš starp veco un jauno mapi. Atveriet komandu uzvedni un ierakstiet tālāk esošo komandu (ievadiet jauno mapi, kā vēlaties).
mklink /J SoftwareDistribution D:\NewUpdateFolder
Pēc tam restartējiet wuauserv un BITS pakalpojumus uzdevumu pārvaldniekā, un jauni atjauninājumi tiks automātiski lejupielādēti jaunajā mapē.
Ja iepriekš minētās darbības ir pārāk sarežģītas, varat izveidot BAT failu. Atveriet jaunu teksta mapi, ielīmējiet šādas rindiņas un saglabājiet, mainot paplašinājumu no TXT uz BAT. Pēc tam palaidiet to ar administratīvām tiesībām.
tīkla pietura wuauserv neto pieturas biti, ja pastāv C:\Windows\SoftwareDistribution rmdir /S /QC:\Windows\SoftwareDistribution rmdir /S /QD:\SoftwareDistribution, ja nav D:\SoftwareDistribution mkdir D:\NewUpdateFolder CD /DC:\Windows mklink /J SoftwareDistribution D:\NewUpdateFolder tīkla sākums wuauserv tīkla sākuma biti
Neaizmirstiet dublēt datus, pirms veicat iepriekš minētās darbības, lai atgrieztos pie sākotnējās konfigurācijas, ja procesa laikā rodas kļūdas. Ja rodas problēmas, pārbaudiet, vai jums ir administratora tiesības, izslēdziet Windows atjaunināšanas pakalpojumus un norādiet pareizo jaunās adreses nosaukumu.
Redzēt vairāk: