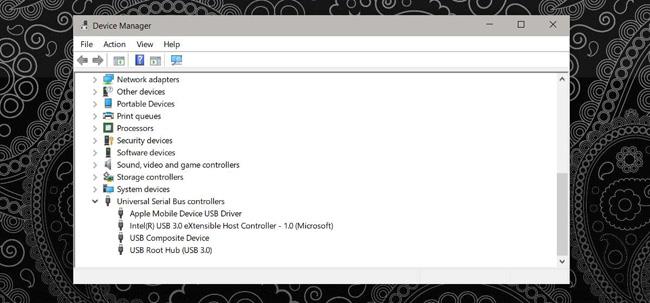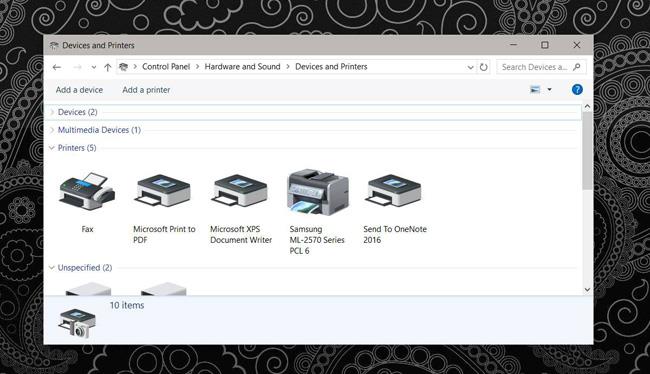Ja datoru iegādājāties pēdējo 5 gadu laikā, sistēmā būs vismaz viens USB 3.0 ports. Ja jūsu dators ir jaunāks, tam var būt visi USB 3.0 porti vai lielākā daļa no tiem ir 3.0. Tas ir tāpēc, ka USB 3.0 ir ātrāks un tā ir jauna standarta tehnoloģija, kas pakāpeniski kļūst populāra. Jūs vēlaties, lai jūsu klēpjdatoram būtu USB 3.0 pieslēgvietas, lai tas nākotnē varētu darboties ar citām ierīcēm. Vienīgā problēma ir tāda, ka nevarat izmest ierīces, kas izmanto USB 2.0, piemēram, printerus. Ja jums ir vecāks printeris, kas joprojām izmanto USB 2.0 portu, USB 2.0 printera pievienošana USB 3.0 portam operētājsistēmā Windows ne vienmēr darbojas labi. Tomēr labā ziņa ir tā, ka jums nav jāizmet šis printeris, jums joprojām ir veids, kā turpināt to lietot.
Ir divas metodes, kas palīdz savienot printera USB 2.0 portu ar USB 3.0 portu operētājsistēmā Windows. Pieņemot, ka jums nav USB 2.0 porta, lai izveidotu savienojumu ar sistēmu, pārbaudiet ierīces USB portus, lai pārliecinātos, ka jums nav alternatīvas. Ja tie visi ir USB 3.0 porti, turpiniet lasīt tālāk esošo rakstu.

Kompozītu ports (AV ports)
Iespējams, jūsu klēpjdatorā ir tikai USB 3.0 porti, vai arī viens no tiem ir Composite ports. Composite USB ports ir ports, kas atbalsta vairākas ierīces. Parasti tas ir sistēmas uzlādes ports. Ja neesat pārliecināts, vai jums ir Composite ports, mēģiniet tam pievienot printeri. Parasti tas darbosies. Windows noteiks un instalēs tai pareizo draiveri.
Turklāt atveriet Ierīču pārvaldnieku un izvērsiet Universal Serial Bus Controllers ierīci . Zem šīs ierīces jūs redzēsiet ierīci ar nosaukumu USB Composite Device . Tavs uzdevums ir atrast attiecīgo portu un mēģināt sākt ar uzlādes portu.
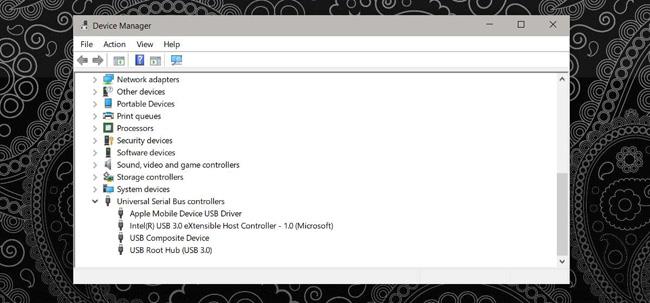
Instalējiet printera draiveri
Ja jums nav saliktā porta, kas atbalsta jūsu printeri, vai printeris ir atrasts, bet nevar drukāt, jāinstalē draiveri. Ja jums joprojām ir draivera instalācijas disks, varat to izmantot, bet, ja nē, jums ir jāizmanto cita metode.
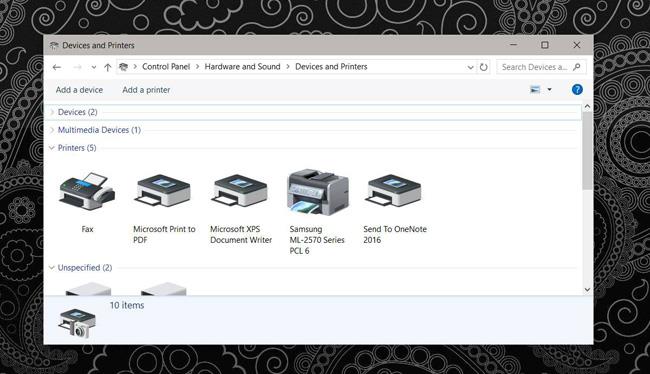
Jums ir jāatrod disks vai jālejupielādē draiveris tiešsaistē. Tas būs ļoti sarežģīti. Draiveri var nebūt pieejami no ražotāja, un tie ir jālejupielādē no krātuves. Pārliecinieties, vai šī krātuve ir uzticama. Instalējiet printera draiveri un mēģiniet drukāt vēlreiz.
Šī ir neizbēgama lieta. Es to izmēģināju, un, pievienojot Samsung ML-2571N printeri Composite portam, tas strādāja. Draivera instalēšana nav grūta, tāpēc es domāju, ka jums vajadzētu to izmēģināt. Turklāt, ja izvēlaties iegādāties klēpjdatoru, pārbaudiet USB portus datorā, kuru vēlaties iegādāties. Visi lietotāji vēlas pārslēgties uz USB 3.0, taču mēs nevaram iegādāties visu jauno aparatūru, lai to izmantotu.
Iepriekš ir norādīts, kā savienot printera USB 2.0 portu ar datora USB 3.0 portu. Ja jums ir tāda pati problēma, izmēģiniet to tūlīt!