Kāpēc jums vajadzētu pārdēvēt audio ierīces operētājsistēmā Windows 10 un kā to izdarīt

Vai esat kādreiz juties apmulsis, pārvaldot audioierīces, piemēram, skaļruņus, austiņas, mikrofonus... operētājsistēmā Windows 10?

Vai esat kādreiz juties apmulsis, pārvaldot audioierīces, piemēram, skaļruņus, austiņas, mikrofonus... operētājsistēmā Windows 10? Lai vieglāk atpazītu sistēmai pievienotās audioierīces, nosauciet katrai konkrētajai ierīcei nosaukumu. Mēs parādīsim, kā to izdarīt datorā.
Kāpēc jums vajadzētu pārdēvēt sistēmas audio ierīces?
Kā minēts, katrai audio ierīcei, kas savienojas ar sistēmu, ir svarīgi piešķirt pielāgotu nosaukumu, ja jums pieder liels skaits ierīču, kuras ir grūti atšķirt, piemēram: ja datoram pievienojat daudzas dažādas skaļruņu sistēmas, katrai sistēmai piešķirot unikālais nosaukums ļaus jums ātri izvēlēties ierīci, kuru vēlaties izmantot, kad nepieciešams.
Turklāt ierīču pārdēvēšana palīdz arī novērst ar tām saistītas problēmas. Jo jūs varat izvēlēties pareizo ierīci, mēģinot atrast problēmu.
Pārdēvējiet audio izvades ierīci operētājsistēmā Windows 10
Vispirms atveriet lietotni Iestatījumi, nospiežot Windows + i taustiņu kombināciju .
Atvērtajā lietojumprogrammas saskarnē Iestatījumi noklikšķiniet uz " Sistēma ".
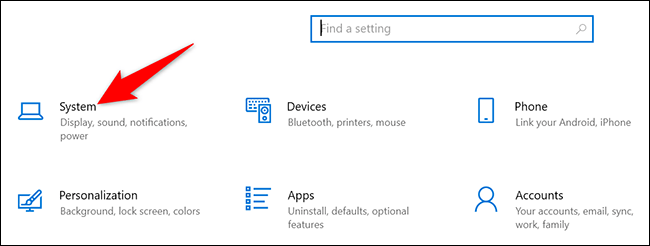
Lapas “ Sistēma ” iestatījumi kreisajā pusē esošajā sarakstā noklikšķiniet uz “ Skaņa ”.
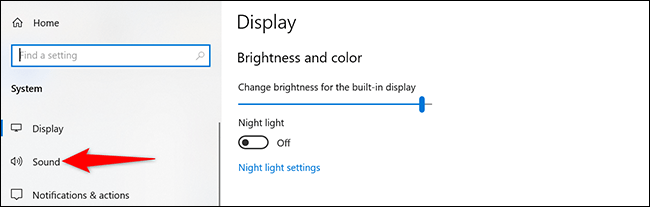
Sadaļā “ Izvade ”, kas tiek parādīta labajā pusē, noklikšķiniet uz nolaižamās izvēlnes “Izvēlieties izvades ierīci” un atlasiet izvades audio ierīci, kuru vēlaties pārdēvēt. Pēc tam noklikšķiniet uz " Ierīces rekvizīti ".
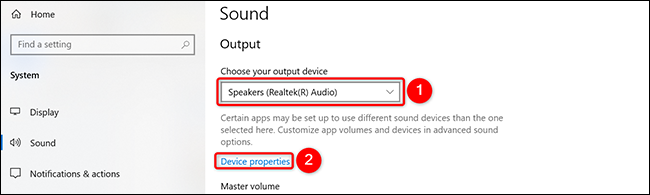
Pēc tam noklikšķiniet teksta laukā un ievadiet jaunu ierīces nosaukumu.
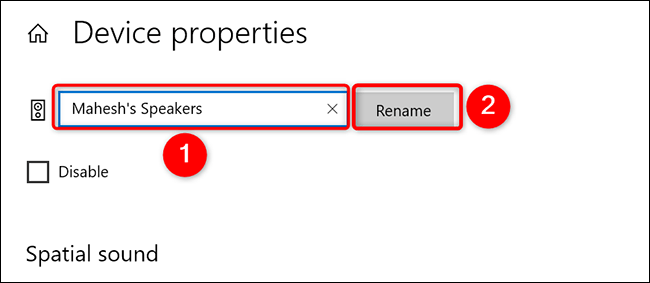
Gatavs, jūsu ierīcei tagad ir jauns nosaukums. Operētājsistēmā Windows 10 netiks parādīts neviens apstiprinājuma ziņojums, taču esiet drošs, ka jūsu ierīce ir pārdēvēta. Tagad saistītajās lietotnēs redzēsit ierīces jauno nosaukumu.
Pārdēvējiet audio ievades ierīces operētājsistēmā Windows 10
Lai pārdēvētu audio ievades ierīci operētājsistēmā Windows 10, piemēram, mikrofonu, veiciet tās pašas darbības, kas norādītas iepriekš, lai piekļūtu iestatījumiem “ Skaņa ” . Pēc tam ritiniet uz leju līdz sadaļai Ievade, noklikšķiniet uz nolaižamās izvēlnes “ Izvēlieties ievades ierīci ”, atlasiet mikrofonu, kuru vēlaties pārdēvēt, un pēc tam pieskarieties “ Ierīces rekvizīti ”.
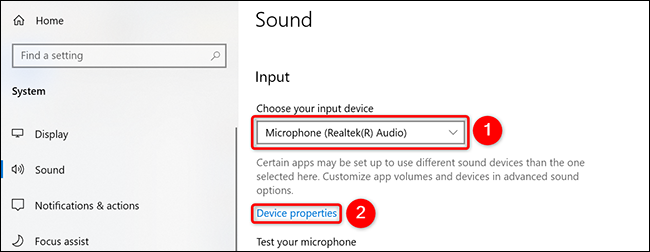
Tagad noklikšķiniet uz teksta lauka un ievadiet jaunu mikrofona nosaukumu. Pēc tam blakus šim teksta laukam pieskarieties “ Pārdēvēt ”.
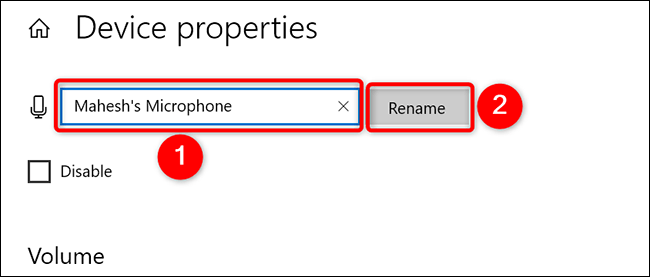
Tas ir viss. Ceru, ka jums veiksies.
Kioska režīms operētājsistēmā Windows 10 ir režīms, kas paredzēts tikai vienas lietojumprogrammas izmantošanai vai tikai 1 vietnei ar vieslietotājiem.
Šajā rokasgrāmatā ir parādīts, kā mainīt vai atjaunot Camera Roll mapes noklusējuma atrašanās vietu operētājsistēmā Windows 10.
Ja fails nav pareizi modificēts, rediģējot saimniekdatoru failu, jūs nevarēsit piekļūt internetam. Šis raksts palīdzēs jums rediģēt saimniekdatoru failu sistēmā Windows 10.
Fotoattēlu lieluma un ietilpības samazināšana atvieglos to kopīgošanu vai nosūtīšanu ikvienam. Jo īpaši operētājsistēmā Windows 10 varat mainīt fotoattēlu lielumu, veicot dažas vienkāršas darbības.
Ja drošības vai privātuma apsvērumu dēļ jums nav jāparāda nesen apmeklētie vienumi un vietas, varat to viegli izslēgt.
Microsoft tikko ir izlaidusi Windows 10 gadadienas atjauninājumu ar daudziem uzlabojumiem un jaunām funkcijām. Šajā jaunajā atjauninājumā jūs redzēsiet daudz izmaiņu. No Windows Ink irbuļa atbalsta līdz Microsoft Edge pārlūkprogrammas paplašinājumu atbalstam ir ievērojami uzlabota arī izvēlne Sākt un Cortana.
Viena vieta, kur kontrolēt daudzas darbības tieši sistēmas teknē.
Operētājsistēmā Windows 10 varat lejupielādēt un instalēt grupas politiku veidnes, lai pārvaldītu Microsoft Edge iestatījumus, un šajā rokasgrāmatā tiks parādīts process.
Dark Mode ir tumša fona saskarne operētājsistēmā Windows 10, kas palīdz datoram taupīt akumulatora enerģiju un samazināt ietekmi uz lietotāja acīm.
Uzdevumjoslā ir ierobežota vieta, un, ja regulāri strādājat ar vairākām lietotnēm, jums var ātri pietrūkt vietas, lai piespraustu vairāk iecienītāko lietotņu.









