8 veidi, kā labot Windows PIN, kas nedarbojas operētājsistēmā Windows 10/11

Var rasties problēma, kurā sistēma Windows paziņo, ka jūsu PIN ir nepareizs, lai gan esat to pareizi ievadījis.

Šajā rakstā ir uzskaitīti iespējamie risinājumi nezināmas USB ierīces, porta atiestatīšanas neizdevās kļūdas novēršanai operētājsistēmā Windows 11/10. Ja rodas šī kļūda, tas nozīmē, ka Windows neatpazīst USB ierīci. Šo kļūdas ziņojumu varat redzēt ierīces pārvaldniekā sadaļā Universal Serial Bus Controllers kopā ar dzeltenu izsaukuma zīmes ikonu.
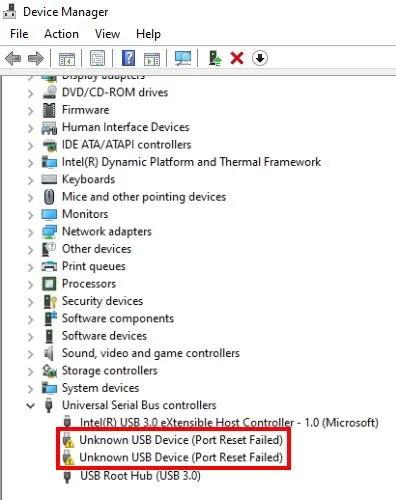
Nezināma USB ierīce, porta atiestatīšanas kļūda operētājsistēmā Windows 11/10
Labojiet nezināmas USB ierīces, porta atiestatīšanas kļūdu operētājsistēmā Windows 11/10
Lai atbrīvotos no šīs kļūdas, varat izmēģināt šādus risinājumus:
1. Palaidiet aparatūras un ierīču problēmu novēršanas rīku
Iespējams, šī kļūda tiek rādīta aparatūras problēmas dēļ. Tāpēc aparatūras un ierīču problēmu novēršanas rīka palaišana var palīdzēt novērst problēmu.
2. Atjauniniet ierīces draiveri
Šis kļūdas ziņojums var tikt parādīts, ja ierīces draiveris ir novecojis. Tāpēc rakstā ir ieteikts atjaunināt ierīces draiveri un pārbaudīt, vai tas kaut ko maina.
Ierīču draiveru atjaunināšanas darbības ir aprakstītas rakstā: 5 pamata veidi, kā atjaunināt un atjaunināt datora draiverus . Ja nepieciešams, lasītāji var to atsaukties.
Tagad pārbaudiet, vai jūsu dators var atpazīt USB ierīci.
3. Atinstalējiet un atkārtoti instalējiet visus Universal Serial Bus Controllers
Šis ir USB kontrolieris, kas ļauj datoram sazināties ar pievienotajām USB ierīcēm. Ja USB ierīce nedarbojas pareizi vai ierīču pārvaldniekā redzat dzeltenu brīdinājuma zīmi kopā ar ziņojumu “Nezināma ierīce” , USB kontrollera atkārtota instalēšana var novērst problēmu.
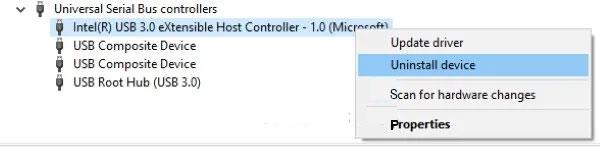
Atinstalējiet un atkārtoti instalējiet visus Universal Serial Bus Controllers
Rīkojieties šādi:
1. darbība. Atveriet dialoglodziņu Palaist , nospiežot taustiņus Win + R . Tagad ievadiet devmgmt.msc un noklikšķiniet uz Labi , lai palaistu Device Manager .
2. darbība. Ierīču pārvaldniekā izvērsiet Universal Serial Bus Controllers .
3. darbība: ar peles labo pogu noklikšķiniet uz USB kontrollera un atlasiet Atinstalēt ierīci. Jums ir jāatinstalē visi tur pieejamie USB kontrolieri pa vienam.
4. darbība. Pēc kontrolieru atinstalēšanas restartējiet datoru.
5. darbība. Pēc pārstartēšanas sistēma Windows automātiski instalēs jaunākos USB kontrollerus jūsu sistēmā.
Tagad pievienojiet USB ierīci un pārbaudiet, vai sistēma var atpazīt ierīci vai nē.
4. Izslēdziet USB selektīvās apturēšanas funkciju
USB selektīvās apturēšanas funkcija ļauj sistēmai Windows ietaupīt enerģiju, apturot noteiktas USB ierīces darbību, ja noteiktā laikā netiek konstatēta darbība. Windows atkal “pamodinās” iesaldēto USB ierīci, ja tā konstatēs kādu darbību.
Dažreiz operētājsistēma Windows var nepareizi “pamodināt” iesaldētas USB ierīces, tāpēc lietotājiem rodas problēmas ar USB ierīci. Tāpēc, atspējojot USB selektīvās apturēšanas funkciju , operētājsistēmā Windows 11/10 var novērst kļūdu nezināma USB ierīce, porta atiestatīšanas neizdevās .
5. Palaidiet Surface diagnostikas rīkkopu (attiecas tikai uz Surface ierīcēm)
Daži Surface klēpjdatoru lietotāji ir sūdzējušies, ka, mēģinot savienot USB ierīci ar Surface klēpjdatoru, izmantojot Surface Dock, viņi saņem šo kļūdu. Pēc šo lietotāju domām, ierīču draiveru atinstalēšana un atkārtota instalēšana, atjaunināšana un atspējošana un atkārtota iespējošana neietekmē.
Ja esat Surface ierīces lietotājs un rodas tāda pati kļūda, rakstā ir ieteikts palaist Surface diagnostikas rīkkopu. Šo rīku komplektu ir izstrādājis Microsoft Surface 3 un jaunākām ierīcēm. Tas palīdz lietotājiem atklāt un atrisināt aparatūras un programmatūras problēmas Surface ierīcēs.
Lai palaistu šo rīku komplektu, noklikšķiniet Windows meklēšanas lodziņā, ierakstiet Surface Diagnostic Toolkit un atlasiet to. Ja šis rīks netiek rādīts rezultātos, tas ir jālejupielādē no vietnes microsoft.com.
Pēc rīka palaišanas izpildiet ekrānā redzamos norādījumus un ļaujiet rīkam pabeigt problēmu novēršanas procesu. Kad problēmu novēršana ir pabeigta, pārbaudiet, vai problēma ir novērsta.
6. Sistēmas BIOS izslēdziet C-state
Katram CPU ir vairāki jaudas režīmi, kas kopā pazīstami kā C-state. Pēc noklusējuma C-state ir iespējots. Tie ir stāvokļi, kas palīdz ietaupīt enerģiju, kad centrālais procesors ir dīkstāvē. C-state datorā darbojas, atslēdzot pulksteņa un strāvas signālus no neaktīvajām CPU vienībām. C-state sākas ar C0, kas ir parastais CPU darbības režīms. Stāvoklī C0 centrālais procesors ir pilnībā ieslēgts un darbojas ar 100% jaudu. Jo vairāk palielinās skaitlis pēc C, jo dziļāk CPU "miegs". Kad tiek izslēgts vairāk signālu, centrālajam procesoram ir nepieciešams ilgāks laiks, lai atgrieztos C0 stāvoklī.
Pēc lietotāju domām, kuri saskārās ar šo kļūdu, pievienojot Lenovo Thunderbolt doku un Lenovo klēpjdatoru, C-state atspējošana no BIOS atrisināja problēmu. Ja jums pieder cita zīmola dators, varat arī izmēģināt šo metodi. Bet, ja tas nedarbojas, rakstā ir ieteikts atjaunot BIOS izmaiņas.
Lūdzu, ņemiet vērā, ka dažādu zīmolu datoriem var būt atšķirīga procedūra C-state atspējošanai BIOS. Tādēļ, lūdzu, sazinieties ar datora ražotāju, lai uzzinātu precīzu procedūru, kā BIOS atspējot C-state.
7. Atjauniniet sistēmas BIOS
Ja esat izmēģinājis visus iepriekš minētos labojumus, taču problēma joprojām pastāv, rakstā ir ieteikts atjaunināt sistēmas BIOS .
Cerams, ka šie risinājumi ir noderīgi!
Var rasties problēma, kurā sistēma Windows paziņo, ka jūsu PIN ir nepareizs, lai gan esat to pareizi ievadījis.
Piemēram, ekrānā tiek parādīts kļūdas ziņojums “PC nosaukums ir nederīgs”. Šī kļūda var būt diezgan kaitinoša, jo tā neļauj pārdēvēt datoru.
Kad rodas šī kļūda, tas nozīmē, ka Windows neatpazīst USB ierīci. Šo kļūdas ziņojumu varat redzēt ierīces pārvaldnieka sadaļā Universal Serial Bus Controllers kopā ar dzeltenu izsaukuma zīmes ikonu.
Lietotāji nevar palaist programmas vai piekļūt mapēm vai failiem, ja parādās kļūda "Nepietiekami sistēmas resursi". Šis kļūdas ziņojums norāda uz sistēmas resursu, piemēram, RAM, trūkumu.
Lietotāji ir ziņojuši par kļūdu 0x80070005 vai 0x80070539, kas rodas, mēģinot ievietot tikko saglabātās lietotnes dažādās ārējā cietā diska vietās, izmantojot iestatījumus.
Kioska režīms operētājsistēmā Windows 10 ir režīms, kas paredzēts tikai vienas lietojumprogrammas izmantošanai vai tikai 1 vietnei ar vieslietotājiem.
Šajā rokasgrāmatā ir parādīts, kā mainīt vai atjaunot Camera Roll mapes noklusējuma atrašanās vietu operētājsistēmā Windows 10.
Ja fails nav pareizi modificēts, rediģējot saimniekdatoru failu, jūs nevarēsit piekļūt internetam. Šis raksts palīdzēs jums rediģēt saimniekdatoru failu sistēmā Windows 10.
Fotoattēlu lieluma un ietilpības samazināšana atvieglos to kopīgošanu vai nosūtīšanu ikvienam. Jo īpaši operētājsistēmā Windows 10 varat mainīt fotoattēlu lielumu, veicot dažas vienkāršas darbības.
Ja drošības vai privātuma apsvērumu dēļ jums nav jāparāda nesen apmeklētie vienumi un vietas, varat to viegli izslēgt.
Microsoft tikko ir izlaidusi Windows 10 gadadienas atjauninājumu ar daudziem uzlabojumiem un jaunām funkcijām. Šajā jaunajā atjauninājumā jūs redzēsiet daudz izmaiņu. No Windows Ink irbuļa atbalsta līdz Microsoft Edge pārlūkprogrammas paplašinājumu atbalstam ir ievērojami uzlabota arī izvēlne Sākt un Cortana.
Viena vieta, kur kontrolēt daudzas darbības tieši sistēmas teknē.
Operētājsistēmā Windows 10 varat lejupielādēt un instalēt grupas politiku veidnes, lai pārvaldītu Microsoft Edge iestatījumus, un šajā rokasgrāmatā tiks parādīts process.
Dark Mode ir tumša fona saskarne operētājsistēmā Windows 10, kas palīdz datoram taupīt akumulatora enerģiju un samazināt ietekmi uz lietotāja acīm.
Uzdevumjoslā ir ierobežota vieta, un, ja regulāri strādājat ar vairākām lietotnēm, jums var ātri pietrūkt vietas, lai piespraustu vairāk iecienītāko lietotņu.












