8 veidi, kā labot Windows PIN, kas nedarbojas operētājsistēmā Windows 10/11

Var rasties problēma, kurā sistēma Windows paziņo, ka jūsu PIN ir nepareizs, lai gan esat to pareizi ievadījis.

Jūsu datora nosaukums ir rakstzīmju kopa, kas atšķir jūsu ierīci no citām tīkla ierīcēm. Pat ja jūsu datoram ir noklusējuma nosaukums, tā mainīšana var atvieglot atpazīšanu starp citām ierīcēm.
Tomēr, mēģinot to izdarīt, var rasties problēmas. Piemēram, ekrānā tiek parādīts kļūdas ziņojums “PC nosaukums ir nederīgs”. Šī kļūda var būt diezgan kaitinoša, jo tā neļauj pārdēvēt datoru.
Apgūsim problēmu novēršanas metodes, izmantojot šo rakstu!
Ko nozīmē kļūda “PC nosaukums ir nederīgs”? Kāpēc tas parādās?
Teksts “PC nosaukums ir nederīgs” var norādīt, ka nosaukums, kuru mēģināt ievadīt nosaukuma laukā, nav derīgs. Bet dažreiz lietas nav tik burtiskas. Kļūda var parādīties pat tad, ja jūsu vārds atbilst rakstzīmju prasībām, tāpēc tas ir pilnīgi citas problēmas rezultāts.
Parasti šis kļūdas ziņojums norāda, ka kaut kas nav kārtībā ar datora iestatījumiem vai konfigurāciju. Vai arī tā varētu būt kļūda ar kļūdu, un tādā gadījumā jums, iespējams, būs jāatjaunina dators, lai novērstu problēmu.
Jebkurā gadījumā šeit ir dažas sākotnējās pārbaudes, kas jāveic pirms galveno labojumu sākšanas:
1. Gaida atjaunināšanu
Kā minēts iepriekš, problēma var rasties sistēmas kļūdas dēļ, kas neļauj datoram pareizi darboties. Tāpēc vienkāršs atjauninājums varētu būt labojums, kas jums nepieciešams, lai varētu pārdēvēt datoru.
Lai pārbaudītu, vai datorā nav atjauninājumu, atveriet sadaļu Iestatījumi , noklikšķinot uz Sākt vai ievadot īsinājumtaustiņu Win + I. Pēc tam kreisajā sānjoslā noklikšķiniet uz Windows Update .
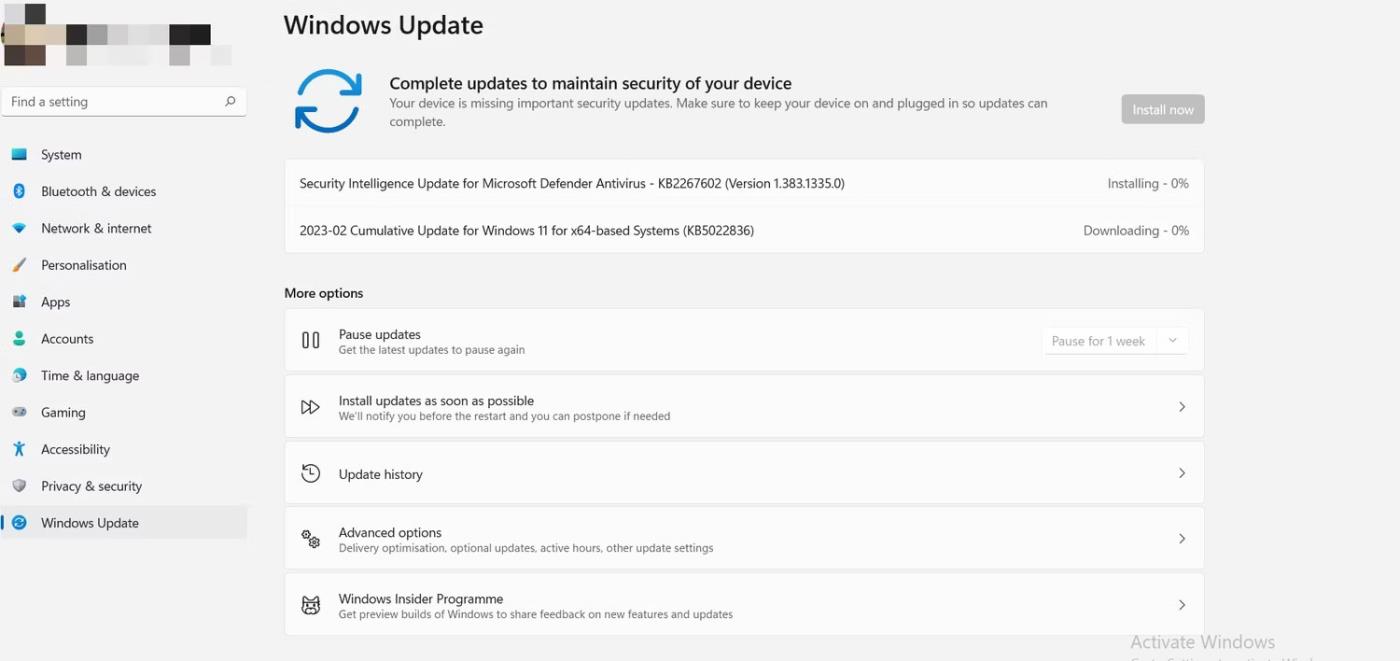
Instalējiet Windows 11 atjauninājumu
Jūs redzēsit neapstiprināto atjauninājumu sarakstu, un jūs varat noklikšķināt uz jebkura no tiem, lai instalētu. Kad dators ir atjaunināts, dodieties atpakaļ uz sistēmas iestatījumiem un mēģiniet pārdēvēt datoru, lai redzētu, vai tas palīdz.
2. Ierobežojiet rakstzīmes un speciālo rakstzīmju izmantošanu
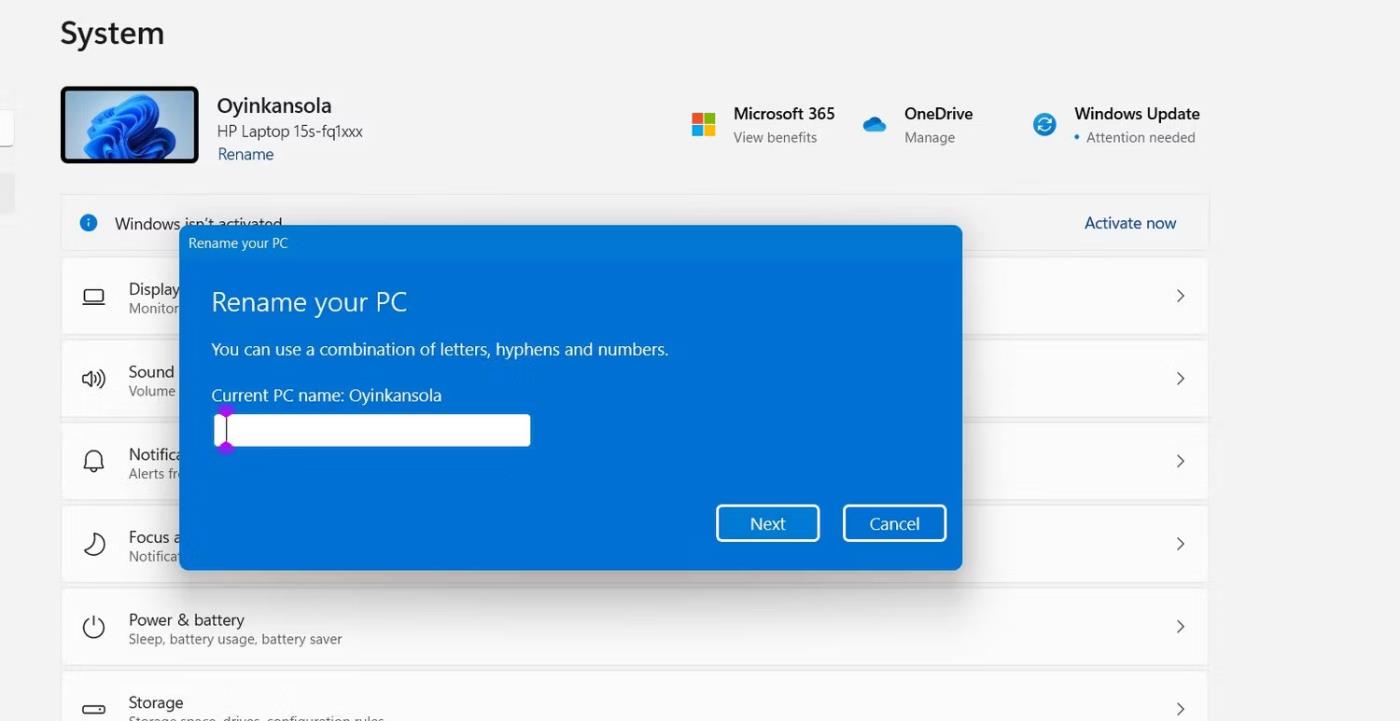
Datora pārdēvēšanas lauks operētājsistēmā Windows 11
Parasti datora nosaukumam ir jāietver 15 rakstzīmju ierobežojums, un jums ir atļauts izmantot tikai burtus, defises vai ciparus. Tāpēc, izmantojot speciālās rakstzīmes — citas rakstzīmes, kas nav alfabēts vai cipari — vārda izvēle nebūs pieejama. Jums vajadzētu arī izvairīties no atstarpju lietošanas.
Tāpēc vispirms pārskatiet vārdu, kuru plānojat izmantot, un pārliecinieties, vai tas atbilst rakstzīmju prasībām.
3. Pārbaudiet, vai pašlaik esat pieteicies ar administratora tiesībām
Dažas modifikācijas var veikt tikai ar administratora tiesībām, un tām ir jāpiesakās datora administratora kontā. Viens no šādiem gadījumiem ir datora pārdēvēšana, un konta izmantošana bez administratora tiesībām var būt iemesls, kāpēc rodas problēmas.
Tāpēc viena no lietām, ko, iespējams, vēlēsities vēlreiz pārbaudīt, saskaroties ar šo problēmu, ir konta statuss. Lai to izdarītu, atveriet izvēlni Sākt un noklikšķiniet uz lietotāja ikonas ekrāna apakšējā kreisajā stūrī.
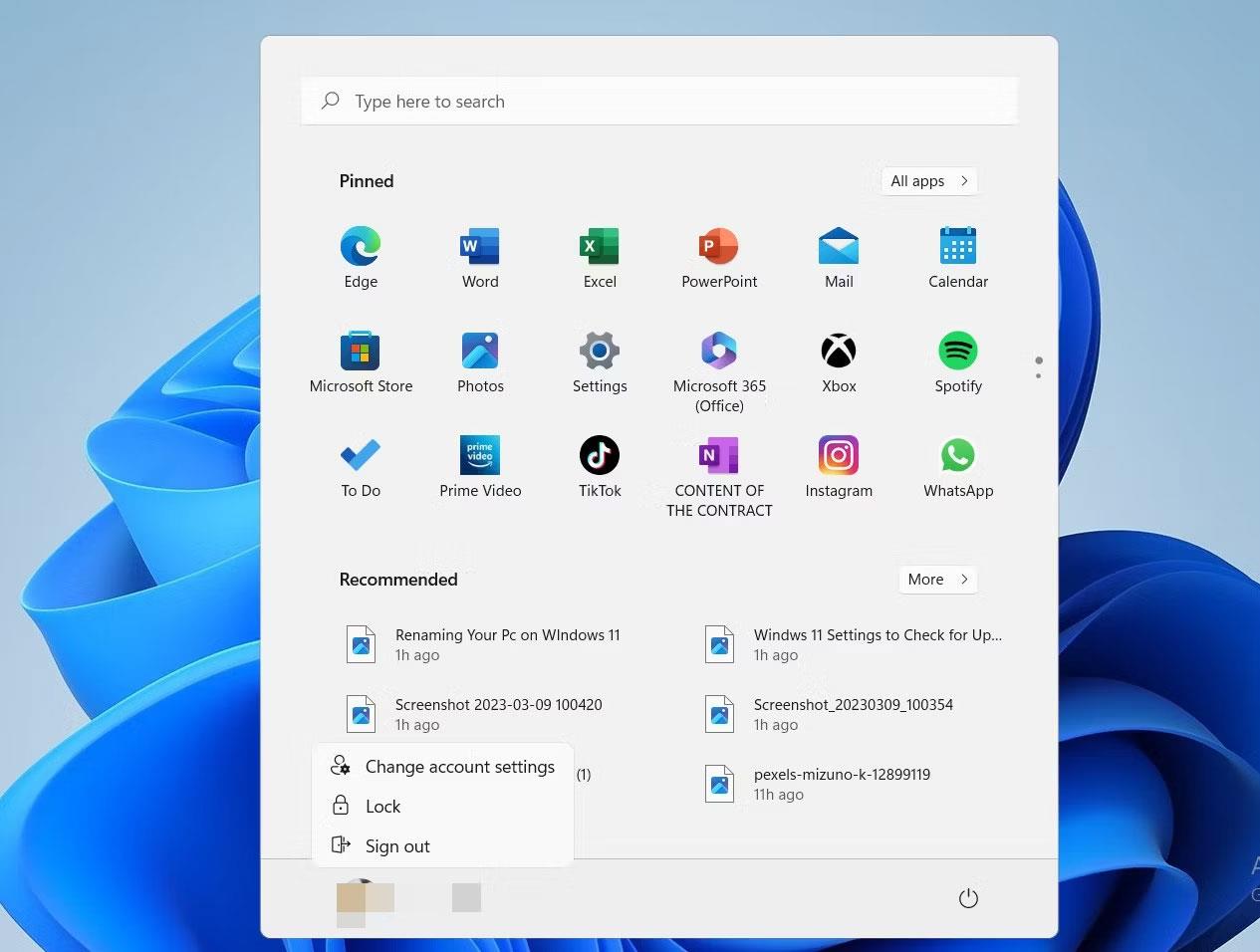
Izvēlnē Sākt iestatiet Windows 11 kontu
Pēc tam noklikšķiniet uz Mainīt konta iestatījumus .
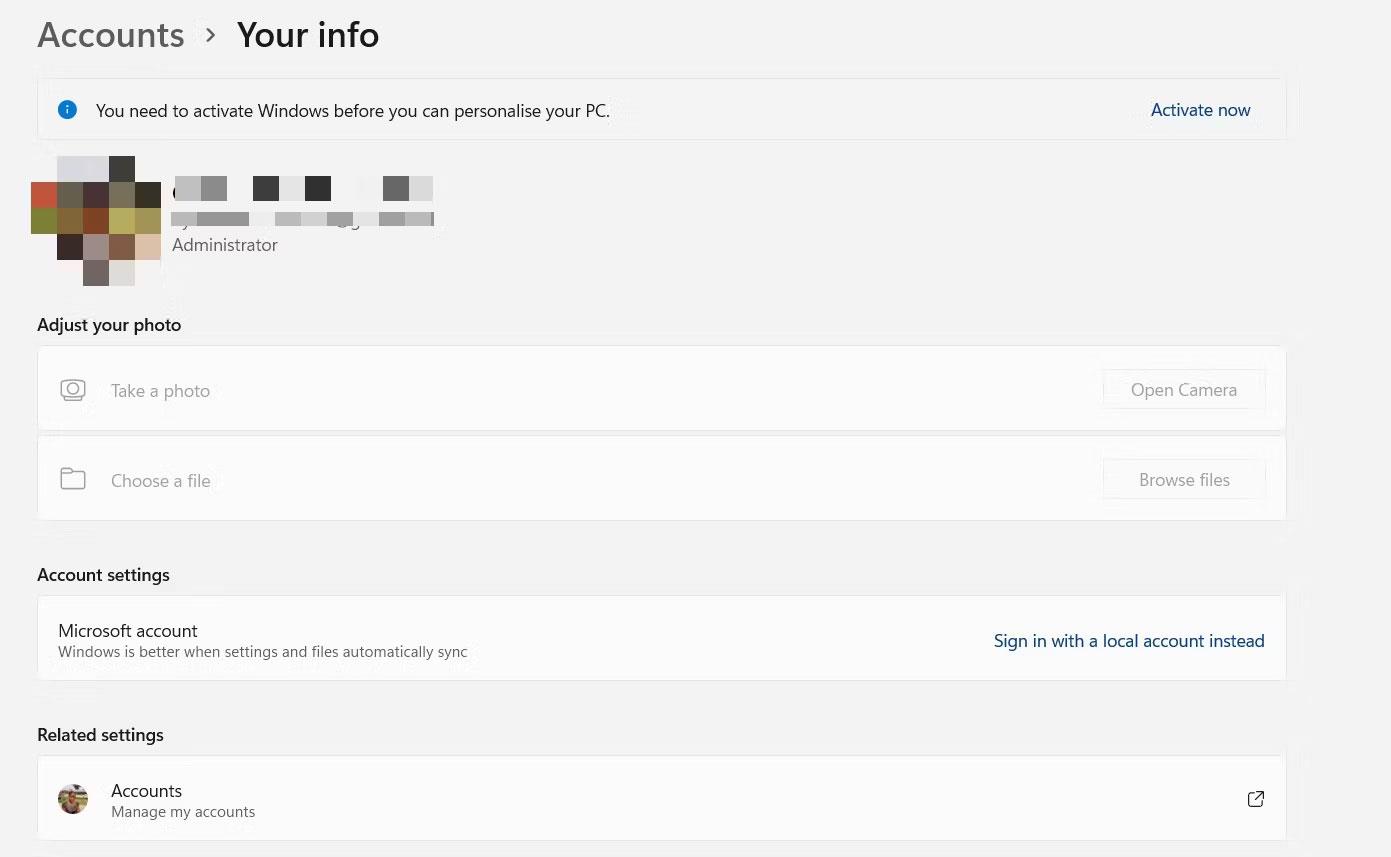
Noklikšķiniet uz Mainīt konta iestatījumus
Jūs redzēsiet sava konta pašreizējo statusu zem sava profila informācijas ekrāna augšējā kreisajā stūrī.
Ja pēc 3 iepriekš norādīto pārbaužu veikšanas datorā joprojām ir kļūdas, iespējams, ir pienācis laiks izmēģināt kaut ko citu. Šādos gadījumos varat izmēģināt nākamajā sadaļā aprakstītās problēmu novēršanas metodes.
Kā labot kļūdu “PC nosaukums ir nederīgs” operētājsistēmā Windows 11
1. Restartējiet datoru
Pirmā darbība, ja rodas nelielas datora problēmas, parasti ir atsāknēšana. Nav šaubu, ka datora restartēšana ir lielisks veids, kā atsvaidzināt datoru un atsākt darbu.
Tāpēc, ja, mēģinot pārdēvēt datoru, rodas problēmas, apsveriet restartēšanu, lai atjaunotu normālu datora stāvokli. Turklāt tas palīdzēs instalēt visus neapstiprinātos atjauninājumus (ja vēl neesat to izdarījis).
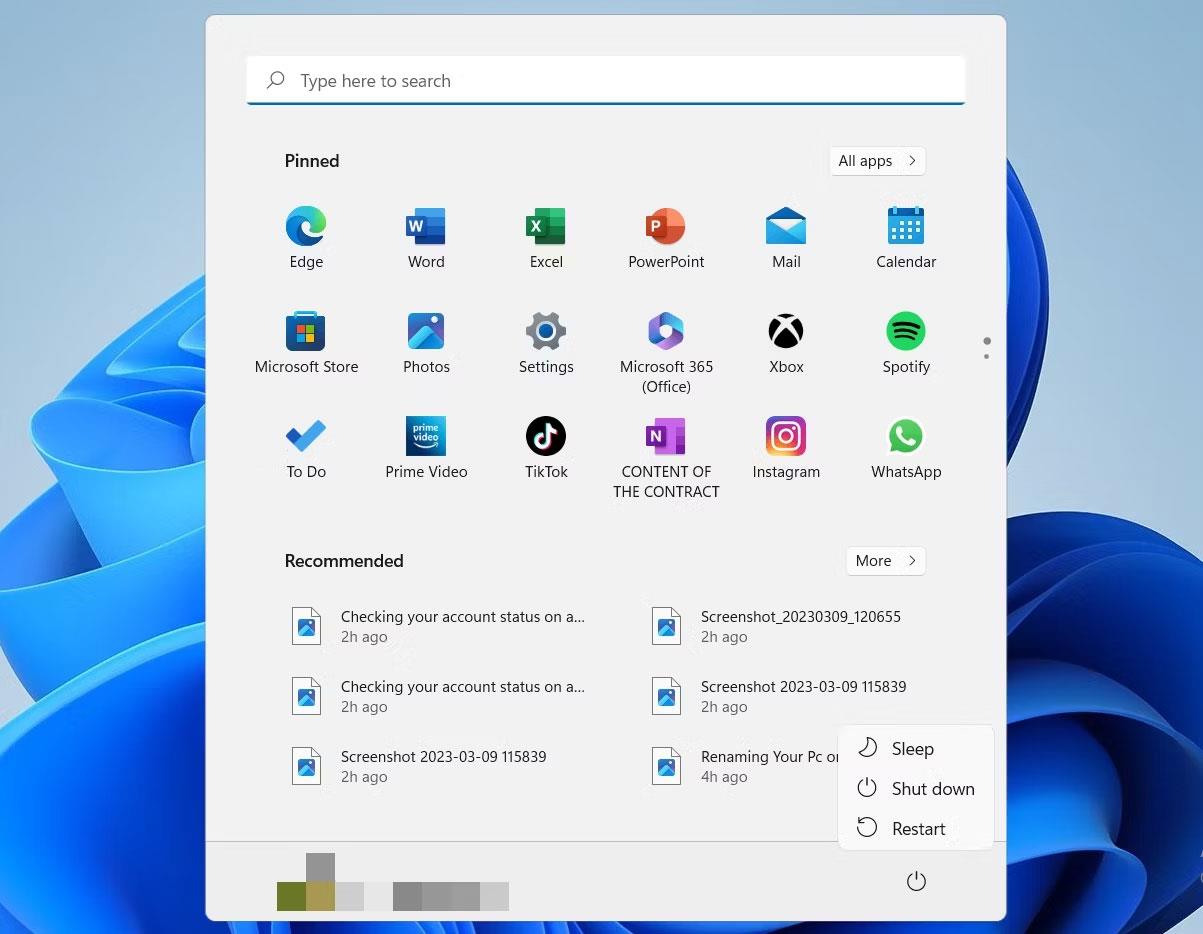
Izslēdziet Windows 11 opciju izvēlnē Sākt
2. Izveidojiet jaunu lietotāja kontu
Ja kļūda joprojām neizzūd, varat mēģināt izveidot jaunu kontu (ar administratora tiesībām) un pēc tam mēģināt pārdēvēt datoru.
Dariet to, piekļūstot vadības panelim , izmantojot uzdevumjoslas meklēšanas joslu.
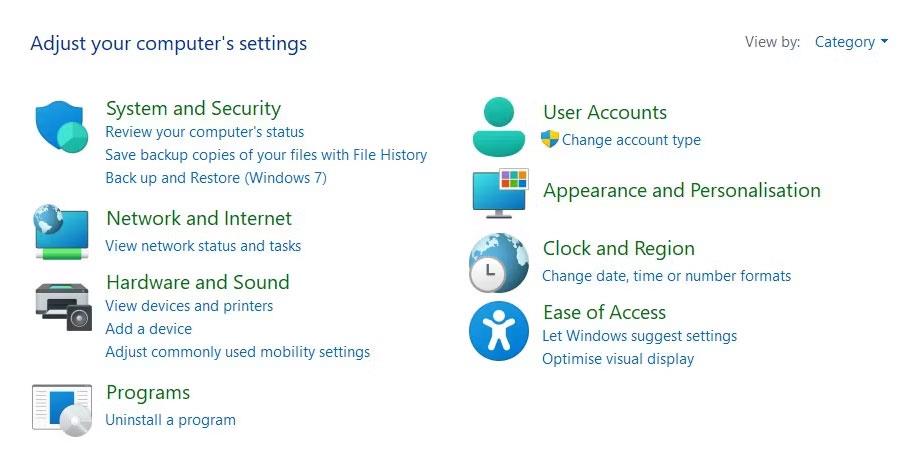
Piekļuve vadības panelim
Pēc tam noklikšķiniet uz Lietotāju konti.
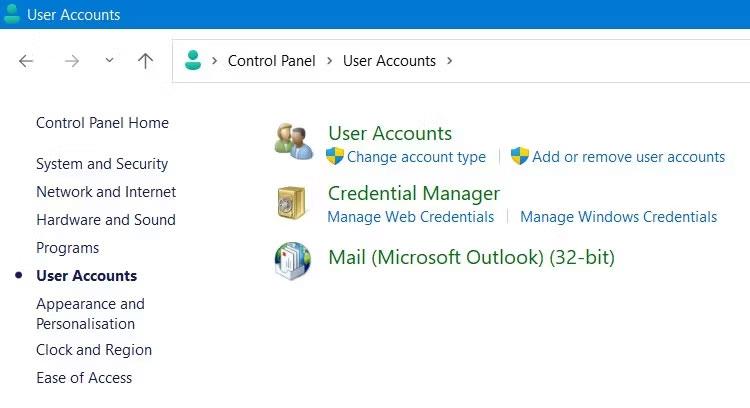
Iestatiet lietotāju kontus vadības panelī
Pēc tam noklikšķiniet uz Pievienot vai noņemt lietotāju kontus .
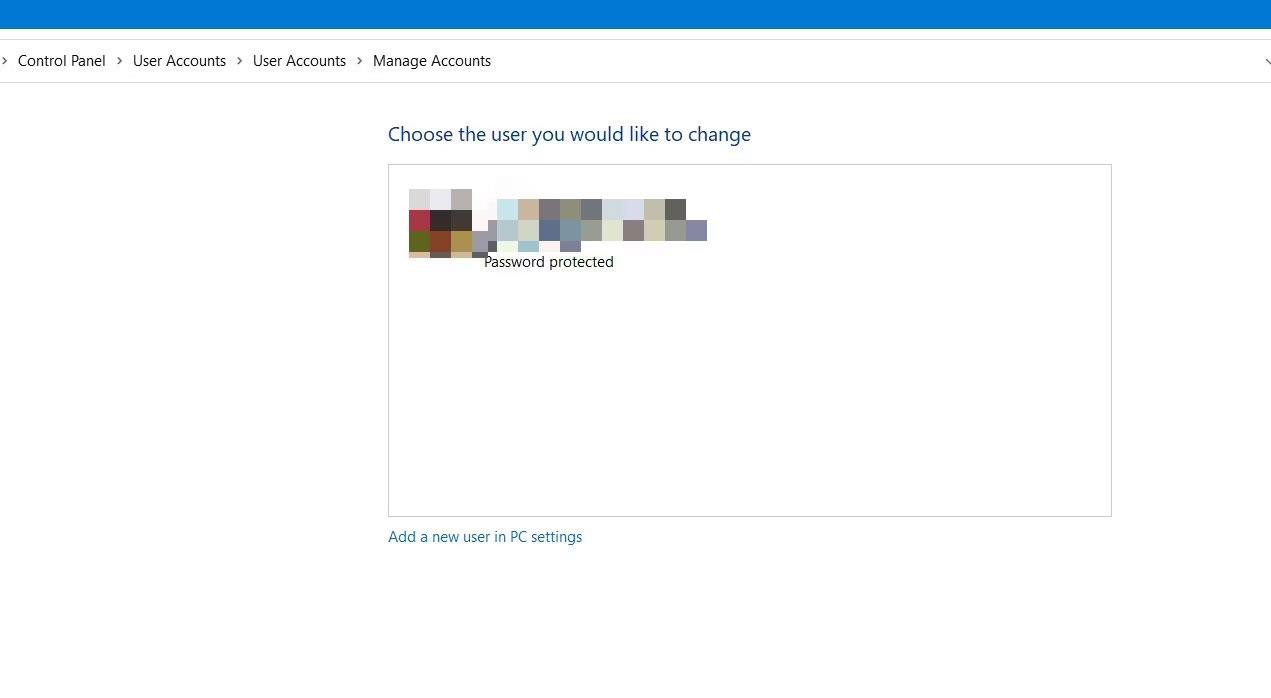
Pievienojiet jaunu lietotāja kontu vadības panelī
Pēc tam datora iestatījumos noklikšķiniet uz Pievienot jaunu lietotāju .
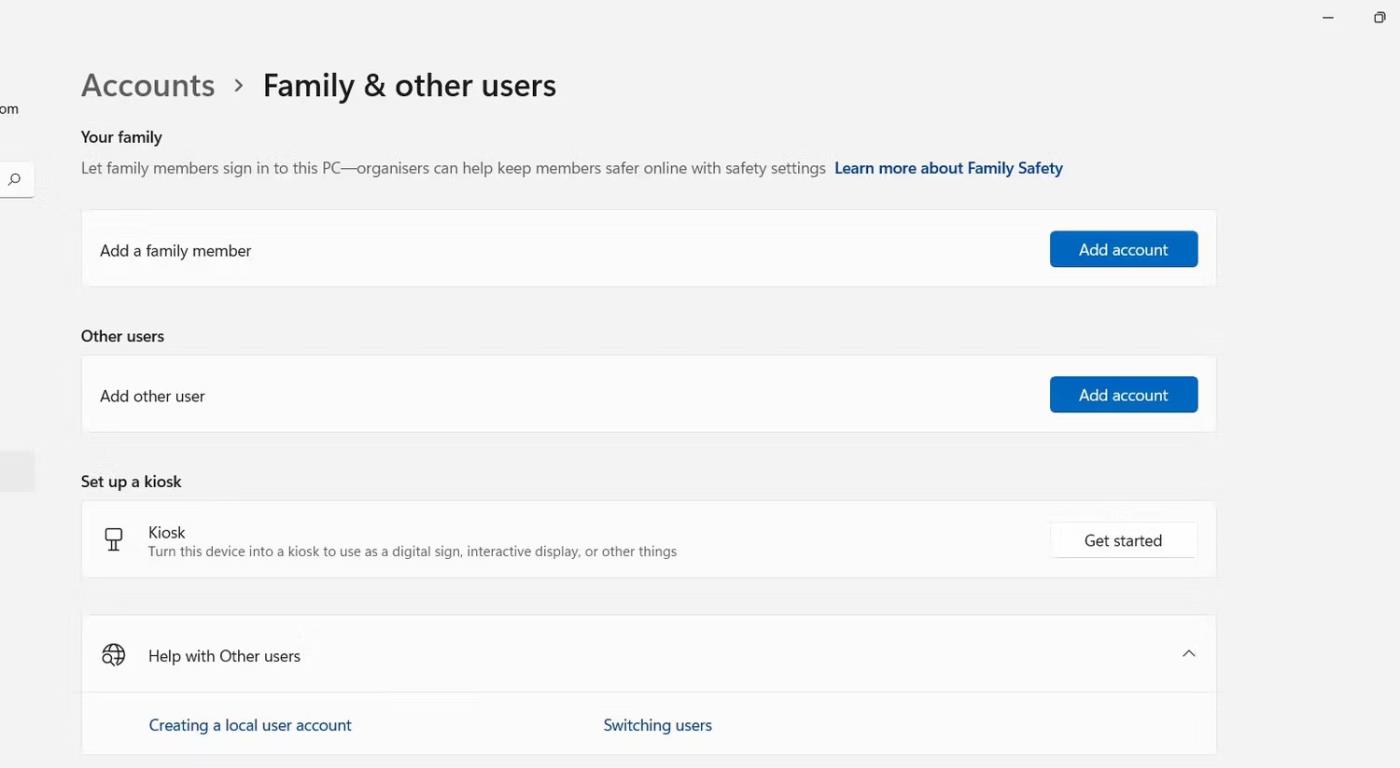
Datora iestatījumos noklikšķiniet uz Pievienot jaunu lietotāju
Visbeidzot noklikšķiniet uz ikonas Pievienot kontu .
3. Atspējojiet sinhronizācijas opcijas dažādās ierīcēs
Papildu iestatījumu sinhronizācija ir svarīga Windows nodrošinātā funkcija. Ja izmantojat vairākas ierīces ar Microsoft kontu, jūsu preferences un iestatījumi tiks sinhronizēti dažādās ierīcēs, nevajadzēs pārkonfigurēt katru ierīci atsevišķi.
Lai gan tas ir noderīgs, tas var arī radīt potenciālas problēmas, pārdēvējot datoru, tāpēc varat apsvērt šīs funkcijas izslēgšanu, kamēr to izmantojat.
Lai to izdarītu, dodieties uz Iestatījumi > Konti > Windows dublēšana .
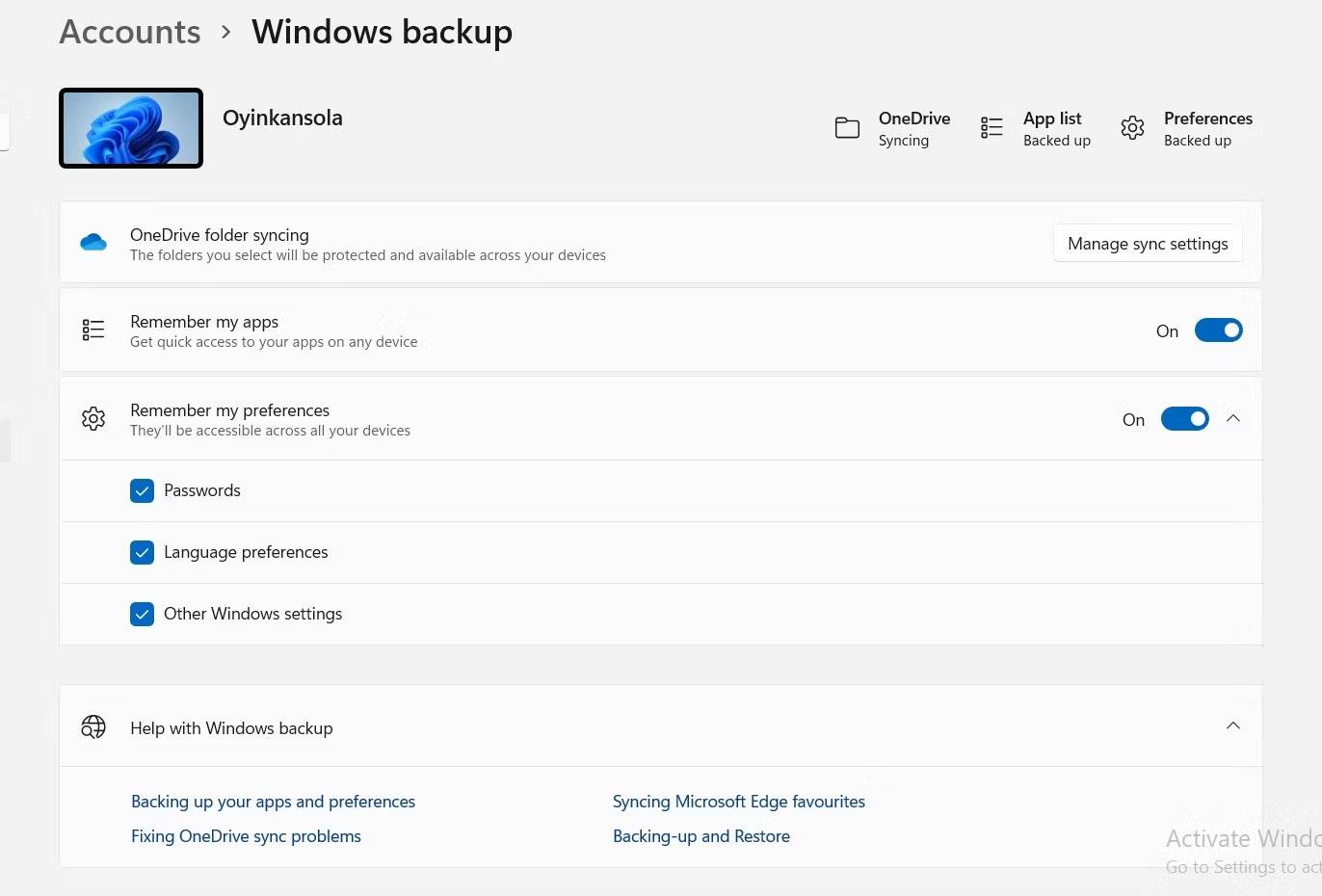
Instalējiet Windows 11 sinhronizāciju
Pēc tam izslēdziet opciju Atcerēties manas preferences , lai atspējotu sinhronizācijas funkciju.
4. Izmantojiet Windows PowerShell
Visbeidzot, jūs varat novērst kļūdu “PC nosaukums ir nederīgs”, izpildot komandu Windows PowerShell. Meklēšanas joslā ierakstiet Windows PowerShell un, kad tiek parādīta lietojumprogramma, atlasiet Palaist kā administratoram .
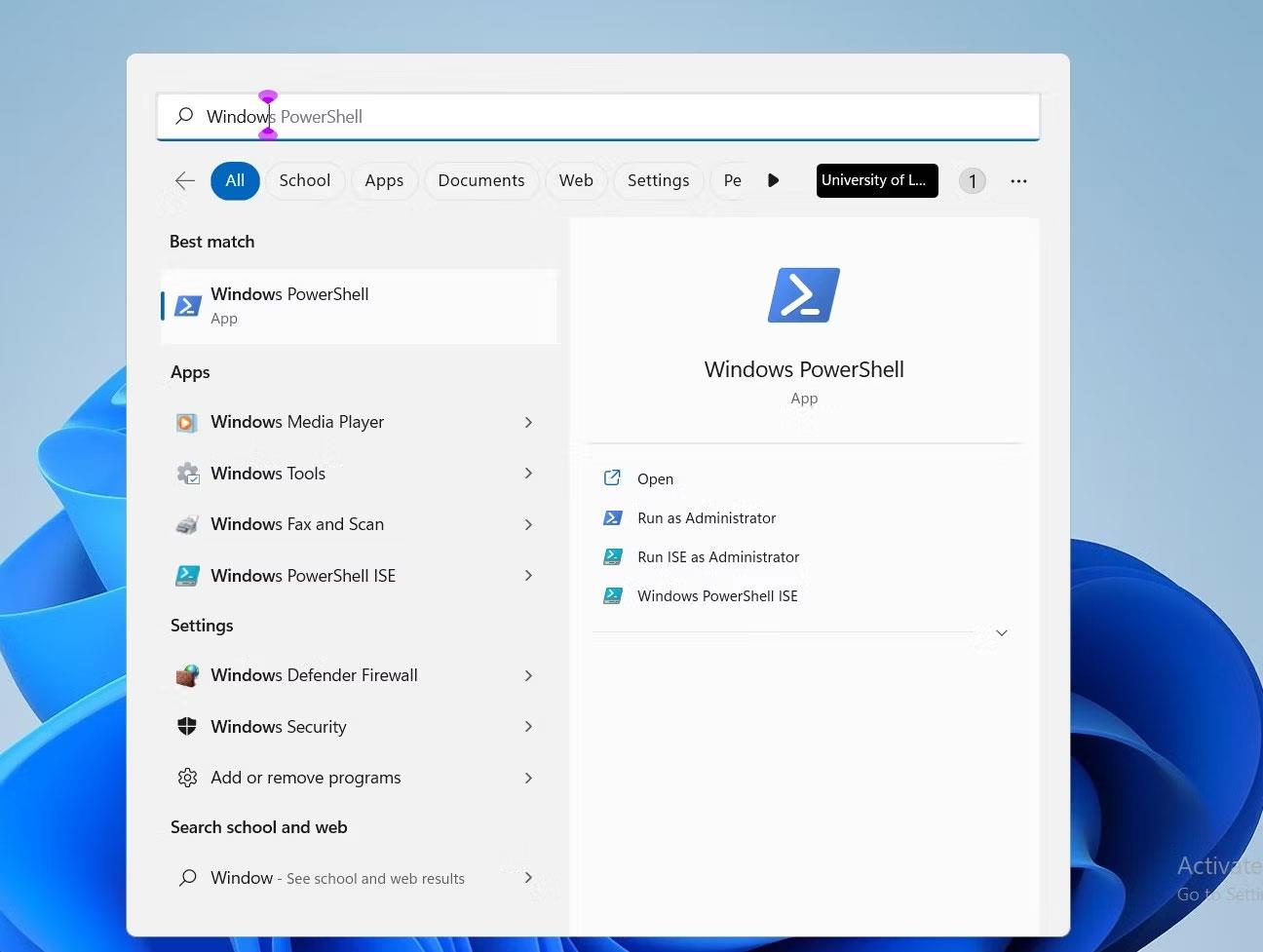
Windows Powershell meklēšanas joslā
Apstiprinājuma dialoglodziņā noklikšķinot uz Jā , parādīsies PowerShell. Pēc tam ierakstiet komandu Rename - Computer - NewName "Jauns nosaukums" , kur vārdi pēdiņās tiek aizstāti ar nosaukumu, kuru plānojat mainīt savam datoram.
Piemēram, ja vēlaties pārdēvēt datoru par “MakeUseOf”, ievadāmā komanda būtu Rename-Computer -NewName “MakeUseOf” , kā parādīts tālāk:
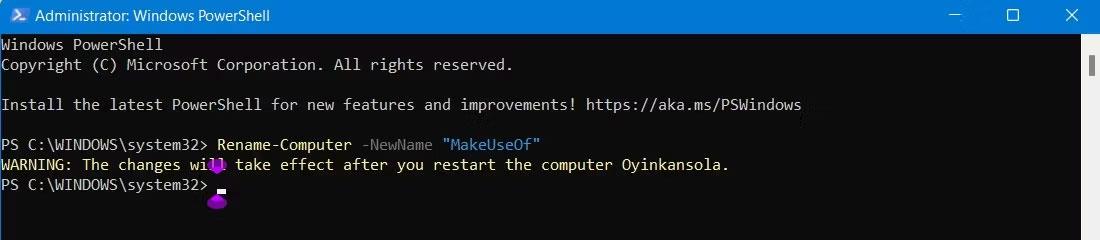
Powershell komanda, lai pārdēvētu datoru
Datora pārdēvēšana ir ļoti svarīga, jo īpaši, ja strādājat datortīklā. Tas ir ne tikai lielisks veids, kā personalizēt datoru, bet arī ļauj viegli atšķirt citas ierīces.
Rakstā ir izklāstīti iespējamie iemesli, kāpēc jūsu datorā var parādīties kļūda “PC nosaukums ir nederīgs”, un tajā pašā laikā ir pieejami ātrie labojumi, lai palīdzētu veikt šīs izmaiņas.
Ceru, ka jums veiksies.
Var rasties problēma, kurā sistēma Windows paziņo, ka jūsu PIN ir nepareizs, lai gan esat to pareizi ievadījis.
Piemēram, ekrānā tiek parādīts kļūdas ziņojums “PC nosaukums ir nederīgs”. Šī kļūda var būt diezgan kaitinoša, jo tā neļauj pārdēvēt datoru.
Kad rodas šī kļūda, tas nozīmē, ka Windows neatpazīst USB ierīci. Šo kļūdas ziņojumu varat redzēt ierīces pārvaldnieka sadaļā Universal Serial Bus Controllers kopā ar dzeltenu izsaukuma zīmes ikonu.
Lietotāji nevar palaist programmas vai piekļūt mapēm vai failiem, ja parādās kļūda "Nepietiekami sistēmas resursi". Šis kļūdas ziņojums norāda uz sistēmas resursu, piemēram, RAM, trūkumu.
Lietotāji ir ziņojuši par kļūdu 0x80070005 vai 0x80070539, kas rodas, mēģinot ievietot tikko saglabātās lietotnes dažādās ārējā cietā diska vietās, izmantojot iestatījumus.
Kioska režīms operētājsistēmā Windows 10 ir režīms, kas paredzēts tikai vienas lietojumprogrammas izmantošanai vai tikai 1 vietnei ar vieslietotājiem.
Šajā rokasgrāmatā ir parādīts, kā mainīt vai atjaunot Camera Roll mapes noklusējuma atrašanās vietu operētājsistēmā Windows 10.
Ja fails nav pareizi modificēts, rediģējot saimniekdatoru failu, jūs nevarēsit piekļūt internetam. Šis raksts palīdzēs jums rediģēt saimniekdatoru failu sistēmā Windows 10.
Fotoattēlu lieluma un ietilpības samazināšana atvieglos to kopīgošanu vai nosūtīšanu ikvienam. Jo īpaši operētājsistēmā Windows 10 varat mainīt fotoattēlu lielumu, veicot dažas vienkāršas darbības.
Ja drošības vai privātuma apsvērumu dēļ jums nav jāparāda nesen apmeklētie vienumi un vietas, varat to viegli izslēgt.
Microsoft tikko ir izlaidusi Windows 10 gadadienas atjauninājumu ar daudziem uzlabojumiem un jaunām funkcijām. Šajā jaunajā atjauninājumā jūs redzēsiet daudz izmaiņu. No Windows Ink irbuļa atbalsta līdz Microsoft Edge pārlūkprogrammas paplašinājumu atbalstam ir ievērojami uzlabota arī izvēlne Sākt un Cortana.
Viena vieta, kur kontrolēt daudzas darbības tieši sistēmas teknē.
Operētājsistēmā Windows 10 varat lejupielādēt un instalēt grupas politiku veidnes, lai pārvaldītu Microsoft Edge iestatījumus, un šajā rokasgrāmatā tiks parādīts process.
Dark Mode ir tumša fona saskarne operētājsistēmā Windows 10, kas palīdz datoram taupīt akumulatora enerģiju un samazināt ietekmi uz lietotāja acīm.
Uzdevumjoslā ir ierobežota vieta, un, ja regulāri strādājat ar vairākām lietotnēm, jums var ātri pietrūkt vietas, lai piespraustu vairāk iecienītāko lietotņu.












