8 veidi, kā labot Windows PIN, kas nedarbojas operētājsistēmā Windows 10/11

Var rasties problēma, kurā sistēma Windows paziņo, ka jūsu PIN ir nepareizs, lai gan esat to pareizi ievadījis.

Windows Hello PIN izmantošana atvieglo pieteikšanos savā lietotāja kontā. Tomēr var rasties problēma, kad sistēma Windows paziņo, ka jūsu PIN ir nepareizs, lai gan esat to pareizi ievadījis.
Šī kļūda galvenokārt rodas, ja jūsu Ngc mape ir bojāta, taču dažos gadījumos problēma var būt nopietnāka un nepieciešama padziļināta labošana. Ja jūsu PIN nedarbojas jūsu datorā, tālāk ir norādītas dažas darbības, lai novērstu problēmu.
1. Pārliecinieties, vai neesat ievadījis nepareizu PIN
Varat vienkārši ievadīt nepareizu PIN — tas ir pirmais iemesls, kāpēc PIN nedarbojas. Lai novērstu šo iespēju, vienreiz atiestatiet savu PIN.
Lai atiestatītu PIN, datoram ir jābūt aktīvam interneta savienojumam. Tāpēc ieslēdziet datoru un pārliecinieties, vai ir izveidots interneta savienojums. Lai atiestatītu PIN, apmeklējiet sava profila pieteikšanās lapu un noklikšķiniet uz Es aizmirsu savu PIN .
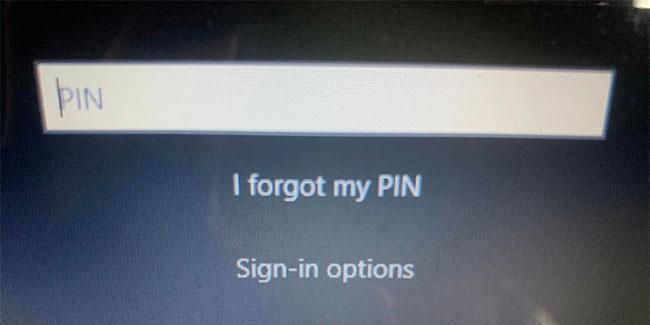
Windows sākuma ekrānā noklikšķiniet uz Es aizmirsu savu PIN
Varat atiestatīt savu PIN, verificējot savu identitāti ar sava Microsoft konta paroli, vai izvēlēties alternatīvu pierakstīšanās iespēju, noklikšķinot uz Sūtīt kodu , kas nosūtīs kodu uz jūsu e-pasta adresi.
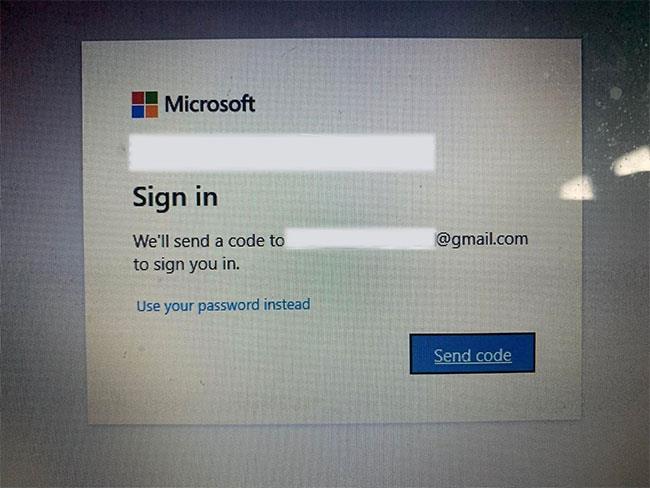
Windows paziņo par koda saņemšanu, lai atiestatītu pin Windows pieteikšanās ekrānā
Ja izvēlaties otro opciju, ievadiet e-pastā saņemto kodu un noklikšķiniet uz Turpināt. Windows liks jums ievadīt savu jauno PIN šeit, tāpēc ievadiet to, apstipriniet to vienreiz un noklikšķiniet uz Labi.
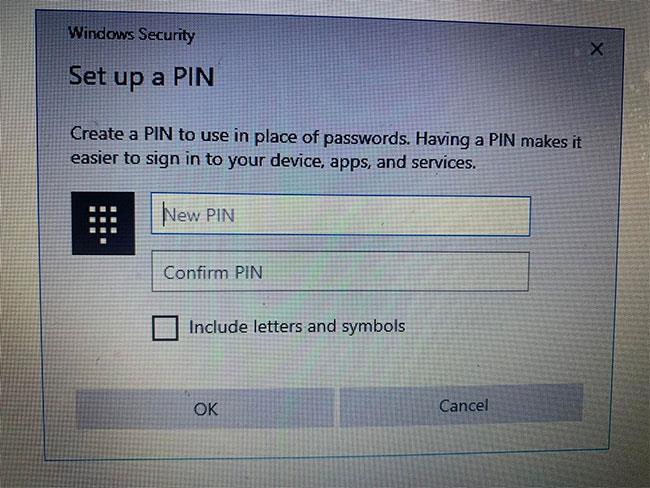
Pievienojiet jaunu PIN, lai mainītu veco PIN Windows pieteikšanās ekrānā
Vēlreiz restartējiet datoru, pieteikšanās ekrānā pievienojiet jaunu PIN un mēģiniet vēlreiz pieteikties, lai pārliecinātos, ka iepriekš nepareizais PIN neļāva to ievadīt datorā. Ja tā, varat pieteikties šajā brīdī — tikai neaizmirstiet savu jauno PIN.
Ja pēc atiestatīšanas PIN vairs nedarbojas un esat pārliecināts, ka ievadītais PIN ir pareizs, iemesls ir jūsu operētājsistēma.
Lai uzzinātu vairāk, atkārtoti atiestatiet savu PIN, lai varētu īslaicīgi pierakstīties savā datorā vai pierakstīties, izmantojot citu pierakstīšanās iespēju, piemēram, izmantojot sava Microsoft konta paroli.
Pēc pieteikšanās savā kontā pirmais solis ir dzēst mapi Ngc.
2. Pierakstieties, izmantojot alternatīvas metodes
Ja PIN atiestatīšana pieteikšanās ekrānā neatrisina problēmu, varat izmantot sava konta paroli. Lai to izdarītu, veiciet tālāk norādītās darbības.
1. Noklikšķiniet uz Pierakstīšanās opcijas , lai skatītu citas pierakstīšanās iespējas.
2. Noklikšķiniet uz atslēgas ikonas, kas parasti atrodas kreisajā pusē.
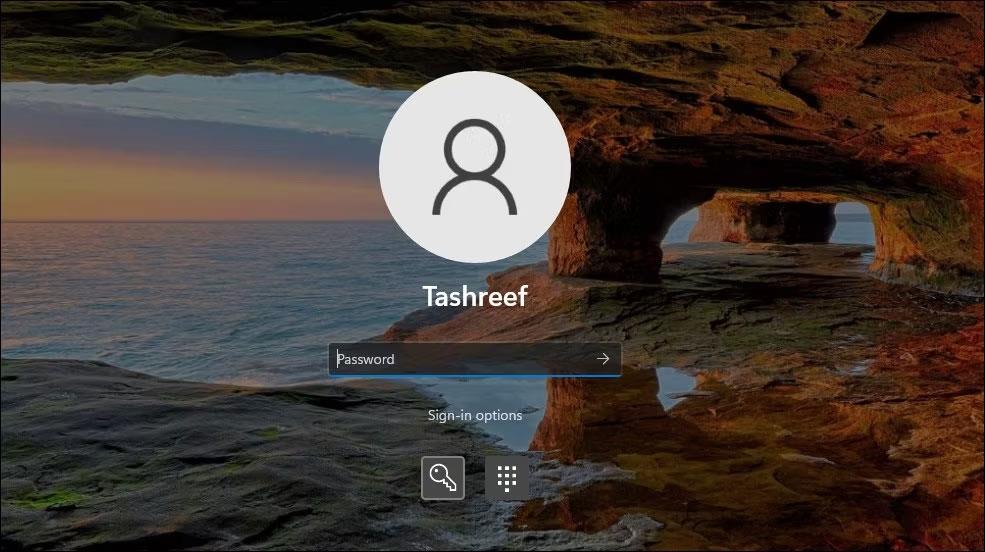
Paroles pieteikšanās iespējas operētājsistēmā Windows 11
3. Šeit ievadiet ar jūsu kontu saistīto paroli.
Kad esat pierakstījies, varat sākt lietot atlikušos labojumus.
Piezīme . Ja neatceraties sava konta paroli, varat to atiestatīt tāpat, kā atceraties savu PIN. Atšķirībā no PIN atiestatīšanas, paroles atiestatīšana lielākoties norit bez problēmām un ļauj pieteikties.
3. Sistēmā Windows izdzēsiet mapi Ngc
Windows šajā mapē saglabā visus ar PIN saistītos iestatījumus, tādēļ, ja operētājsistēma nepieņem jūsu PIN, lai gan tas ir pareizs, jums šī mape ir jāizdzēš. Šis process izdzēsīs visus ar PIN saistītos datus no operētājsistēmas. Pēc tam varat iestatīt jaunu PIN, kuram vajadzētu darboties bez problēmām.
Varat izdzēst mapi Ngc, veicot šādas darbības:
1. Piesakieties administratora kontā.
2. Pārejiet uz disku C: > Windows > ServiceProfiles > LocalService > AppData > Local > Microsoft .
3. Atrodiet mapi Ngc, ar peles labo pogu noklikšķiniet uz tās un nospiediet Dzēst.
Dzēsiet mapi Ngc operētājsistēmā Windows 10
Pārejiet uz Iestatījumi > Konti > Pierakstīties, lai iestatītu jaunu PIN pēc vecā PIN dzēšanas. Pēc tam noklikšķiniet uz Windows Hello PIN , pievienojiet jaunu PIN, un cerams, ka tas atsāks darboties jūsu operētājsistēmā.
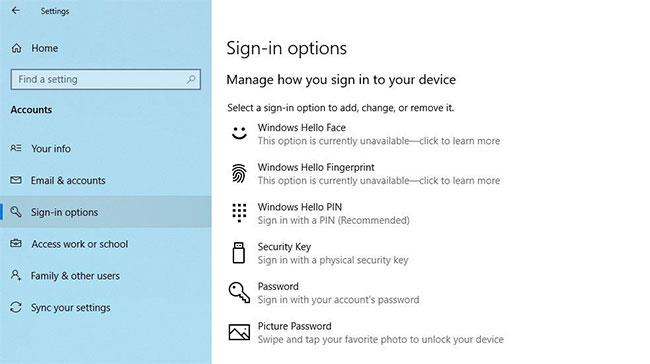
Windows Hello PIN lietotnē Windows iestatījumi
Ja arī šis labojums neatrisina problēmu, iemesls ir citur un ir nepieciešama turpmāka izmeklēšana.
4. Novērsiet lietotāja kontam specifiskas problēmas
Novēršot PIN problēmas, vispirms ir jāizslēdz ar kontu saistītas problēmas. Lai sāktu, pārbaudiet, vai problēma joprojām pastāv citā Microsoft kontā. Labākais veids, kā to apstiprināt, ir pārslēgties uz vietējo kontu. Lai to izdarītu, veiciet tālāk norādītās darbības.
1. darbība. Atveriet lietojumprogrammu Windows iestatījumi .
2. darbība. Atveriet sadaļu Konti.
3. darbība. Kreisajā sānjoslā pārejiet uz sadaļu Jūsu informācija .
4. darbība. Tā vietā noklikšķiniet uz Pierakstīties, izmantojot vietējo kontu .

Mainiet konta iestatījumus lietotnē Windows 10 iestatījumi
5. darbība. Noklikšķiniet uz Tālāk.
6. darbība: ievadiet PIN kodu.
7. darbība. Izveidojiet vietējo kontu, pievienojot savu lietotājvārdu un paroli.
8. darbība. Kad esat pabeidzis, noklikšķiniet uz Tālāk.
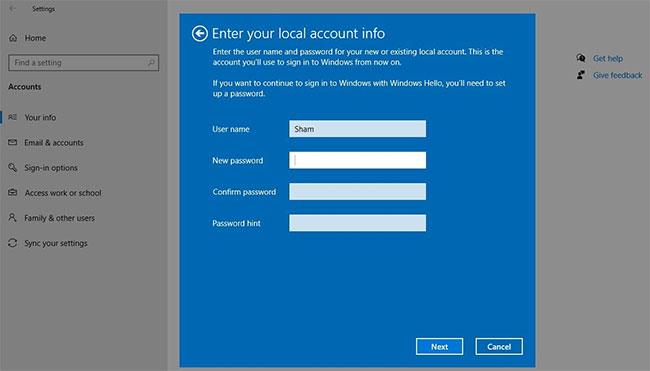
Iestatiet vietējo kontu lietotnē Windows 10 iestatījumi
9. darbība. Noklikšķiniet uz Izrakstīties un pabeigt .
Veicot iepriekš norādītās darbības, jūs atgriezīsities pieteikšanās ekrānā. Atkārtoti ievadiet savu PIN, lai pārliecinātos, ka tas darbojas. Ja jā, iemesls ir jūsu Microsoft konts. Izveidojot citu lietotāja kontu un pārbaudot, vai tajā darbojas PIN, tas palīdzēs to apstiprināt.
Tāpēc, ja problēmas cēlonis ir jūsu Microsoft lietotāja konts, jums vajadzētu kopēt savus failus uz jauno kontu un no šī brīža sākt lietot jauno kontu.
Ja PIN nedarbojas nevienā kontā, pārejiet uz nākamo labojumu.
5. Rediģējiet PIN pieteikšanās iestatījumus grupas politikas redaktorā
Ja grupas politikas redaktorā ir atspējots ērtais PIN pieteikšanās iestatījums, PIN nedarbosies. Tāpēc ir svarīgi nodrošināt, lai tas neradītu problēmas pieteikšanās procesā.
Tomēr dažām Windows versijām šī funkcija var nebūt. Ja nonākat šādā situācijā, izlaidiet šo soli.
Veiciet tālāk norādītās darbības, lai pielāgotu iestatījumus grupas politikas redaktorā.
1. darbība: Windows meklēšanas joslā meklējiet lietojumprogrammu Palaist .
2. darbība: ierakstiet "gpedit.msc" un noklikšķiniet uz Labi.
3. darbība. Pārejiet uz Administratīvās veidnes > Sistēma > Pieteikšanās .
4. darbība. Labajā rūtī atrodiet un veiciet dubultklikšķi uz Ieslēgt ērtas PIN pierakstīšanās iestatījumu .
5. darbība: atzīmējiet izvēles rūtiņu Iespējots , noklikšķiniet uz Lietot > Labi .
Ja iestatījums jau ir iespējots, turpiniet lietot atlikušos labojumus.
6. Atjauniniet vai pazeminiet operētājsistēmu
Kā norāda Microsoft atbalsta darbinieki, viens no iespējamiem iemesliem, kāpēc PIN kodi nedarbojas operētājsistēmā Windows, ir nesenie atjauninājumi. Ja nesen veicāt atjaunināšanu, jums tas ir jāatceļ .
Gluži pretēji, ja kādu laiku neesat atjauninājis datoru, problēmu var izraisīt novecojusi Windows operētājsistēma. Kad operētājsistēma ir atjaunināta , mēģiniet vēlreiz pierakstīties ar savu veco PIN.
Ja problēma joprojām pastāv, palaidiet ļaunprātīgas programmatūras skenēšanu, lai izslēgtu iespēju, ka ļaunprātīga programmatūra var traucēt un izraisīt problēmu.
7. Izslēdziet pretvīrusu programmatūru un palaidiet ļaunprātīgas programmatūras skenēšanu
Pretvīrusu programmatūra var izraisīt traucējumus, kā rezultātā jūsu PIN var tikt noraidīts. Tāpēc uz laiku izslēdziet pretvīrusu programmatūru, lai pārliecinātos, ka tā nav problēmas cēlonis. Pēc tam palaidiet Microsoft Defender bezsaistes skenēšanu, lai atrastu slēpto ļaunprātīgo programmatūru.
8. Palaidiet SFC skenēšanu
Kad no datora noņemat ļaunprātīgu programmatūru, pārliecinieties, vai tā nesabojā nevienu Windows failu, kas rada problēmu.
Vienkāršākais veids, kā to izdarīt, ir palaist SFC skenēšanu . Skenēšana automātiski meklē bojātos failus un aizstāj tos ar kešatmiņā saglabātu kopiju.
Ja pēc visu iepriekš minēto labojumu izmēģināšanas problēma joprojām pastāv, apsveriet iespēju atjaunot datoru iepriekšējā brīdī, kad PIN darbojās pareizi. Ja tas neatrisina problēmu, vislabāk ir atiestatīt datora rūpnīcas iestatījumus .
Var rasties problēma, kurā sistēma Windows paziņo, ka jūsu PIN ir nepareizs, lai gan esat to pareizi ievadījis.
Piemēram, ekrānā tiek parādīts kļūdas ziņojums “PC nosaukums ir nederīgs”. Šī kļūda var būt diezgan kaitinoša, jo tā neļauj pārdēvēt datoru.
Kad rodas šī kļūda, tas nozīmē, ka Windows neatpazīst USB ierīci. Šo kļūdas ziņojumu varat redzēt ierīces pārvaldnieka sadaļā Universal Serial Bus Controllers kopā ar dzeltenu izsaukuma zīmes ikonu.
Lietotāji nevar palaist programmas vai piekļūt mapēm vai failiem, ja parādās kļūda "Nepietiekami sistēmas resursi". Šis kļūdas ziņojums norāda uz sistēmas resursu, piemēram, RAM, trūkumu.
Lietotāji ir ziņojuši par kļūdu 0x80070005 vai 0x80070539, kas rodas, mēģinot ievietot tikko saglabātās lietotnes dažādās ārējā cietā diska vietās, izmantojot iestatījumus.
Kioska režīms operētājsistēmā Windows 10 ir režīms, kas paredzēts tikai vienas lietojumprogrammas izmantošanai vai tikai 1 vietnei ar vieslietotājiem.
Šajā rokasgrāmatā ir parādīts, kā mainīt vai atjaunot Camera Roll mapes noklusējuma atrašanās vietu operētājsistēmā Windows 10.
Ja fails nav pareizi modificēts, rediģējot saimniekdatoru failu, jūs nevarēsit piekļūt internetam. Šis raksts palīdzēs jums rediģēt saimniekdatoru failu sistēmā Windows 10.
Fotoattēlu lieluma un ietilpības samazināšana atvieglos to kopīgošanu vai nosūtīšanu ikvienam. Jo īpaši operētājsistēmā Windows 10 varat mainīt fotoattēlu lielumu, veicot dažas vienkāršas darbības.
Ja drošības vai privātuma apsvērumu dēļ jums nav jāparāda nesen apmeklētie vienumi un vietas, varat to viegli izslēgt.
Microsoft tikko ir izlaidusi Windows 10 gadadienas atjauninājumu ar daudziem uzlabojumiem un jaunām funkcijām. Šajā jaunajā atjauninājumā jūs redzēsiet daudz izmaiņu. No Windows Ink irbuļa atbalsta līdz Microsoft Edge pārlūkprogrammas paplašinājumu atbalstam ir ievērojami uzlabota arī izvēlne Sākt un Cortana.
Viena vieta, kur kontrolēt daudzas darbības tieši sistēmas teknē.
Operētājsistēmā Windows 10 varat lejupielādēt un instalēt grupas politiku veidnes, lai pārvaldītu Microsoft Edge iestatījumus, un šajā rokasgrāmatā tiks parādīts process.
Dark Mode ir tumša fona saskarne operētājsistēmā Windows 10, kas palīdz datoram taupīt akumulatora enerģiju un samazināt ietekmi uz lietotāja acīm.
Uzdevumjoslā ir ierobežota vieta, un, ja regulāri strādājat ar vairākām lietotnēm, jums var ātri pietrūkt vietas, lai piespraustu vairāk iecienītāko lietotņu.













