8 veidi, kā labot Windows PIN, kas nedarbojas operētājsistēmā Windows 10/11

Var rasties problēma, kurā sistēma Windows paziņo, ka jūsu PIN ir nepareizs, lai gan esat to pareizi ievadījis.

Lietotāji ir ziņojuši par kļūdu 0x80070005 vai 0x80070539, kas rodas, mēģinot ievietot tikko saglabātās lietotnes dažādās ārējā cietā diska vietās, izmantojot iestatījumus. Šiem kļūdu kodiem ir tāds pats ziņojums: “Mēs nevarējām iestatīt jūsu noklusējuma saglabāšanas vietu” . Tas nozīmē, ka lietotāji nevar mainīt lietotnes noklusējuma saglabāšanas vietu.
Vai šī kļūda arī neļauj jums mainīt vietu, kur tiek saglabātas jaunas lietotnes? Ja tā, šeit ir norādīts, kā operētājsistēmā Windows 11/10 varat labot kļūdas kodu 0x80070005 vai 0x80070539.
1. Iestatiet savu lietotāja kontu kā administratoru
Ja izmantojat standarta Windows kontu, mainiet sava lietotāja konta veidu uz administratora kontu. Standarta lietotāja konts neļaus jums piemērot sarežģītas sistēmas izmaiņas. Lai mainītu lietotnes saglabāšanas vietu, jums var būt nepieciešamas administratora privilēģijas.
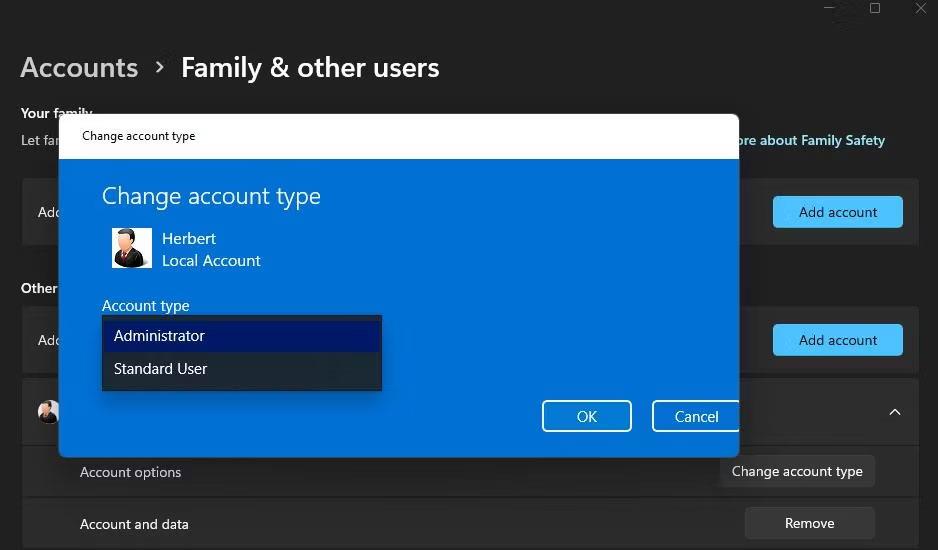
Konta veida nolaižamā izvēlne
2. Pārdēvējiet mapi WindowsApps
Šī kļūda var rasties, jo WindowsApps mape, kurā tiek saglabāta lietojumprogramma, ir bojāta. Šo problēmu var atrisināt, pārdēvējot WindowsApps mapi diskā vai nodalījumā, kurā vēlaties saglabāt lietojumprogrammu. Lai to izdarītu, pārdēvējiet šo mapi šādi:
1. Ja mēģināt ievietot lietojumprogrammu, kas saglabāta ārējā cietajā diskā, pievienojiet šo cieto disku savam datoram.
2. Atveriet File Explorer mapes navigatoru un noklikšķiniet uz This PC .
3. Veiciet dubultklikšķi uz diskdziņa/sadaļa, kuru vēlaties iestatīt kā noklusējuma saglabāšanas vietu lietojumprogrammai.
4. Pēc tam ar peles labo pogu noklikšķiniet uz mapes WindowsApps un atlasiet konteksta izvēlnes opciju Pārdēvēt . Šo mapi atradīsit diska saknes direktorijā.
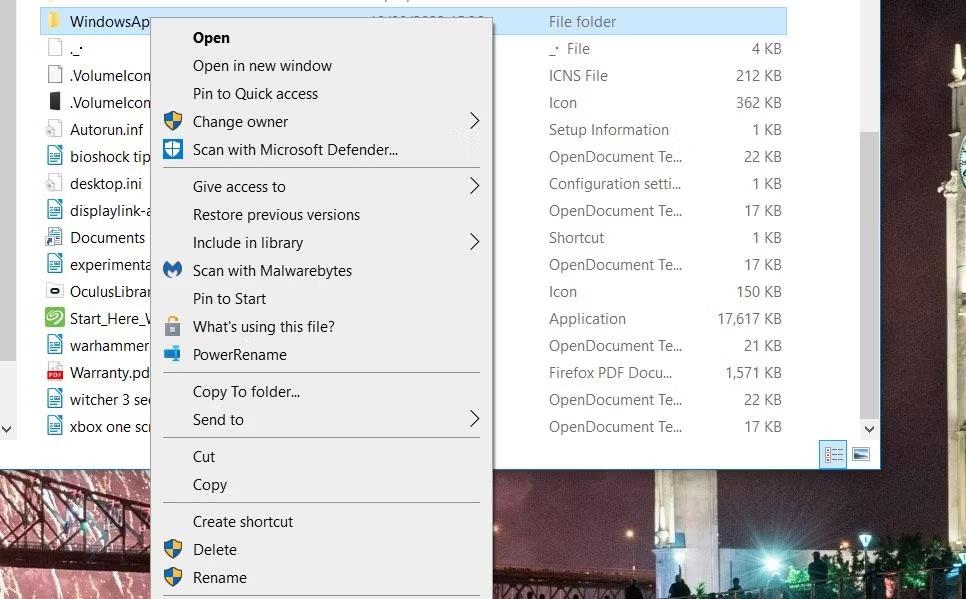
Pārdēvēšanas opcija
5. Pārdēvējiet mapi par WindowsApps.old un nospiediet taustiņu Enter.
6. Pēc tam mēģiniet mainīt lietojumprogrammu noklusējuma saglabāšanas vietu, izmantojot iestatījumus.
Ja tas joprojām nedarbojas, pārejiet pie nākamā risinājuma.
3. Dzēsiet vai pārdēvējiet mapi WpSystem
Daudzi lietotāji apstiprina, ka, pārdēvējot vai dzēšot mapi WpSystem, tiek novērsta kļūda 0x80070005. WpSystem ir direktorijs, kas izveidots lietojumprogrammu datu glabāšanai. Mēģiniet pārdēvēt šo mapi par WpSystem.old diskā, kuru nevar iestatīt kā lietojumprogrammas saglabāšanas vietu, kā aprakstīts iepriekšējā metodē. WpSystem atradīsies tajā pašā mapē kā WindowsApps mape.
Izdzēsiet arī mapi WpSystem. Failu vai mapi var izdzēst pārlūkprogrammā Explorer, ar peles labo pogu noklikšķinot uz faila vai mapes un atlasot Dzēst . Ja nevarat atrast šo mapi vai šis iespējamais risinājums nedarbojas, izmēģiniet nākamo risinājumu.
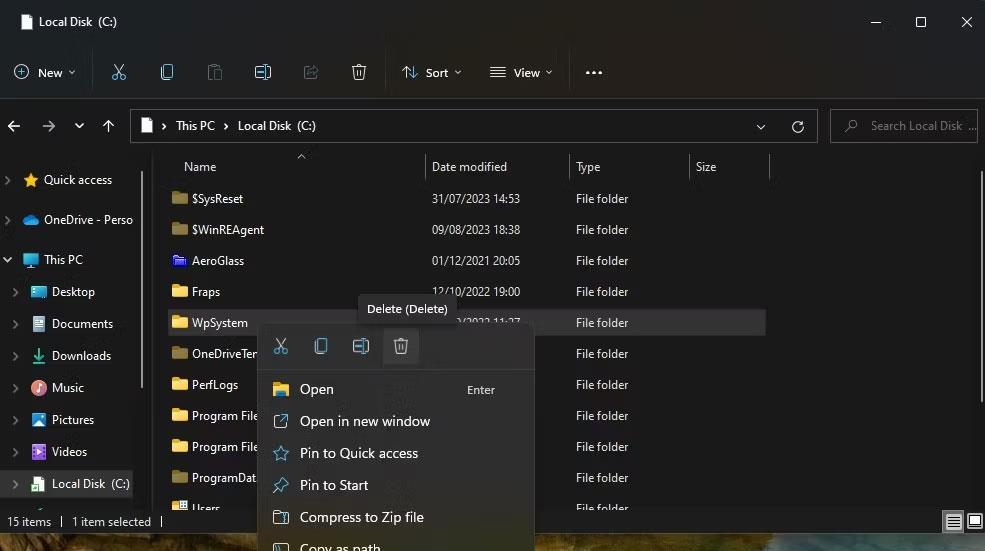
Dzēst opciju
4. Iestatiet visas sistēmas atļaujas mapei System Volume
Pilnu atļauju iestatīšana mapei System Volume ir vēl viens apstiprināts kļūdas 0x80070005 labojums. Veiciet šīs darbības, lai iestatītu pilnas atļaujas mapei System Volume:
1. Dodieties uz File Explorer un noklikšķiniet uz trīs punktu izvēlnes Skatīt vairāk > Opcijas . Operētājsistēmā Windows 10 cilnē Skats noklikšķiniet uz Opcijas .
2. Logā Folder Options atlasiet View .
3. Noņemiet atzīmi no opcijas Slēpt aizsargātos operētājsistēmas failus (ieteicams) .
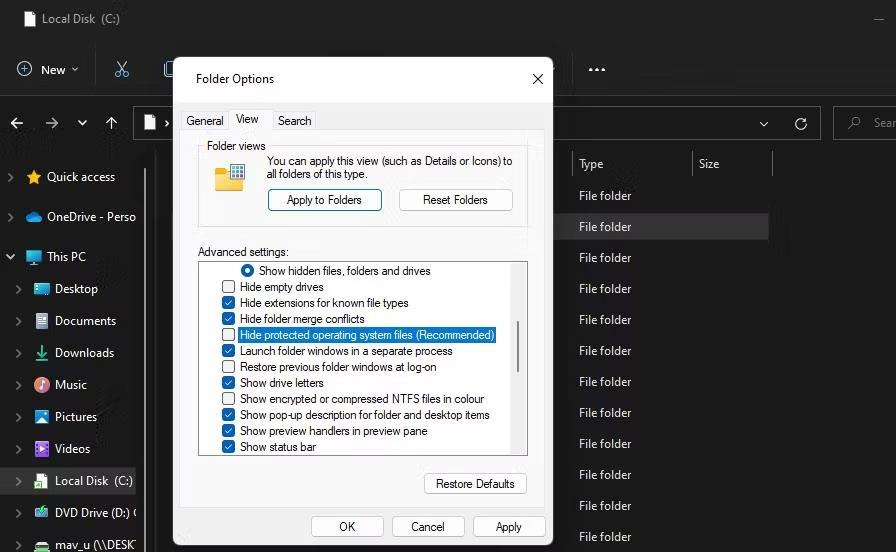
Paslēpt aizsargāto operētājsistēmas failu izvēles rūtiņu
4. Atlasiet Rādīt slēptos failus, mapes un diskus .
5. Noklikšķiniet uz Apply , lai saglabātu jaunos Explorer iestatījumus.
6. Izvēlieties disku, kas jāiestata kā noklusējuma lietojumprogrammas saglabāšanas vieta.
7. Ar peles labo pogu noklikšķiniet uz mapes System Volume Information un atlasiet Properties .
8. Noklikšķiniet uz Drošība > Papildu , lai atvērtu logu Advanced Security Settings .
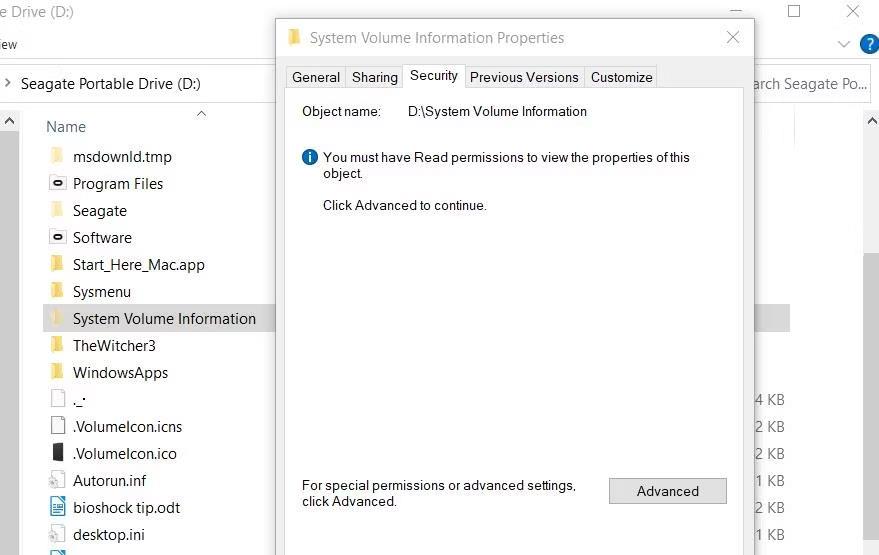
Drošības cilne
9. Noklikšķiniet uz pogas Turpināt .
10. Pēc tam noklikšķiniet uz Pievienot , lai skatītu atļaujas ievades logu .
11. Noklikšķiniet uz opcijas Atlasīt galveno .
12. Objekta nosaukuma lodziņā ievadiet SYSTEM .
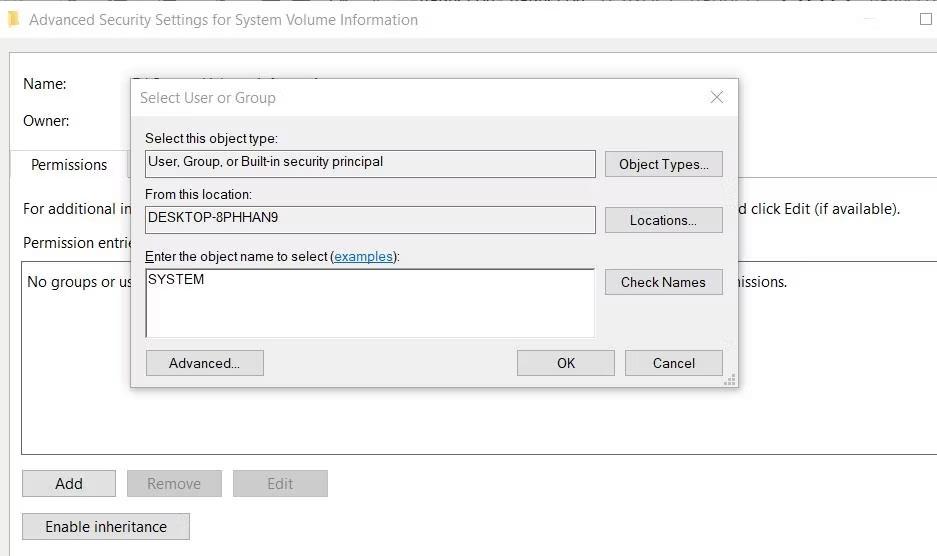
Lietotāja vai grupas atlases logs
13. Noklikšķiniet uz pogas Labi.
14. Atlasiet iestatījumu Pilnas kontroles atļauja .
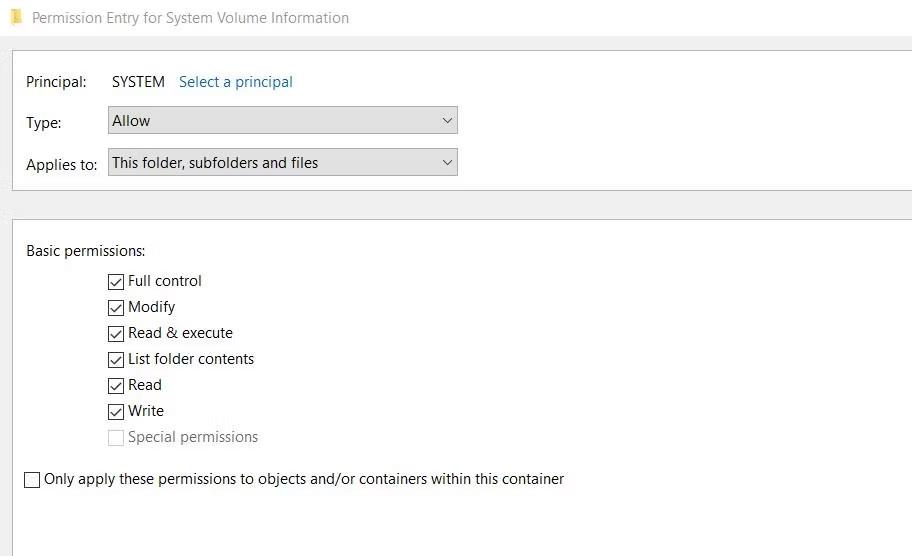
Pilnas kontroles atļaujas izvēles rūtiņa
15. Pēc tam logos Atļauju ievade un Papildu drošības iestatījumi atlasiet opcijas Labi .
Aizveriet visus atlikušos atvērtos logus. Pēc tam restartējiet datoru un mēģiniet mainīt noklusējuma saglabāšanas vietu.
Var rasties problēma, kurā sistēma Windows paziņo, ka jūsu PIN ir nepareizs, lai gan esat to pareizi ievadījis.
Piemēram, ekrānā tiek parādīts kļūdas ziņojums “PC nosaukums ir nederīgs”. Šī kļūda var būt diezgan kaitinoša, jo tā neļauj pārdēvēt datoru.
Kad rodas šī kļūda, tas nozīmē, ka Windows neatpazīst USB ierīci. Šo kļūdas ziņojumu varat redzēt ierīces pārvaldnieka sadaļā Universal Serial Bus Controllers kopā ar dzeltenu izsaukuma zīmes ikonu.
Lietotāji nevar palaist programmas vai piekļūt mapēm vai failiem, ja parādās kļūda "Nepietiekami sistēmas resursi". Šis kļūdas ziņojums norāda uz sistēmas resursu, piemēram, RAM, trūkumu.
Lietotāji ir ziņojuši par kļūdu 0x80070005 vai 0x80070539, kas rodas, mēģinot ievietot tikko saglabātās lietotnes dažādās ārējā cietā diska vietās, izmantojot iestatījumus.
Kioska režīms operētājsistēmā Windows 10 ir režīms, kas paredzēts tikai vienas lietojumprogrammas izmantošanai vai tikai 1 vietnei ar vieslietotājiem.
Šajā rokasgrāmatā ir parādīts, kā mainīt vai atjaunot Camera Roll mapes noklusējuma atrašanās vietu operētājsistēmā Windows 10.
Ja fails nav pareizi modificēts, rediģējot saimniekdatoru failu, jūs nevarēsit piekļūt internetam. Šis raksts palīdzēs jums rediģēt saimniekdatoru failu sistēmā Windows 10.
Fotoattēlu lieluma un ietilpības samazināšana atvieglos to kopīgošanu vai nosūtīšanu ikvienam. Jo īpaši operētājsistēmā Windows 10 varat mainīt fotoattēlu lielumu, veicot dažas vienkāršas darbības.
Ja drošības vai privātuma apsvērumu dēļ jums nav jāparāda nesen apmeklētie vienumi un vietas, varat to viegli izslēgt.
Microsoft tikko ir izlaidusi Windows 10 gadadienas atjauninājumu ar daudziem uzlabojumiem un jaunām funkcijām. Šajā jaunajā atjauninājumā jūs redzēsiet daudz izmaiņu. No Windows Ink irbuļa atbalsta līdz Microsoft Edge pārlūkprogrammas paplašinājumu atbalstam ir ievērojami uzlabota arī izvēlne Sākt un Cortana.
Viena vieta, kur kontrolēt daudzas darbības tieši sistēmas teknē.
Operētājsistēmā Windows 10 varat lejupielādēt un instalēt grupas politiku veidnes, lai pārvaldītu Microsoft Edge iestatījumus, un šajā rokasgrāmatā tiks parādīts process.
Dark Mode ir tumša fona saskarne operētājsistēmā Windows 10, kas palīdz datoram taupīt akumulatora enerģiju un samazināt ietekmi uz lietotāja acīm.
Uzdevumjoslā ir ierobežota vieta, un, ja regulāri strādājat ar vairākām lietotnēm, jums var ātri pietrūkt vietas, lai piespraustu vairāk iecienītāko lietotņu.












