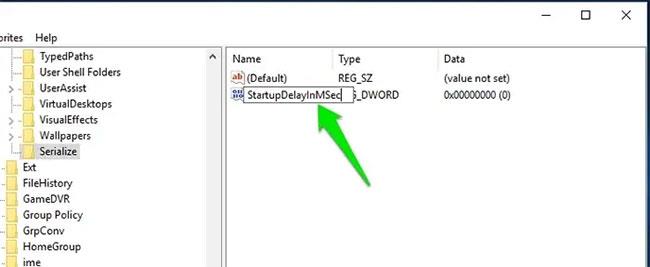5GHz WiFi tīkli kļūst arvien populārāki. Spēlētāji un lietotāji, kuriem patīk izmantot ātrgaitas interneta savienojumus, izvēlas jaunākus maršrutētāju modeļus, jo tie atbalsta WiFi 5 un WiFi 6 standartus . Ir vairāki standarti, kas darbojas ar 5 GHz frekvenču diapazonu:
802.11ac standarts mūsdienās ir visplašāk pieejamais. Dažu nākamo gadu laikā standarts 802.11ax kļūs vēl populārāks tā īpašību dēļ — tas darbojas gan 2,4, gan 5 GHz frekvenču joslās .
Šajā rakstā Quantrimang runās par problēmām ar WiFi 5GHz diapazonā.
Iemesli, kāpēc Windows PC neatklāj 5 GHz WiFi tīklu
WiFi adapteris Windows datorā ir paredzēts citai zonai
Dažādās valstīs tiek izmantoti dažādi WiFi kanāli. Piemēram, iegādājoties 5 GHz WiFi adapteri Krievijā, varēsit noteikt tikai kanālus 36, 40, 44 un 48. Tīkla adapteris atklās tikai kanālus 149, 153, 157, 161 un 165 .
Vairumā gadījumu šo problēmu nevar atrisināt, atjauninot draiveri vai mainot programmaparatūru (kas nav iespējams).
Risinājums ir manuāli atlasīt kanālu no zemākā diapazona (36–48).
5 GHz WiFi piedāvā daudz mazāku pārklājuma diapazonu
Lai gan 5GHz WiFi spēj pārraidīt datus ar daudz lielāku ātrumu, tas nodrošina daudz mazāku pārklājumu. Varat veikt pārbaudi ar divu joslu maršrutētāju un iestatīt 2,4 GHz un 5 GHz tīklu. Protams, pirmais 5 GHz signāls pazudīs, kad pametīsit maršrutētāju.
Risinājums ir izmantot Mesh WiFi sistēmu vai bezvadu atkārtotāju, lai paplašinātu 5 GHz WiFi tīkla diapazonu.
Turklāt ir daudz dažādu iemeslu, kāpēc 5 GHz WiFi problēma netiek rādīta operētājsistēmā Windows 10, piemēram:
1. Jūsu datora aparatūra neatbalsta 5 GHz joslas platumu.
2. Jūsu WiFi maršrutētājs neatbalsta 5 GHz joslas platumu.
3. 5 GHz nav pareizi iestatīts jūsu datorā vai WiFi maršrutētājā.
4. Jūsu datorā ir instalēts novecojis vai nepiemērots WiFi adaptera draiveris.
Kā novērst 5 GHz WiFi, kas nerāda problēmu operētājsistēmā Windows 10
Pirmais, kas jādara, ir pārbaudīt datoru un WiFi maršrutētāju, lai redzētu, vai tie atbalsta 5 GHz WiFi vai nē.
1. Pārbaudiet, vai dators atbalsta 5 GHz WiFi
Vispirms ir jāpārbauda, vai dators ir saderīgs ar 5 GHz joslas platumu. Lai pārbaudītu, veiciet tālāk norādītās darbības.
1. darbība . Nospiediet Win+R , lai atvērtu dialoglodziņu Palaist .
2. darbība . Ierakstiet cmd lodziņā Palaist un nospiediet taustiņu Enter , lai atvērtu komandu uzvedni .
3. darbība . Komandu uzvednes logā ierakstiet šādu komandu:
netsh wlan show drivers
Tas jūsu datorā parādīs bezvadu LAN draivera rekvizītus.
4. darbība . Komandu uzvednes logā atvērtajos rezultātos meklējiet atbalstītos radio tipus .

Atrodiet atbalstītos radio veidus
Šajā sadaļā jūs redzēsiet 3 tīkla režīmus. Šeit ir norādīti tīkla režīmi ar to nozīmi:
a) 802.11g 802.11n: dators atbalsta tikai 2,4 GHz joslu.
b) 802.11n 802.11g 802.11b: jūsu dators atbalsta tikai 2,4 GHz joslu.
c) 802.11a 802.11g 802.11n: jūsu dators atbalsta gan 2,4 GHz, gan 5 GHz joslas.
Ja saņemat vienā no pirmajām 2 kategorijām atbalstītos radio tipus , jums ir jājaunina WiFi adaptera aparatūra. Ja jums ir saderīgs dators un 5 GHz WiFi netiek rādīts, pārejiet pie nākamās darbības un pārbaudiet, vai jūsu WiFi maršrutētājs atbalsta 5 GHz.
Piezīme . Tiem, kuru datori neatbalsta 5 GHz, viņi var iespējot 5 GHz WiFi savā klēpjdatorā/personālajā datorā, iegādājoties ārējo USB WiFi adapteri.
2 - Pārbaudiet, vai maršrutētājs atbalsta 5 GHz joslas platumu
Lai pārbaudītu, vai maršrutētājs atbalsta 5 GHz joslu, jums būs jāmeklē informācija internetā. Bet pirms tam atrodiet maršrutētāja lodziņu. Ja maršrutētājs atbalsta 5 GHz, uz kastes būs uzdrukāta informācija.
Ja nevarat atrast informāciju uz kastes vai pašas kastes, meklējiet maršrutētāja ražotāja nosaukumu un modeļa numuru.
Tagad dodieties uz maršrutētāja ražotāja vietni un atrodiet produktu ar pareizo modeļa nosaukumu. Ja nevarat atrast ražotāja vietni, lūdziet Google palīdzību. Uzziniet informāciju par modeli, kuru izmantojat. Tur jūs varat uzzināt, vai jūsu maršrutētājs atbalsta 5 GHz vai 2,4 GHz joslas platumu.
Ja jā, pārejiet pie nākamās darbības, lai atrisinātu problēmu, kas saistīta ar 5 GHz WiFi nerādīšanu.
3 - WiFi adapterī iespējojiet 802.11n režīmu
Šajā darbībā jūs mēģināsit uzzināt, kā iespējot 5 GHz WiFi joslas platumu, rīkojoties šādi:
1. darbība : nospiediet Win + X un parādītajā opciju sarakstā noklikšķiniet uz Ierīču pārvaldnieks .
2. darbība . Ierīču pārvaldniekā atrodiet Tīkla adapterus un noklikšķiniet, lai izvērstu tā izvēlni. Izvērstajā izvēlnē meklējiet Bezvadu adapteris . Ar peles labo pogu noklikšķiniet uz bezvadu adaptera draivera un atlasiet Rekvizīti.
3. darbība : tiks atvērts jauns bezvadu adaptera rekvizītu logs . Šeit dodieties uz cilni Papildu. Atrodiet 802.11n režīmu un atlasiet to. Kad tas ir atlasīts, nomainiet vērtību labajā pusē uz Iespējot. Noklikšķiniet uz Labi.

Atrodiet režīmu 802.11n un mainiet vērtību labajā pusē uz Iespējot
4. darbība . Restartējiet datoru un pārbaudiet, vai sarakstā Bezvadu tīkla savienojumi var atrast 5 GHz WiFi tīklu .
Ja šī metode jums nedarbojas, izmēģiniet nākamo metodi.
4. Izmantojot ierīces pārvaldnieku, iestatiet joslas platumu uz 5 GHz
Šeit ir vēl viena lieta, ko varat mēģināt iespējot 5 GHz WiFi un atrisināt problēmu, ka 5 GHz WiFi neparādās operētājsistēmā Windows 10.
1. darbība : izpildiet iepriekš minētās 3. metodes 1. un 2. darbību.
2. darbība . Dodieties uz Wireless Adapter Properties cilni Advanced . Lodziņā Rekvizīts atlasiet opciju Vēlamā josla . Tagad labajā pusē nolaižamajā izvēlnē Vērtība atlasiet opciju Dod priekšroku 5,2 GHz joslai . Pēc tam noklikšķiniet uz Labi.

Atlasiet opciju Dod priekšroku 5,2 GHz joslai
3. darbība : restartējiet datoru un pārbaudiet, vai tas tagad var noteikt 5GHZ WiFi tīklu.
5 - atjauniniet WiFi draiveri
Wi-Fi draivera atjaunināšana dažreiz var atrisināt problēmu jūsu vietā. Skatiet rakstu: 5 pamata veidi, kā atjaunināt un atjaunināt datora draiverus, lai uzzinātu, kā to izdarīt.
6 - samaziniet WiFi draivera versiju
Šī metode ir paredzēta lietotājiem, kuri iepriekš varēja piekļūt 5 GHz tīklam, bet tagad nevar. Iespējams, ka jūsu Windows 10 ir jaunināta, un ir atjaunināts arī WiFi draiveris. Jaunākajam draiverim ir dažas problēmas, tāpēc dators nevar izveidot savienojumu vai noteikt 5 GHz joslu.
Tālāk ir norādītas darbības, lai pazeminātu (atceltu) WiFi draivera atjauninājumu.
1. darbība : atkārtojiet 1. un 2. darbību no 3. metodes, kas minēta iepriekš.
2. darbība . Atvērtajā logā Properties atveriet cilni Draiveris . Tur atrodiet Roll Back Driver un noklikšķiniet uz tā. Pēc tam izpildiet norādījumus, lai atjaunotu draivera iepriekšējo versiju.

Atrodiet atgriešanas draiveri
3. darbība . Kad esat pabeidzis, restartējiet datoru un pārbaudiet, vai process jums ir piemērots.