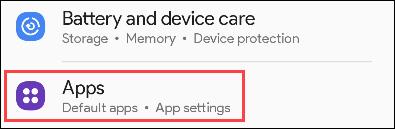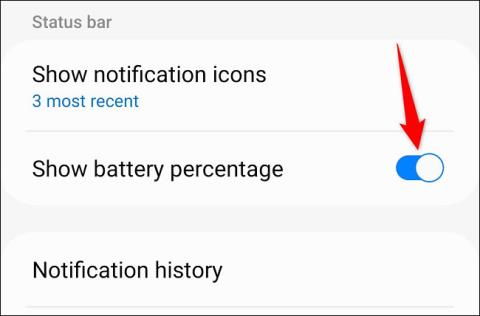Kā ātri un detalizēti pārbaudīt iPad akumulatora stāvokli

Tālrunī ir iebūvēts rīks, lai pārbaudītu akumulatora stāvokli, bet iPad nav.

Dažos gadījumos, kad lietotāji savieno lādētāju ar Windows 10 klēpjdatoru, viņi saskaras ar kļūdu, ka akumulators netiek uzlādēts. Šādā gadījumā lietotāji var labot kļūdu, pielāgojot programmatūru vai nomainot jaunu akumulatoru. Ja kļūda ir smagāka, viņi var nogādāt ierīci remonta centrā atbalsta sniegšanai.
Piezīme:
Pirms tālāk norādīto darbību veikšanas mēģiniet izņemt akumulatoru, pēc tam atkārtoti ievietojiet akumulatoru un pievienojiet akumulatora lādētāju, lai pārbaudītu, vai kļūda joprojām pastāv.
Dažos gadījumos kļūdu var novērst arī klēpjdatora restartēšana.
Ja esat lietojis risinājumus un kļūda joprojām pastāv, veiciet tālāk norādītās darbības, lai labotu kļūdu.
1. darbība:
Ar peles labo pogu noklikšķiniet uz Windows ikonas ekrāna apakšējā kreisajā stūrī, lai atvērtu jaudas lietotāja izvēlni, pēc tam atrodiet un atlasiet opciju Ierīču pārvaldnieks.
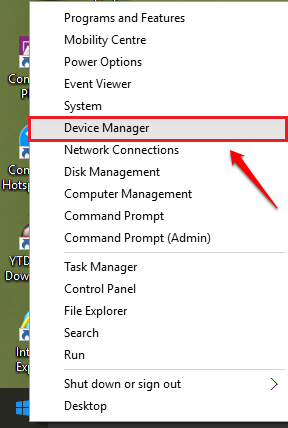
2. darbība:
Šajā laikā ekrānā tiek parādīts logs ar nosaukumu Ierīču pārvaldnieks. Šeit jūs izvēršat sadaļu ar nosaukumu Baterijas , noklikšķinot uz bultiņas ikonas blakus tai. Nākamais solis ir ar peles labo pogu noklikšķiniet uz Microsoft ACPI Compliant Control Method Battery un atlasiet Atinstalēt .
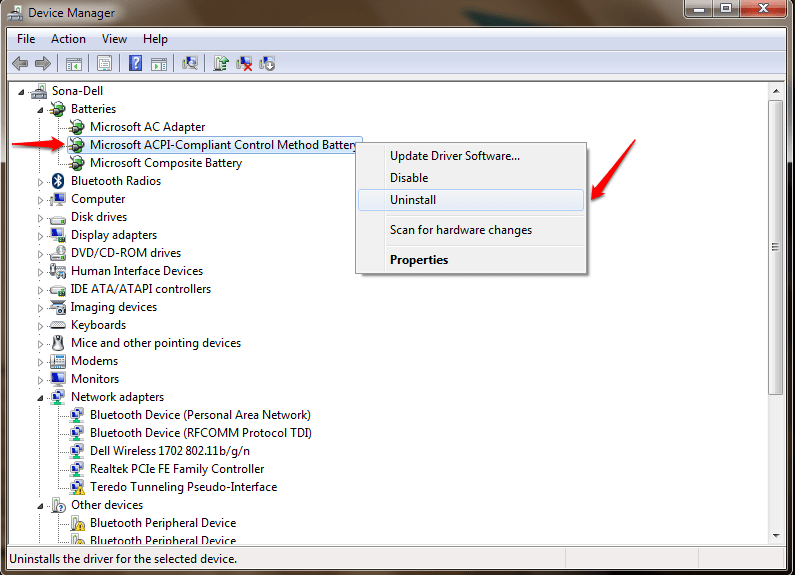
3. darbība:
Pēc tam noklikšķiniet uz cilnes Darbība , pēc tam noklikšķiniet uz opcijas Meklēt aparatūras izmaiņas .
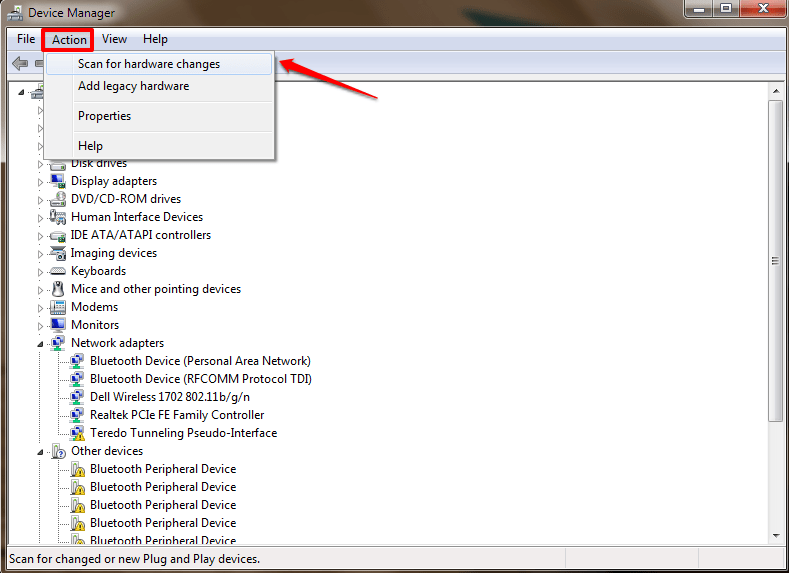
4. darbība:
Tagad vēlreiz izvērsiet sadaļu Baterijas, noklikšķinot uz tai blakus esošās bultiņas ikonas. Ar peles labo pogu noklikšķiniet uz Microsoft ACPI Compliant Control Method Battery un atlasiet Atjaunināt draivera programmatūru .
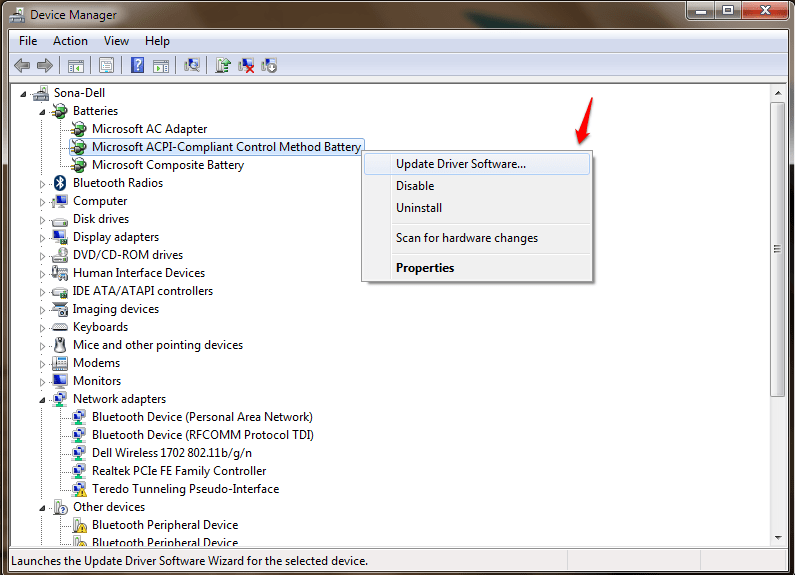
5. darbība:
Tagad jums tiks lūgts izvēlēties, kā meklēt programmatūras draiverus. Ja draiveris ir pieejams, varat atlasīt opciju Pārlūkot manu datoru, lai meklētu draivera programmatūru . Vai arī, ja vēlaties, lai Windows meklētu atbilstošo programmatūras draiveri, noklikšķiniet uz opcijas Meklēt automātiski atjauninātu draivera programmatūru .
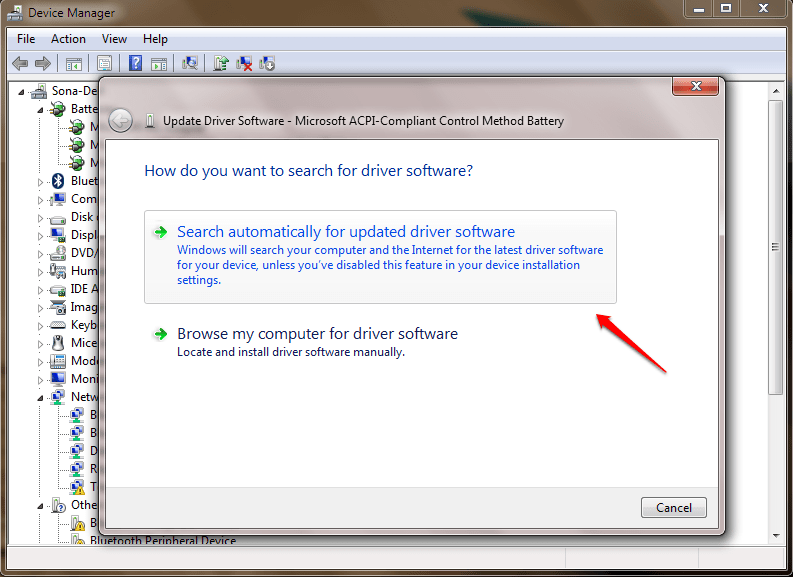
Visbeidzot, restartējiet datoru, lai piemērotu izmaiņas.
Papildus iepriekš minētajām metodēm varat mēģināt izslēgt ierīci, pēc tam izņemt akumulatoru un pagaidīt apmēram 1 minūti, pēc tam atkārtoti ievietojiet akumulatoru un pārbaudiet, vai kļūda joprojām pastāv.
Skatiet tālāk dažus citus rakstus:
Veiksmi!
Tālrunī ir iebūvēts rīks, lai pārbaudītu akumulatora stāvokli, bet iPad nav.
Akumulatora darbības laiks ir viens no faktoriem, kam ir ārkārtīgi svarīga loma viedtālruņu lietotāju pieredzē.
Reāllaika akumulatora procentuālā daudzuma parādīšana ir viena no mazajām funkcijām, taču tai ir ārkārtīgi svarīga loma.
Dažos gadījumos, kad lietotāji savieno lādētāju ar Windows 10 klēpjdatoru, viņi saskaras ar kļūdu, ka akumulators netiek uzlādēts. Šādā gadījumā lietotāji var labot kļūdu, pielāgojot programmatūru vai nomainot jaunu akumulatoru. Ja kļūda ir smagāka, viņi var nogādāt ierīci remonta centrā atbalsta sniegšanai.
Šajā sadaļā ir paskaidrots, kā iestatīt printeri, izmantojot LAN, tostarp iestatot printera nosaukumu, TCP/IP, DNS serveri un starpniekserveri, kas nepieciešami tīkla savienojumam.
Amazon Fire planšetdatori — agrāk pazīstami kā Kindle Fire planšetdatori — darbojas būtiski savādāk nekā Kindle e-lasītāji. Tomēr, runājot par e-grāmatu lasīšanu kopumā, abas šīs ierīces var labi apmierināt lietotāju vajadzības.
Jums ir CPU dzesētājs, pārspīlēts procesors vai komponents, un jūs zināt, kā piekļūt BIOS, tāpēc izpildiet tālāk sniegtos CPU pārspīlēšanas norādījumus!
Iegādājoties Bluetooth austiņas, jāņem vērā daudzas lietas: cena, skaņas kvalitāte, komforts utt. Taču, iespējams, lielākās bažas rada akumulatora darbības laiks.
Quantrimang iepazīstinās jūs ar dažiem USB-C lādētājiem, kurus var izmantot ar iPhone, īpaši jaunākajiem jaunajiem iPhone modeļiem.
Kāds ir labākais dators studentiem? Labs dators lielā mērā ir atkarīgs no katra cilvēka vajadzībām. Zemāk ir labākie datori ar dažādām cenām un pielietojumu.
Dažādi bezvadu adaptera un piekļuves punkta standarti, tostarp 802.11b, 802.11g un 802.11n, ietekmēs maksimālo diapazonu. Tomēr noteiktu problēmu risināšana var uzlabot jebkura bezvadu maršrutētāja darbības rādiusu.
Printera pievienošana operētājsistēmai Windows 10 ir vienkārša, lai gan process vadu ierīcēm atšķirsies no bezvadu ierīcēm.
Tīmekļa kameras var kļūt par rīku, lai hakeri nelegāli iekļūtu jūsu datorā un nozagtu personas informāciju, piemēram, sociālo tīklu kontus.
Datora problēmas bieži rada diskomfortu. Tomēr viena no kaitinošākajām problēmām ir pele. Bez tā navigācija sistēmā ir sāpīga.