Kā labot Windows 10 kļūdu, kas automātiski aktivizē miega režīmu, nevis bloķē ekrānu

Daži datori ar operētājsistēmu Windows 10 automātiski pārslēdzas miega režīmā, nevis bloķē ekrānu. Tālāk ir norādīts, kā to labot.

Parasti Windows 10 datori ir iestatīti ekrāna bloķēšanai pēc dažām lietotāja neaktivitātes minūtēm. Tomēr dažām ierīcēm ir kļūda, kas automātiski pārslēdzas uz miega režīmu , nevis bloķē ekrānu. Tālāk esošajā rakstā Quantrimang palīdzēs jums novērst šo problēmu.
Lai novērstu problēmu, kas saistīta ar Windows 10 automātisku pārslēgšanos uz miega režīmu, nevis ekrāna bloķēšanu, ir šādi:
Izlabojiet Windows 10 kļūdu, kas automātiski aktivizē miega režīmu, nevis bloķē ekrānu
Šo iestatījumu varat pārbaudīt, apmeklējot lietotni Iestatījumi . Šo iestatījumu sauc par Pieprasīt pierakstīšanos . Ja tas ir iestatīts uz Nekad , jūsu dators nerādīs pieteikšanās ekrānu vai bloķēšanas ekrānu. Tāpēc ikviens var pieteikties jūsu datorā pēc pamošanās no miega režīma .
Lai to mainītu, jums jāveic šādas darbības:

Reģistra redaktors ir diezgan spēcīgs Windows pielāgošanas rīks. Protams, varat to izmantot, lai atkārtoti instalētu ekrāna bloķēšanas režīmu operētājsistēmai Windows 10. Pirms to darīt, dublējiet reģistra failu un dublējiet Windows 10 sistēmu dublēšanai.
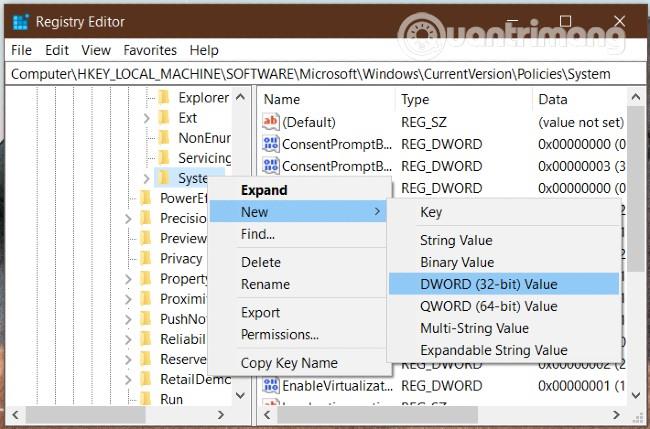
Nospiediet Windows + R taustiņu kombināciju un ievadiet regedit un nospiediet taustiņu Enter , lai atvērtu reģistra redaktoru . Ja saņemat UAC apstiprinājuma ziņojumu, noklikšķiniet uz Jā. Tālāk jums jāatrod šāds ceļš:
HKEY_LOCAL_MACHINE\Software\Microsoft\Windows\CurrentVersion\Policies\SystemAr peles labo pogu noklikšķiniet uz mapes Sistēma un atlasiet Jauns > DWORD (320 bitu) vērtība , lai izveidotu jaunu vērtību. Jūs nosaucat jauno vērtību DisableLockWorkstation . Šīs vērtības noklusējuma parametrs ir 0 , un tas nav jāmaina.
Pēc šīs jaunās vērtības izveides mēģiniet pārbaudīt, vai jūsu Windows 10 ierīce var bloķēt ekrānu. Turklāt, ja redzat DisableLockWorkstation vērtību , lūdzu, pārbaudiet un mainiet tās parametru uz 0 .
Iestatot ekrānsaudzētāju, jums vajadzētu atcerēties arī šo opciju, jo tas būs ļoti bīstami, ja kāds var piekļūt jūsu ierīcei no šī režīma, nepiesakoties.
Lai iestatītu, jums ir jāatver lietojumprogramma Iestatījumi , nospiežot Windows + I , pēc tam atlasiet Personalizēšana > Bloķēt ekrānu . Labajā logā noklikšķiniet uz opcijas Ekrānsaudzētāja iestatījumi .
Varat arī meklēt “ mainīt ekrānsaudzētāju ” uzdevumjoslas meklēšanas lodziņā , lai atvērtu ekrānsaudzētāja iestatījumus .
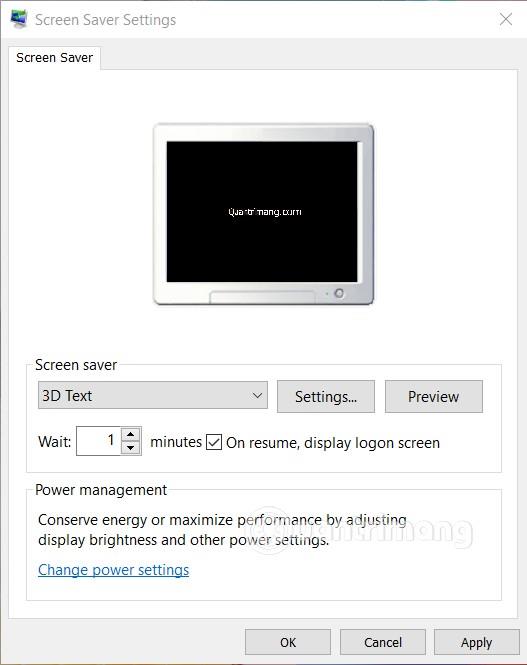
Pēc tam logā Ekrānsaudzētāja iestatījumi pārbaudiet , vai sadaļā Atsākt, parādīt pieteikšanās ekrānu esat noklikšķinājis uz izvēles rūtiņas . Pēc tam noklikšķiniet uz Lietot un Labi , lai pabeigtu.
Novēlu jums panākumus un aicinu jūs atsaukties uz dažiem citiem lieliskiem Windows 10 padomiem vietnē Quantrimang.com:
Kioska režīms operētājsistēmā Windows 10 ir režīms, kas paredzēts tikai vienas lietojumprogrammas izmantošanai vai tikai 1 vietnei ar vieslietotājiem.
Šajā rokasgrāmatā ir parādīts, kā mainīt vai atjaunot Camera Roll mapes noklusējuma atrašanās vietu operētājsistēmā Windows 10.
Ja fails nav pareizi modificēts, rediģējot saimniekdatoru failu, jūs nevarēsit piekļūt internetam. Šis raksts palīdzēs jums rediģēt saimniekdatoru failu sistēmā Windows 10.
Fotoattēlu lieluma un ietilpības samazināšana atvieglos to kopīgošanu vai nosūtīšanu ikvienam. Jo īpaši operētājsistēmā Windows 10 varat mainīt fotoattēlu lielumu, veicot dažas vienkāršas darbības.
Ja drošības vai privātuma apsvērumu dēļ jums nav jāparāda nesen apmeklētie vienumi un vietas, varat to viegli izslēgt.
Microsoft tikko ir izlaidusi Windows 10 gadadienas atjauninājumu ar daudziem uzlabojumiem un jaunām funkcijām. Šajā jaunajā atjauninājumā jūs redzēsiet daudz izmaiņu. No Windows Ink irbuļa atbalsta līdz Microsoft Edge pārlūkprogrammas paplašinājumu atbalstam ir ievērojami uzlabota arī izvēlne Sākt un Cortana.
Viena vieta, kur kontrolēt daudzas darbības tieši sistēmas teknē.
Operētājsistēmā Windows 10 varat lejupielādēt un instalēt grupas politiku veidnes, lai pārvaldītu Microsoft Edge iestatījumus, un šajā rokasgrāmatā tiks parādīts process.
Dark Mode ir tumša fona saskarne operētājsistēmā Windows 10, kas palīdz datoram taupīt akumulatora enerģiju un samazināt ietekmi uz lietotāja acīm.
Uzdevumjoslā ir ierobežota vieta, un, ja regulāri strādājat ar vairākām lietotnēm, jums var ātri pietrūkt vietas, lai piespraustu vairāk iecienītāko lietotņu.









