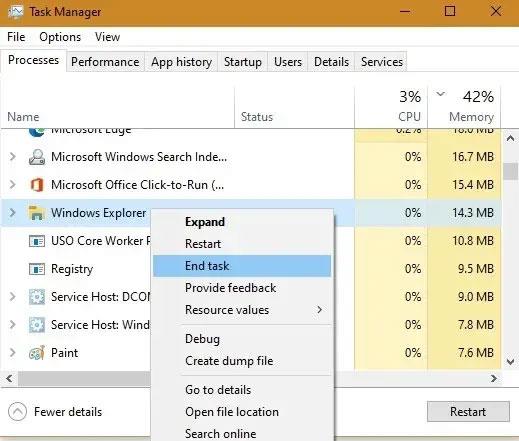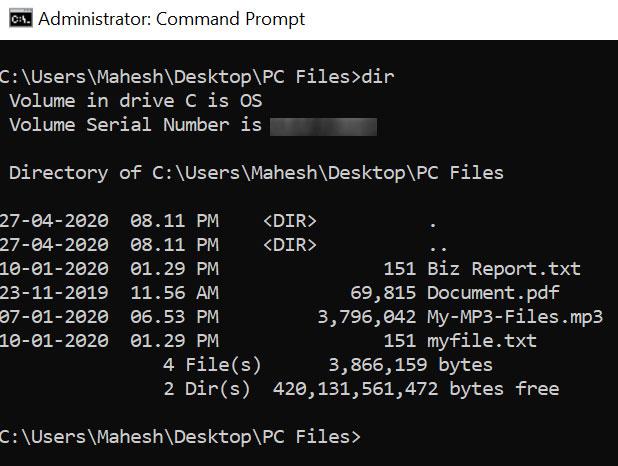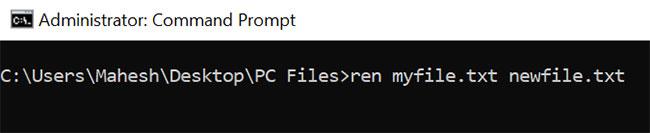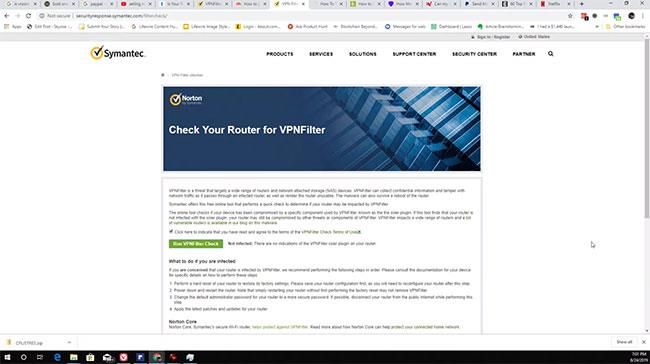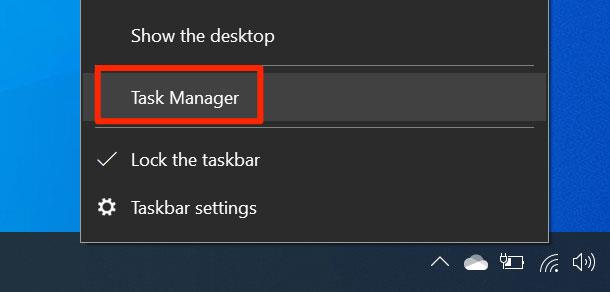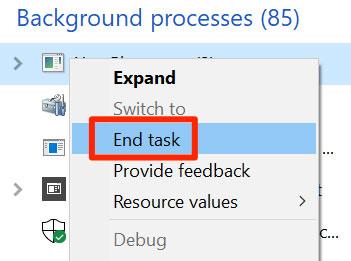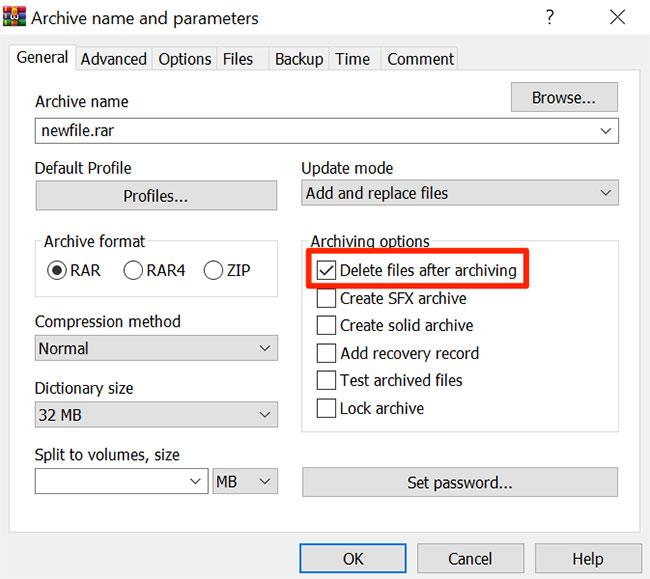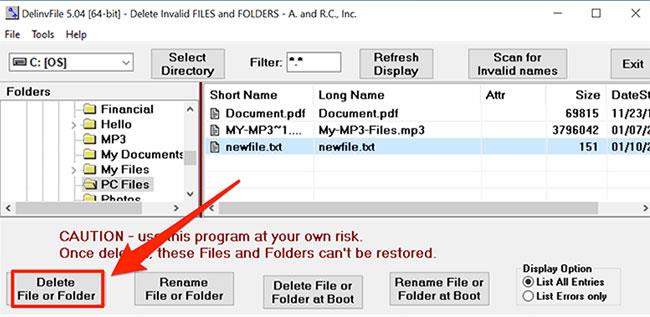Vai, dzēšot failus, mapes vai ikonas operētājsistēmā Windows 10, rodas kļūda “Nevarēja atrast šo vienumu” ? Pilns paziņojums skan:
Could not find this item: This /*file*/ is no longer located in /*Directory name*/. Verify the item’s location and try again.
Aptuveni tulkots:
Nevar atrast šo vienumu: /*Šis faila nosaukums*/ vairs neatrodas mapē /*Diretorijas nosaukums*/. Lūdzu, pārbaudiet vienuma atrašanās vietu un mēģiniet vēlreiz.
Tas ir patiešām kaitinoši, jo jūs noteikti zināt, ka šo failu neizmanto cita programma. Problēmu saturošais objekts netiks pārvietots uz atkritni neatkarīgi no tā, Deletecik reižu nospiežat taustiņu. Visizplatītākie šīs kļūdas iemesli ir tādi, ka fails ir bojāts, tam ir nederīgs nosaukums vai to nevar veiksmīgi atvērt pēc aizvēršanas.
Izpildiet šo vienkāršo rokasgrāmatu, lai viegli izdzēstu neizdzēšamus failus, kad rodas šī kļūda.
Raksta satura rādītājs
Pirmās lietas vispirms
Pirms pāriet pie faktiskā risinājuma šajā rokasgrāmatā, jums vajadzētu izmēģināt dažus vienkāršus labojumus. Parasti neizdzēšamo failu problēmas var novērst ar nākamo atsāknēšanu vai atjauninājumu. Apmeklējiet Pārbaudīt, vai sistēmas iestatījumos nav atjauninājumu, un atsāknēšana novērsīs visas neatrisinātās problēmas.
Dažreiz problēmu izraisa Windows Explorer - galvenā lietojumprogramma, kas piekļūst visām failu sistēmām. Nospiediet Ctrl+ Alt+ Del, lai pārietu uz Windows Explorer procesu un beigtu uzdevumu. Restartējiet vēlreiz, lai redzētu, vai problēma joprojām pastāv.
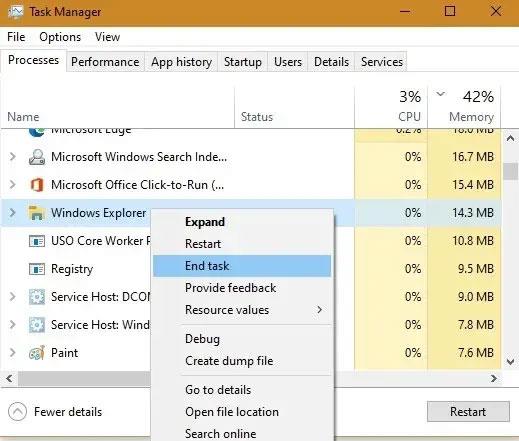
Pārejiet uz Windows Explorer procesu un pabeidziet uzdevumu
Atrisiniet kļūdu “Nevarēja atrast šo vienumu”, izmantojot komandu uzvedni
Ja rodas problēmas, izmantojot File Explorer, lai dzēstu failus, viena iespēja ir izmantot komandu uzvedni. Windows komandu uzvednes izmantošana kļūdas dzēšanai ir vienkāršākais risinājums. Pārliecinieties, vai jūsu Windows 10 sistēma ir atjaunināta, lai izvairītos no komandrindas kļūdām. Komandu uzvedni var viegli atvērt ar administratora tiesībām .
CMD ir vairākas komandas darbam ar jūsu failu sistēmu, un viena no šīm komandām ļauj izdzēst failus no atmiņas. Varat izmantot šīs komandas, lai izgūtu mapes saturu un pēc tam noņemtu no saraksta atlasīto failu.
1. Meklējiet komandu uzvedni , izmantojot Cortana meklēšanu, un noklikšķiniet uz Palaist kā administratoram, lai atvērtu komandu uzvedni ar administratora tiesībām.
2. Komandu uzvednes logā dodieties uz mapi, kurā atrodas fails, kuru vēlaties dzēst. Izmantojiet CD komandu , kam seko ceļš uz direktoriju.
3. Kad esat izvēlētajā direktorijā, palaidiet šo komandu, lai redzētu visu tajā esošo failu sarakstu.
dir
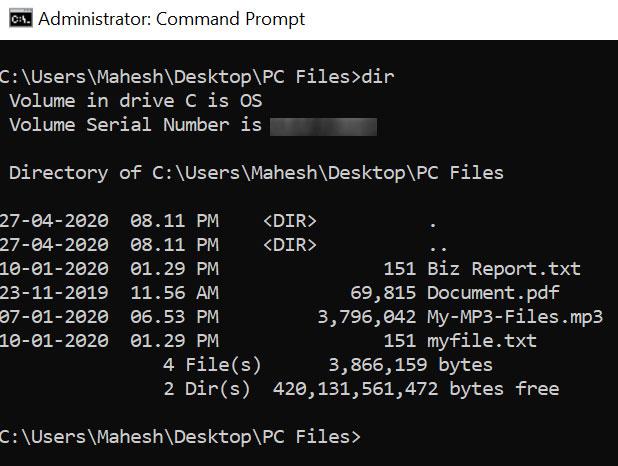
Skatīt failu sarakstu
4. Sarakstā redzēsit problemātiskā faila nosaukumu.
5. Ievadiet šādu komandu, nospiediet Space , ievadiet faila nosaukumu, kuru vēlaties dzēst, un nospiediet taustiņu Enter. Tātad, lai izdzēstu failu ar nosaukumu myfile.txt , jums jāievada:
del myfile.txt
6. Ja dzēšat failu, kura nosaukumā ir atstarpes, ievietojiet faila nosaukumu pēdiņās.

Ja faila nosaukumā ir atstarpes, ievietojiet pēdiņās
7. Fails tiks izdzēsts bez uzvednes.
Pirms faila dzēšanas pārdēvējiet failu, izmantojot komandu uzvedni
Dažreiz kļūdas ziņojums “Nevarēja atrast šo vienumu” ir tāpēc, ka faila nosaukums ir pārāk garš, lai sistēma to apstrādātu. Tādā gadījumā vispirms varat saīsināt nosaukumu, lai izdzēstu failu.
Varat izmantot komandu uzvedni, lai pārdēvētu failus, kā norādīts tālāk.
1. Datorā palaidiet komandu uzvedni ar administratora tiesībām.
2. Izmantojiet CD komandu, lai piekļūtu direktorijai, kurā atrodas fails.
3. Ierakstiet pilnu faila nosaukumu, jo šo failu izmantosit komandā.
4. Ievadiet šo komandu komandu uzvednē un nospiediet taustiņu Enter .
ren oldname.ext newname.ext
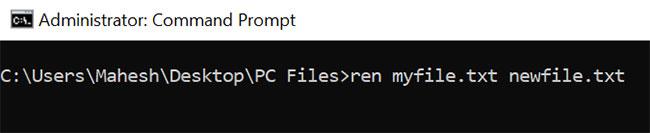
Pārdēvējiet failus, izmantojot komandu uzvedni
Tur:
- ren - pārdēvēšanas komandas saīsināta forma
- oldname.ext — aizstājiet šo nosaukumu ar pašreizējo faila nosaukumu
- newname.ext — aizstājiet šo nosaukumu ar jaunu faila nosaukumu
5. Kad fails ir pārdēvēts, izmantojiet programmu File Explorer, lai piekļūtu failam un dzēstu to. Šajā brīdī fails tiks izdzēsts bez problēmām.
Dzēst failus bez paplašinājuma
Dažiem failiem ir problēma, ka tiem nav paplašinājuma, un tas patiešām apgrūtina to dzēšanu no komandu uzvednes loga. Par laimi, ir komanda, kuru varat izmantot, lai izdzēstu visus mapē esošos failus, nezinot to paplašinājumus.
1. Datorā atveriet komandu uzvednes logu.
2. Pārejiet uz direktoriju, kurā atrodas fails, izmantojot CD komandu.
3. Ievadiet šādu komandu un nospiediet taustiņu Enter .
del *.*
4. Visi mapē esošie faili tiks dzēsti.
Izdzēsiet mapi, kurā atrodas fails
Ja joprojām nevarat izdzēst failu un joprojām tiek parādīta kļūda "Nevarēja atrast šo vienumu", varat mēģināt dzēst mapi. Dzēšot mapi, tiks noņemti visi tajā esošie faili, tostarp problemātiskie faili.
1. Datorā atveriet komandu uzvednes logu.
2. Ievadiet šo komandu, nospiediet atstarpes taustiņu , ievadiet pilnu ceļu uz mapi, kuru vēlaties dzēst, ievietojiet to pēdiņās un nospiediet taustiņu Enter.
rmdir /s
3. Jūs saņemsit uzvedni ar jautājumu, vai tiešām vēlaties dzēst mapi. Ievadiet y un nospiediet taustiņu Enter, lai apstiprinātu darbību.
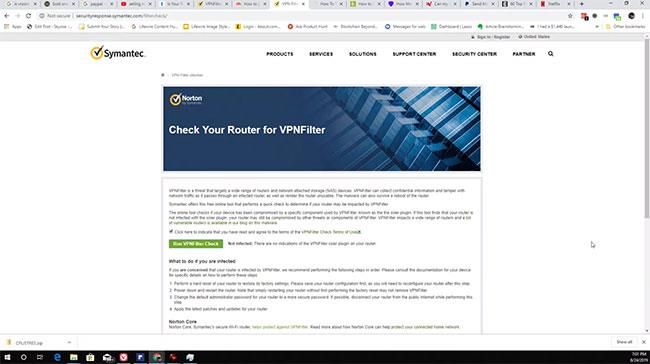
Izdzēsiet mapi, kurā atrodas fails
4. Varat izmantot /q parametru ar iepriekš minēto komandu, lai apietu uzvedni, lai apstiprinātu dzēšanu. Mape tiks izdzēsta, nejautājot, vai tiešām vēlaties to darīt vai nē.
Apturiet procesus, kas var izmantot failus
Iespējams, datorā darbojas programma, kas kaut kādā veidā izmanto failu. Lai pārliecinātos, ka tas nav vaininieks, iznīciniet šīs programmas procesu, izmantojot uzdevumu pārvaldnieku, un pēc tam mēģiniet dzēst failu.
1. Ar peles labo pogu noklikšķiniet uz uzdevumjoslas un atlasiet Uzdevumu pārvaldnieks.
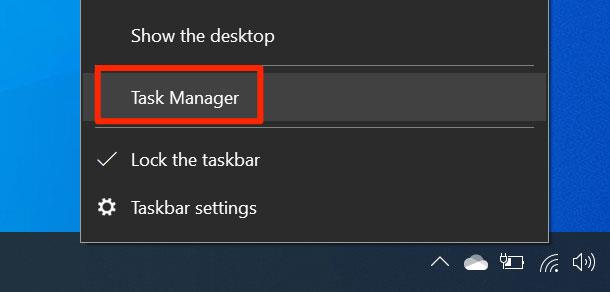
Atlasiet Uzdevumu pārvaldnieks
2. Augšdaļā noklikšķiniet uz cilnes Procesi .
3. Atrodiet procesu, kas, jūsuprāt, traucē failu dzēšanas procesu. Ar peles labo pogu noklikšķiniet uz tā un atlasiet Beigt uzdevumu , lai beigtu procesu.
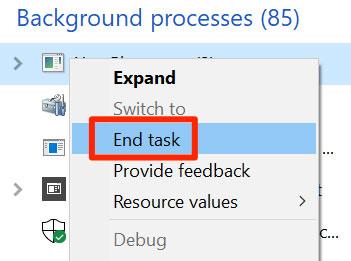
Pabeidziet procesu
4. Varat mēģināt izdzēst failu, un tas tiks izdzēsts bez problēmām.
Izveidojiet arhīva failus un dzēsiet failus
Ja iepriekš esat izmantojis WinRAR, lai datorā izveidotu arhīvus, iespējams, zināt, ka tas ļauj izdzēst failus pēc arhīva izveides. Varat izmantot to pašu opciju, lai izdzēstu failus, kuros pastāvīgi tiek rādītas kļūdas “Nevarēja atrast šo vienumu”.
Ideja ir izveidot jaunu arhīvu, izmantojot problemātisko failu, un ļaut WinRAR izdzēst jūsu failu pēc arhīva izveidošanas.
1. Lejupielādējiet un instalējiet datorā lietojumprogrammu WinRAR.
2. Ar peles labo pogu noklikšķiniet uz faila, kuru vēlaties dzēst, un atlasiet Pievienot arhīvam . Tas ļauj izveidot jaunu arhīvu, izmantojot atlasītos failus.
3. Nākamajā ekrānā varat konfigurēt, kā tiek izveidots jūsu arhīvs. Jūs atradīsit opciju Dzēst failus pēc arhivēšanas . Atzīmējiet izvēles rūtiņu, pielāgojiet pārējās opcijas pēc vajadzības un noklikšķiniet uz Labi apakšā.
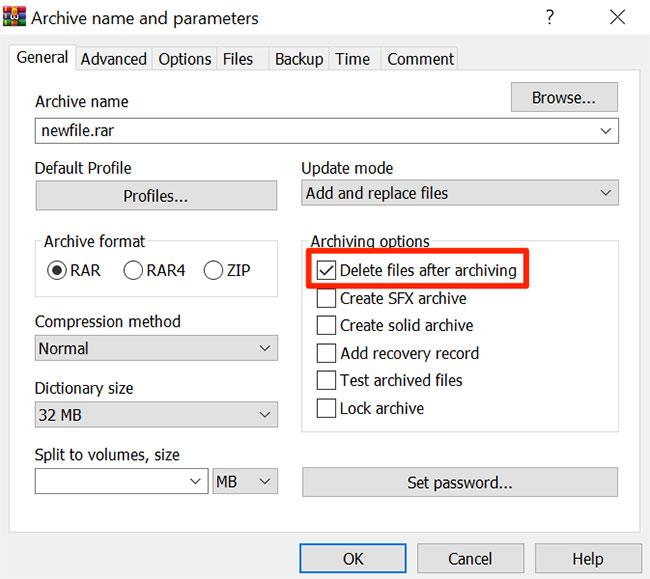
Atlasiet Dzēst failus pēc arhivēšanas
4. Jaunais arhīvs, kurā ir faili, tostarp problemātiskie faili, tiks dzēsts. Tagad varat arī izdzēst repozitoriju, ar peles labo pogu noklikšķinot uz tā un atlasot Dzēst.
Šī ir jauna ideja un darbosies vairumā gadījumu.
Izmantojiet DelinvFile, lai labotu kļūdu “Nevarēja atrast šo vienumu”.
Failu dzēšanas problēmas Windows datoros pastāv jau ilgu laiku, un ir vairākas lietojumprogrammas, kas palīdz tās atrisināt. Viens no tiem ir DelinvFile. Tas ļauj izdzēst failus, kurus pats nevarat izdzēst. Varat izmantot šo rīku, lai no datora noņemtu problemātiskos failus.
1. Instalējiet DelinvFile lietojumprogrammu datorā.
2. Palaidiet lietojumprogrammu un pārejiet uz mapi, kurā atrodas fails. Noklikšķiniet uz faila, lai to atlasītu.
3. Noklikšķiniet uz pogas Dzēst failu vai mapi, lai sāktu failu dzēšanu.
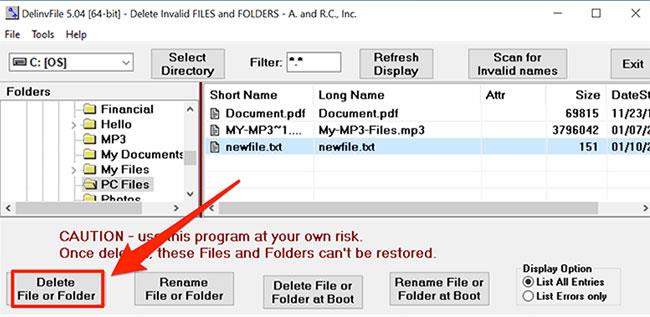
Noklikšķiniet uz pogas Dzēst failu vai mapi
4. Tiks parādīta uzvedne ar aicinājumu apstiprināt darbību. Noklikšķiniet uz Jā , lai turpinātu faila dzēšanu.
Dzēsiet failus drošajā režīmā
Sliktākajā gadījumā, ja failus vai mapes nevar izdzēst, pat izmantojot komandu uzvednes metodi, vienmēr varat tos izdzēst drošajā režīmā Windows 10. Skatiet rakstu: Kā startēšanas laikā ieiet drošajā režīmā Windows 10 , lai uzzinātu, kā to izdarīt . šis.