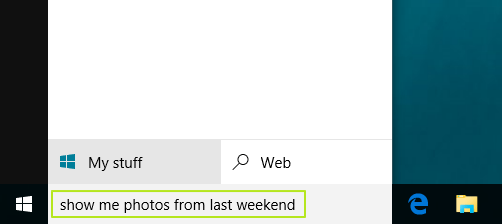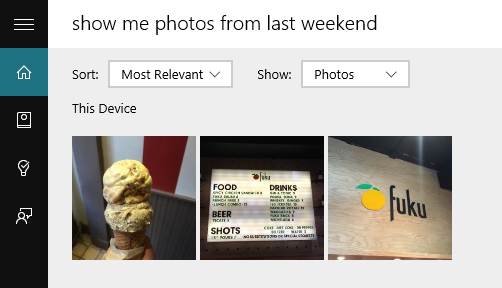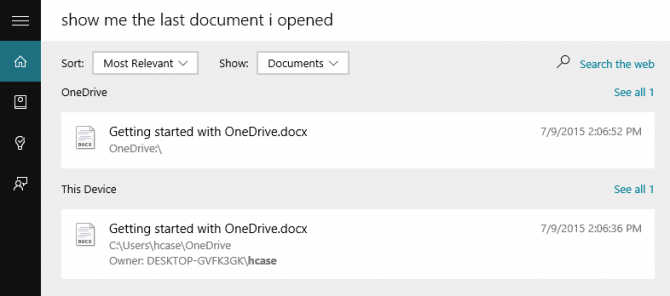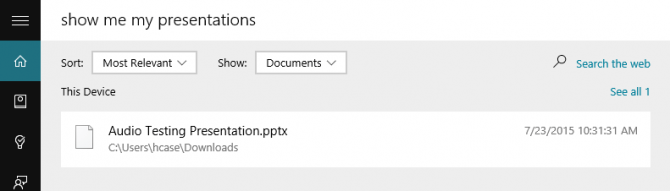Kartais, kai kompiuteryje saugoma tiek daug failų, neįmanoma prisiminti, kur failai buvo išsaugoti. Kai reikia ieškoti kokio nors svarbaus failo ir negalite prisiminti, kur failas išsaugotas, nors ir ieškojote kiekviename kompiuterio „kampelyje“, vis tiek jo nerandate. Kartais taip norisi sudaužyti kompiuterį.
„Microsoft“ operacinėje sistemoje „Windows 10“ integravo itin naudingą virtualųjį asistentą „Cortana“, kuris padeda vartotojams greitai ir lengvai ieškoti failų, dokumentų ir... kompiuteryje.
Tačiau ne visi žino, kaip naudoti virtualųjį asistentą „Cortana“ ieškant failų kompiuteriuose, kuriuose veikia „Windows 10“. Toliau esančiame straipsnyje „Tips.BlogCafeIT“ padės jums ieškoti failų „Windows 10“ kompiuteriuose naudojant „Cortana“.
1. Ieškokite vaizdų naudodami „Cortana“.
1. Įveskite paieškos užklausą į laukelį Search Cortana, kad paprašytumėte Cortana ieškoti ir rodyti konkrečius failus.
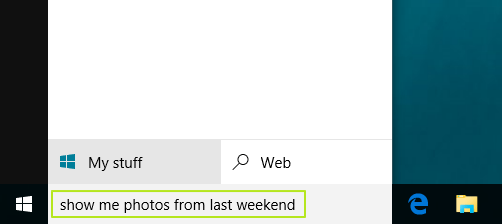
2. Toliau pasirinkite parinktį „Parodyk...“ su raktiniu žodžiu Ieškoti nuotraukos .
„Cortana“ ieškos ir parodys jūsų ieškomą vaizdą.
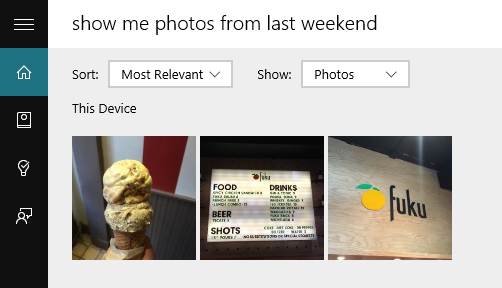
2. Naudodami „Cortana“ raskite failus, kuriuos neseniai atidarėte
1. Įveskite savo užklausą į Cortana paieškos laukelį, kad pateiktumėte užklausą ieškoti failų, kuriuos neseniai atidarėte.

2. Pasirinkite parinktį „Rodyti man“ su raktiniu žodžiu Ieškoti dokumento apačioje.
„Cortana“ ieškos ir išvardins failus, kuriuos norite rasti.
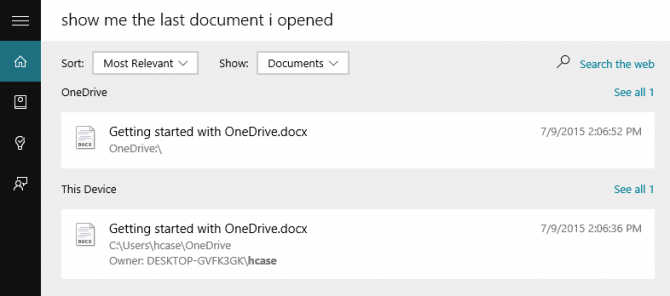
3. Norėdami ieškoti pristatymo failo (skaidrėje), naudokite „Cortana“.
1. Įveskite užklausą, prašydami „Cortana“ rodyti jūsų pristatymo failus (skaidrių).

2. Pasirinkite parinktį „Rodyti man“ naudodami toliau pateiktą raktinį žodį Ieškoti dokumento .
„Cortana“ ieškos norimų rasti pristatymo failų (skaidrių) ir išvardins juos.
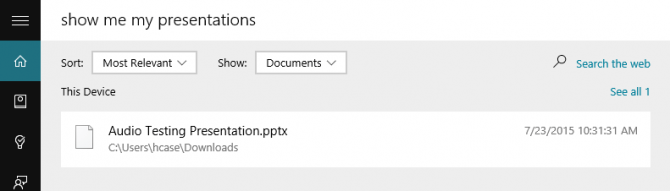
Žiūrėkite daugiau straipsnių žemiau:
Sėkmės!