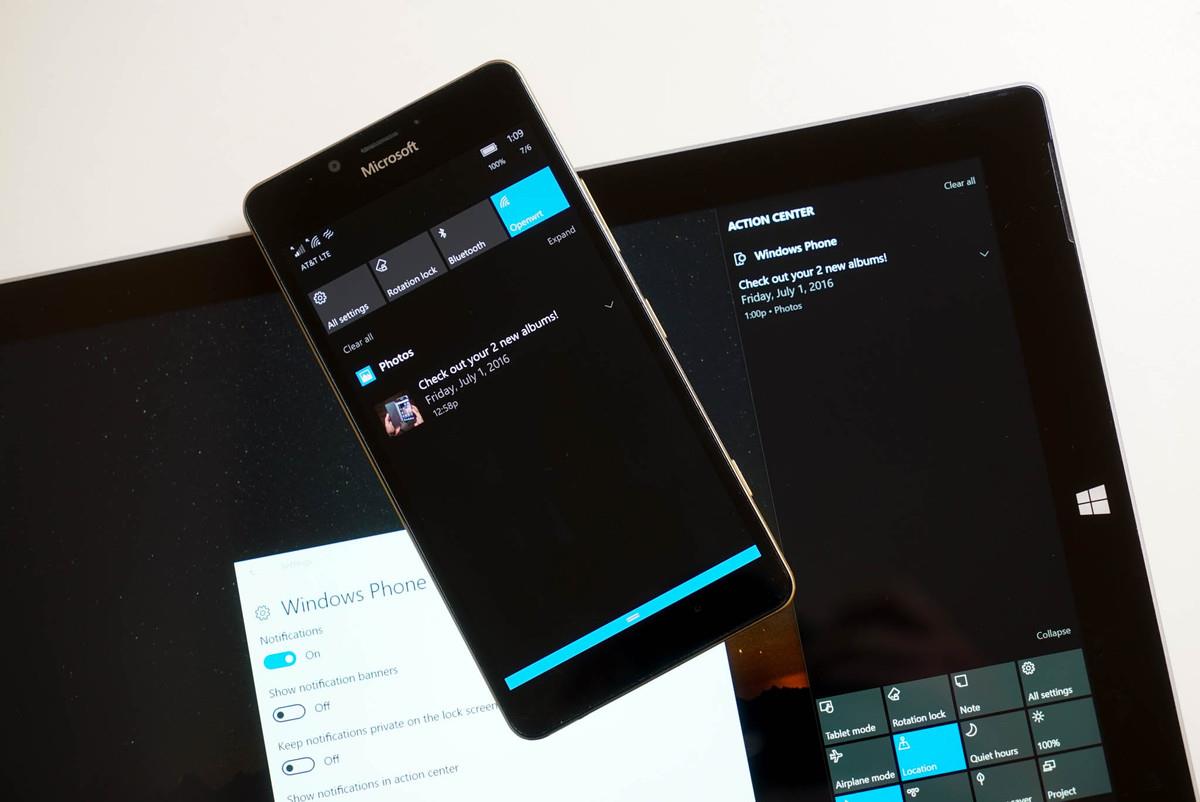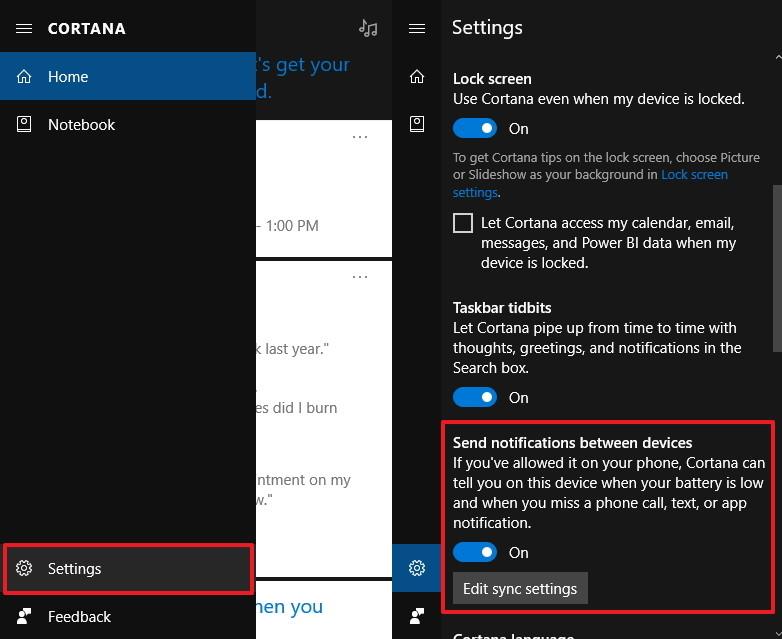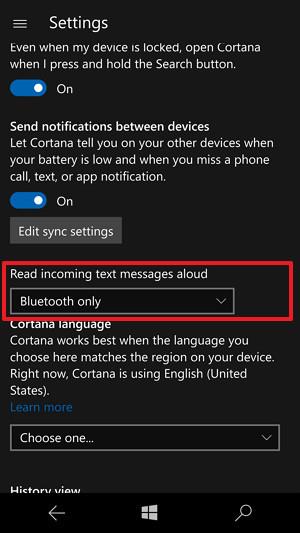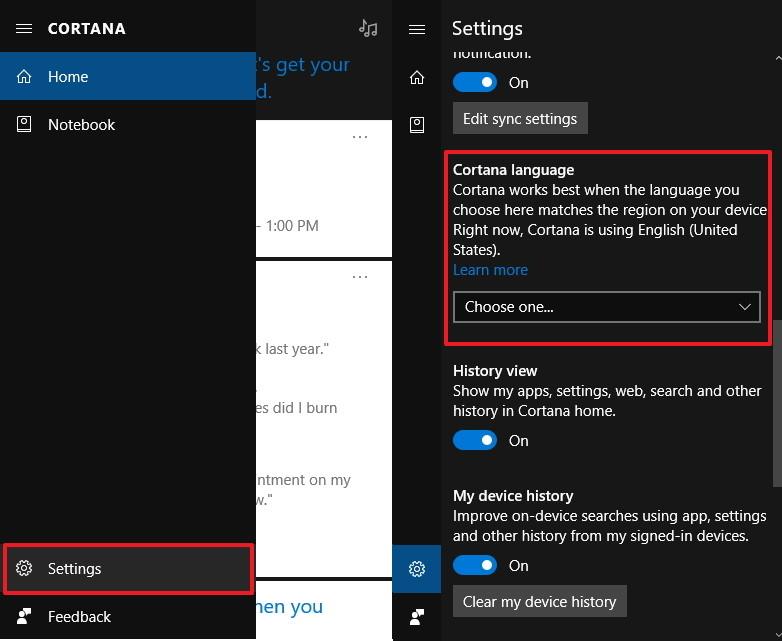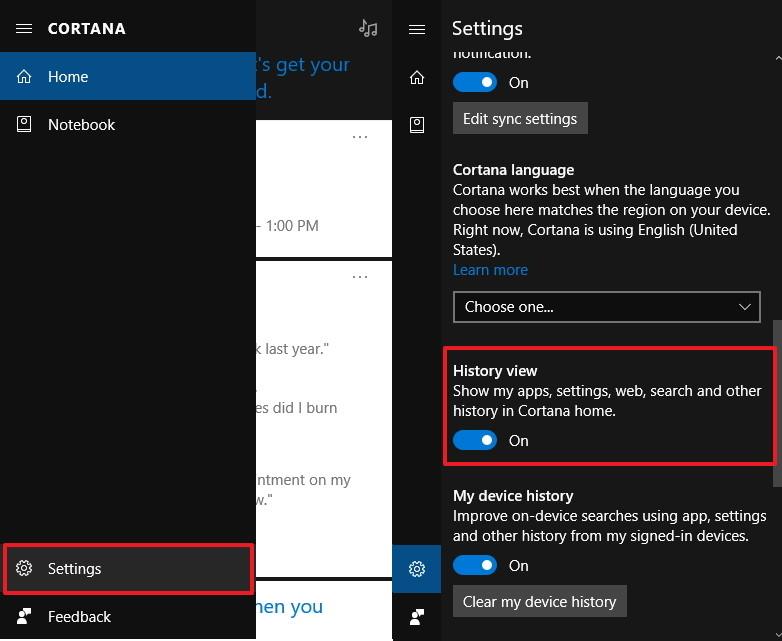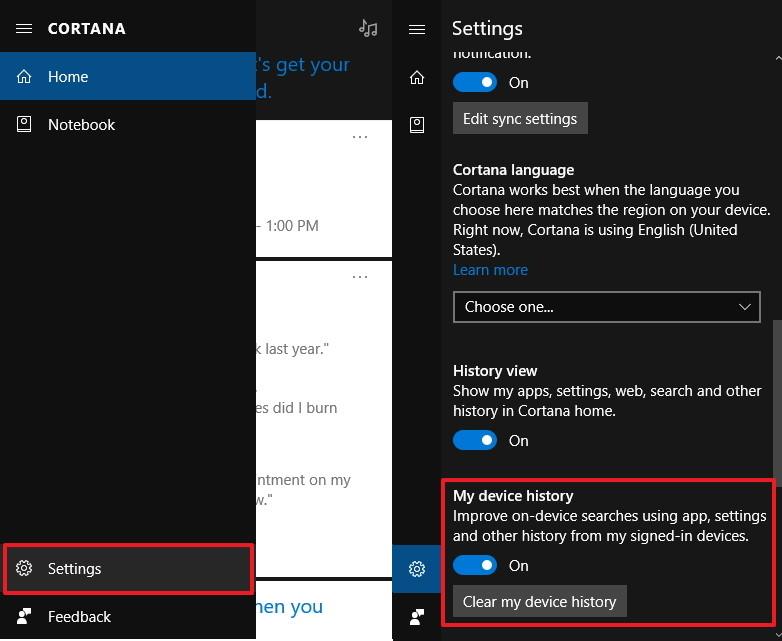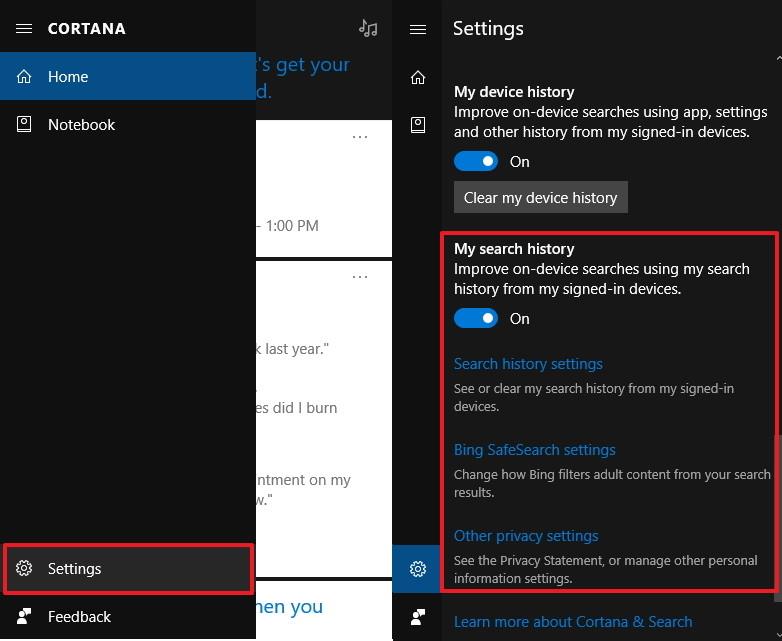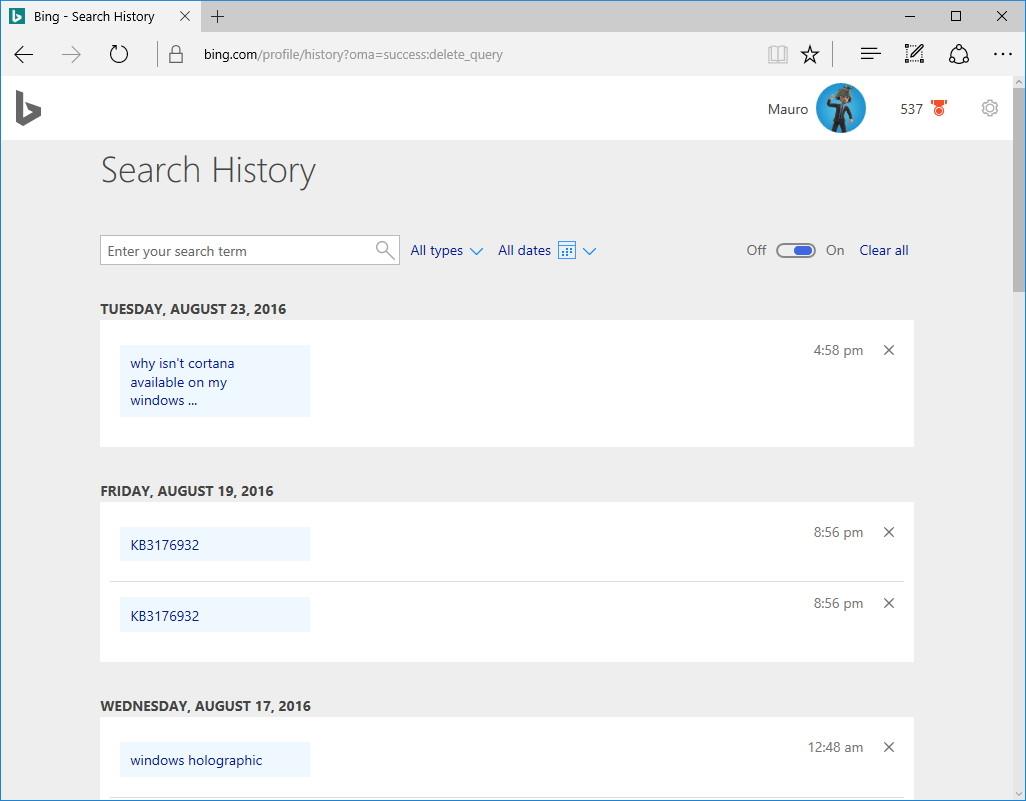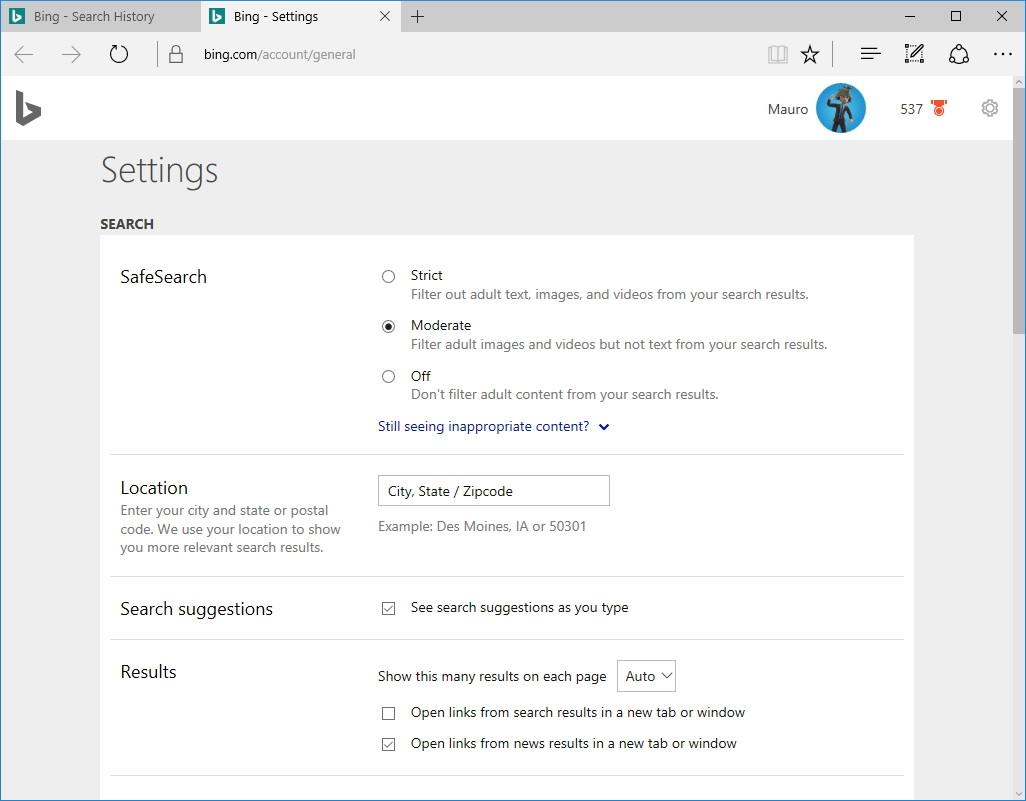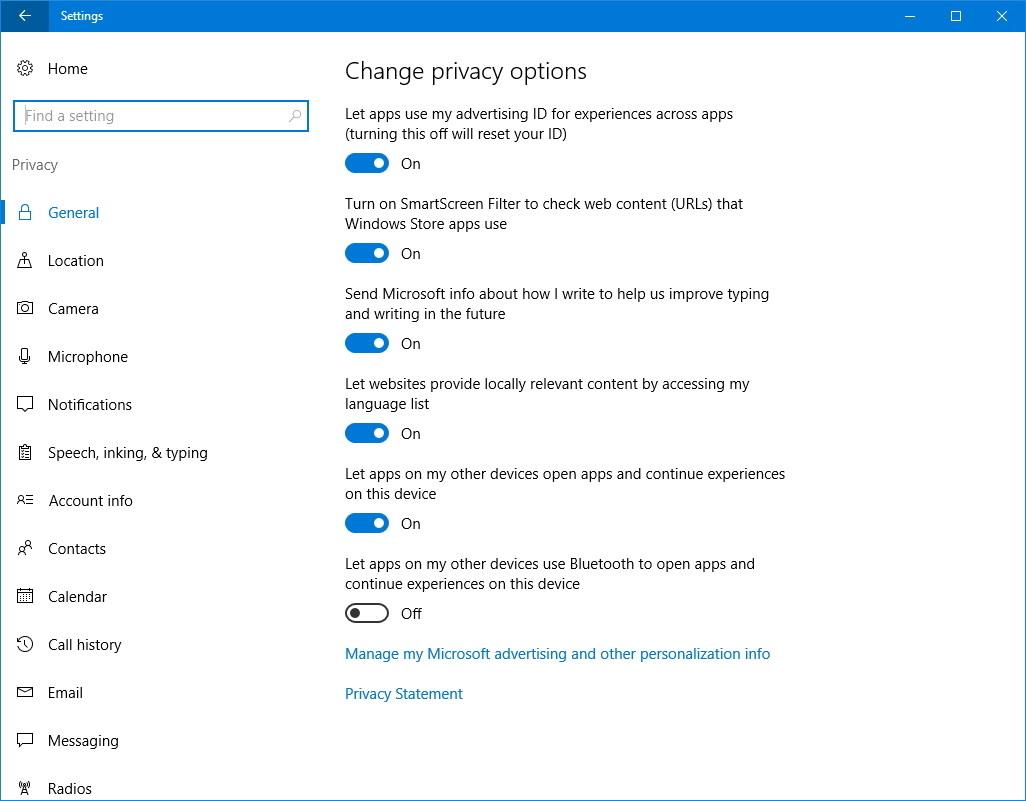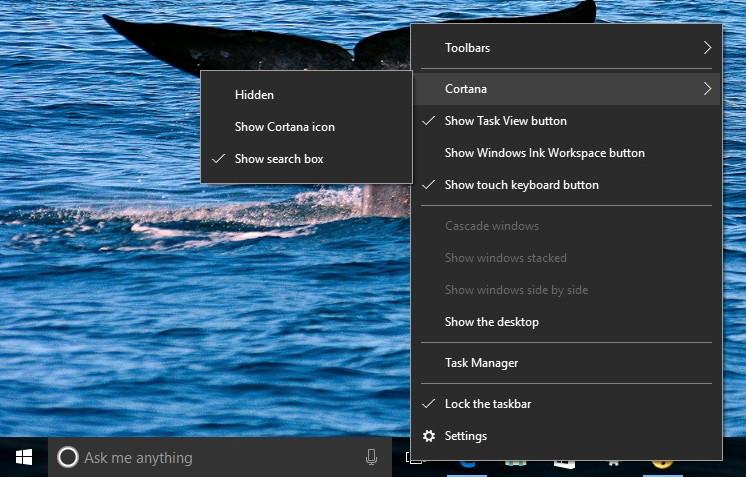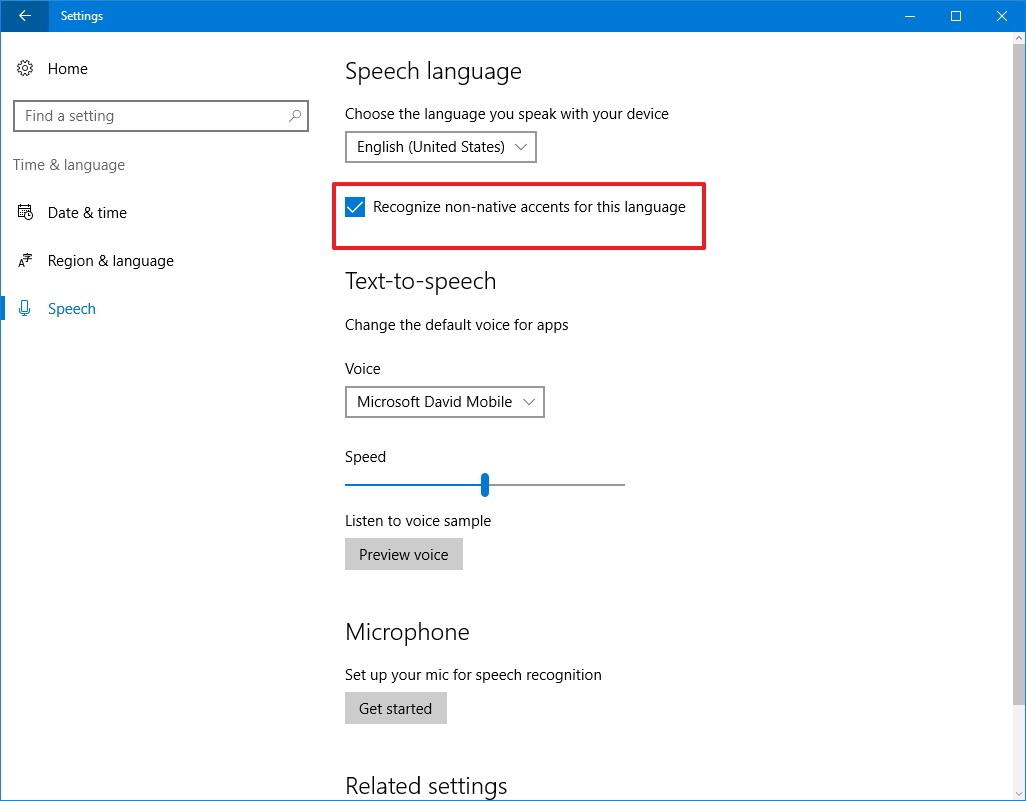Galimybė siųsti pranešimus tarp įrenginių yra viena iš visiškai naujų funkcijų, integruotų į „Windows 10 Anniversary Update“ versiją . Ši funkcija leidžia vartotojams sinchronizuoti pranešimus mobiliuosiuose įrenginiuose su kompiuteriais. Šią funkciją galite įjungti naudodami virtualųjį asistentą „Cortana“.
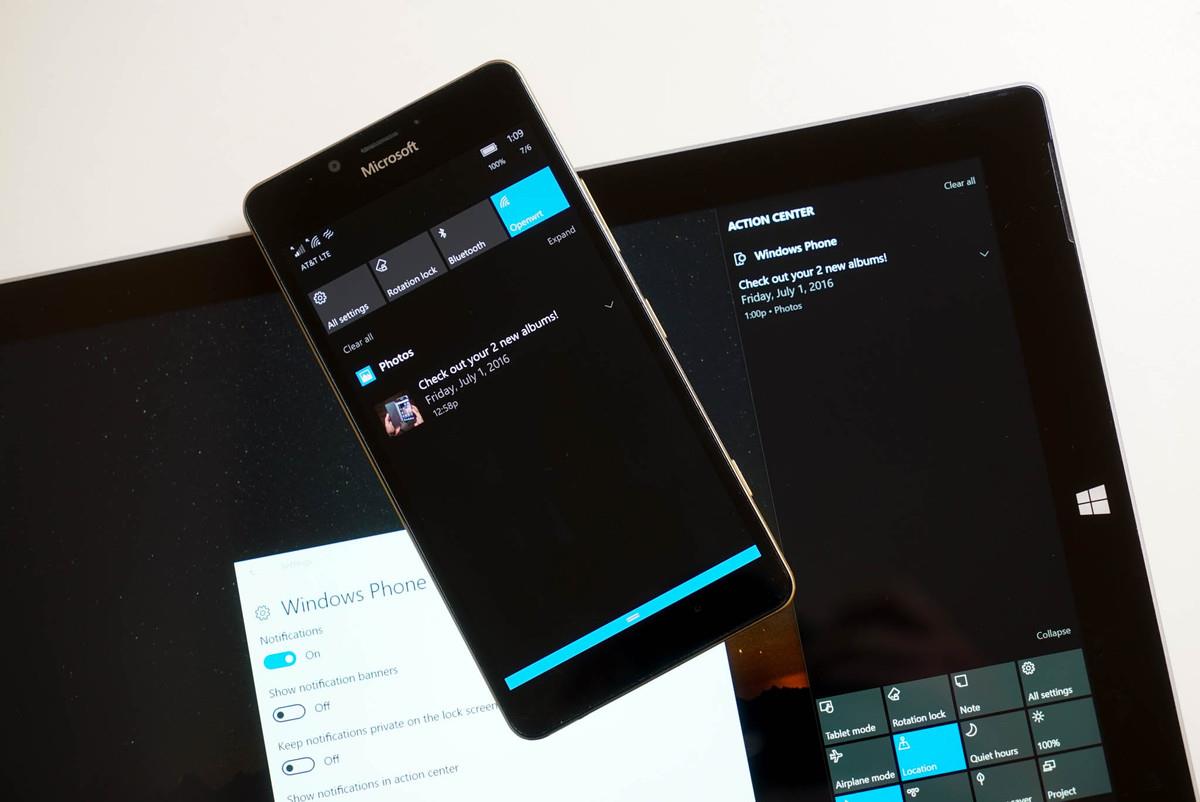
Skaitytojai gali peržiūrėti instrukcijas apie optimalų Cortana sąranką Windows 10 (1 dalis) čia.
2.6. Siųskite pranešimus tarp įrenginių naudodami „Cortana“.
Galimybė siųsti pranešimus tarp įrenginių yra viena iš visiškai naujų funkcijų, integruotų į Windows 10 Anniversary Update versiją. Ši funkcija leidžia vartotojams sinchronizuoti pranešimus mobiliuosiuose įrenginiuose su kompiuteriais.
Norėdami įjungti arba išjungti šią funkciją, atlikite toliau nurodytus veiksmus.
1. Atidarykite Cortana.
2. Spustelėkite meniu mygtuką (3 brūkšninių linijų piktograma viršutiniame kairiajame kampe).
3. Apatiniame sąrašo kampe spustelėkite Nustatymai .
4. Perjunkite parinkties Siųsti pranešimus iš vieno įrenginio į kitą būseną į ĮJUNGTA arba IŠJUNGTA .
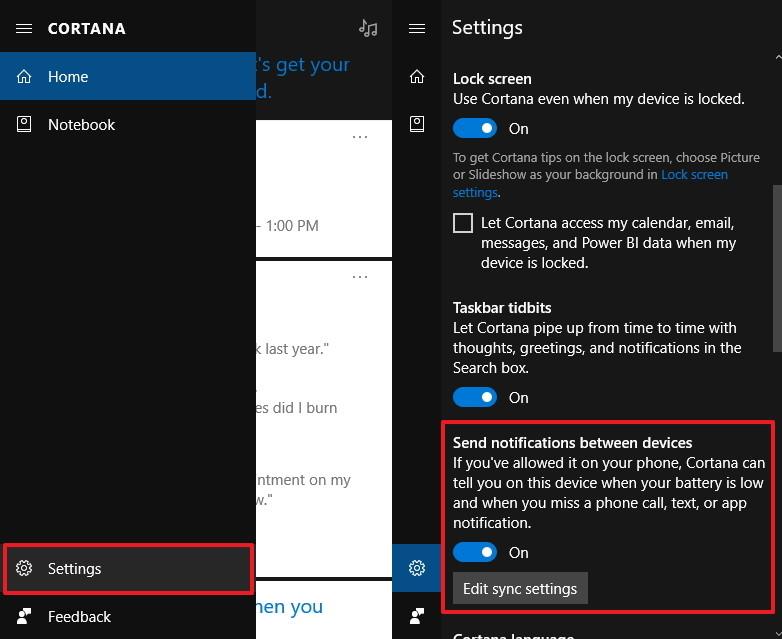
„Windows 10 Mobile“ taip pat rasite parinktį Skaityti gaunamus tekstinius pranešimus garsiai .
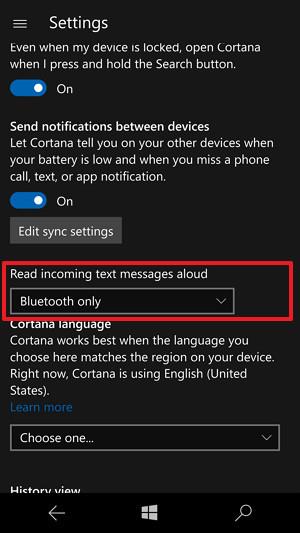
Galimos parinktys:
- Išjungta
- Visada
- Bluetooth ir laidinės ausinės
- Tik „Bluetooth“ (numatytasis)
- Tik laidinės ausinės
2. 7. Kaip nustatyti Cortana kalbą?
Norėdami nustatyti Cortana kalbą, atlikite toliau nurodytus veiksmus.
1. Atidarykite Cortana.
2. Spustelėkite meniu mygtuką (3 brūkšninių linijų piktograma viršutiniame kairiajame kampe).
3. Apatiniame sąrašo kampe spustelėkite Nustatymai .
4. Dalyje Cortana spustelėkite išskleidžiamąjį meniu meniu, kad pasirinktumėte kalbą, kurią norite pakeisti.
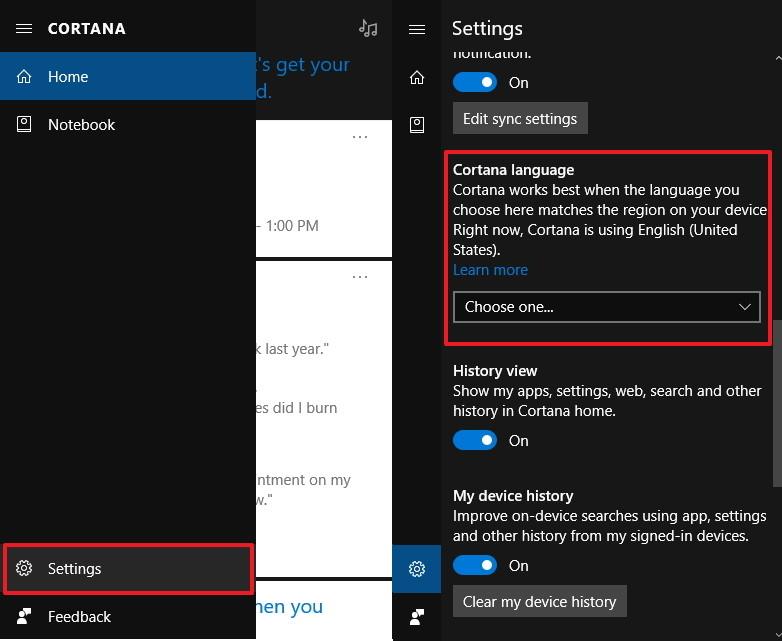
2.8. Neleiskite „Cortana“ sekti naujausių programų ir naršymo istorijos
Istorijos rodinys – tai funkcija, leidžianti virtualiajam asistentui Cortana rodyti neseniai naudotų programų, nustatymų, naršymo ir paieškos istoriją pagrindiniame Cortana puslapyje.
Pagal numatytuosius nustatymus ši parinktis įjungta, tačiau jei norite, vis tiek galite išjungti šią parinktį:
1. Atidarykite Cortana.
2. Spustelėkite meniu mygtuką (3 brūkšninių linijų piktograma viršutiniame kairiajame kampe).
3. Apatiniame sąrašo kampe spustelėkite Nustatymai .
4. Istorijos peržiūros parinkties būseną perjunkite į IŠJUNGTA.
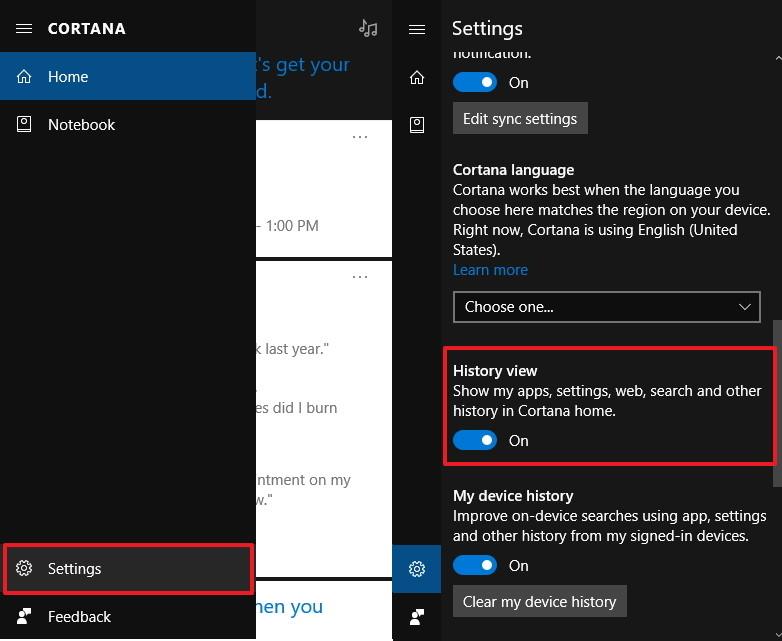
2.9. Neleiskite „Cortana“ naudoti paieškos istorijos rezultatų
Mano įrenginio istorija yra parinktis, leidžianti „Cortana“ rinkti duomenis apie programas, nustatymus ir paieškos istoriją visuose įrenginiuose, kuriuose prisijungta prie tos pačios „Microsoft“ paskyros, siekiant pagerinti paieškos rezultatus jūsų įrenginiuose.
Pagal numatytuosius nustatymus ši parinktis įjungta, tačiau jei norite, vis tiek galite išjungti šią parinktį:
1. Atidarykite Cortana.
2. Spustelėkite meniu mygtuką (3 brūkšninių linijų piktograma viršutiniame kairiajame kampe).
3. Apatiniame sąrašo kampe spustelėkite Nustatymai .
4. Perjunkite Mano įrenginio istorijos parinkties būseną į IŠJUNGTA .
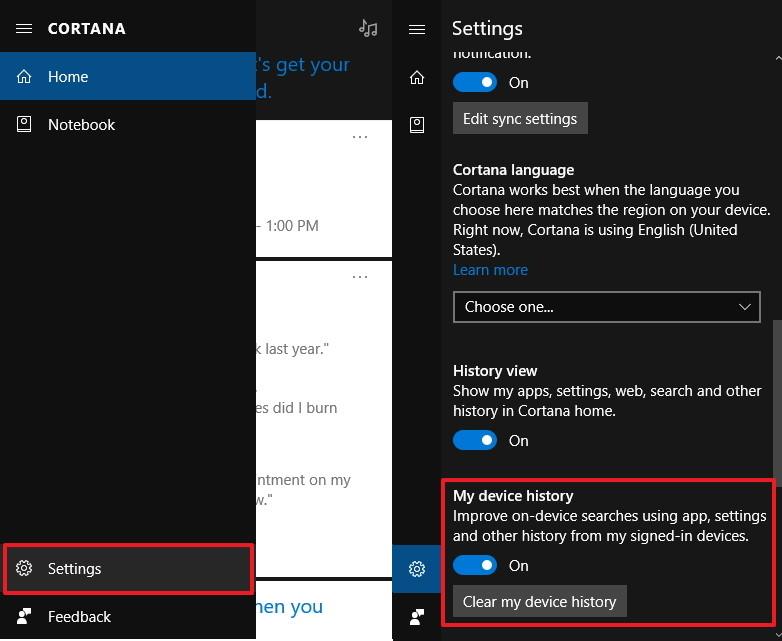
Be to, taip pat galite ištrinti įrenginio paieškos istoriją spustelėdami mygtuką Išvalyti įrenginio istoriją.
2.10. Neleiskite „Cortana“ bendrinti paieškos istoriją su kitais įrenginiais
Parinktis Mano paieškos istorija leidžia „Cortana“ naudoti paieškos istoriją visuose jūsų įrenginiuose, kad pagerintų paieškos rezultatus.
Tai taip pat yra viena iš funkcijų, kuri atidaroma pagal numatytuosius nustatymus. Jei norite ją išjungti, atlikite šiuos veiksmus:
Pagal numatytuosius nustatymus ši parinktis taip pat įjungta, tačiau jei norite, vis tiek galite išjungti šią parinktį:
1. Atidarykite Cortana.
2. Spustelėkite meniu mygtuką (3 brūkšninių linijų piktograma viršutiniame kairiajame kampe).
3. Apatiniame sąrašo kampe spustelėkite Nustatymai .
4. Perjunkite parinkties Mano paieškos istorija būseną į IŠJUNGTA.
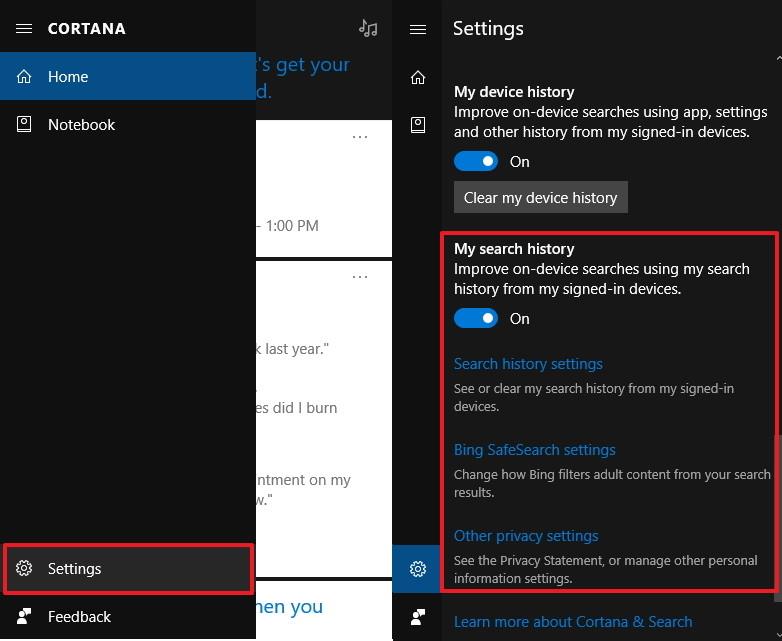
Taip pat skiltyje Mano paieškos istorija matysite 3 nuorodas:
- Paieškos istorijos nustatymai: peržiūrėkite ir ištrinkite paieškos istoriją iš „Microsoft“ paskyros.
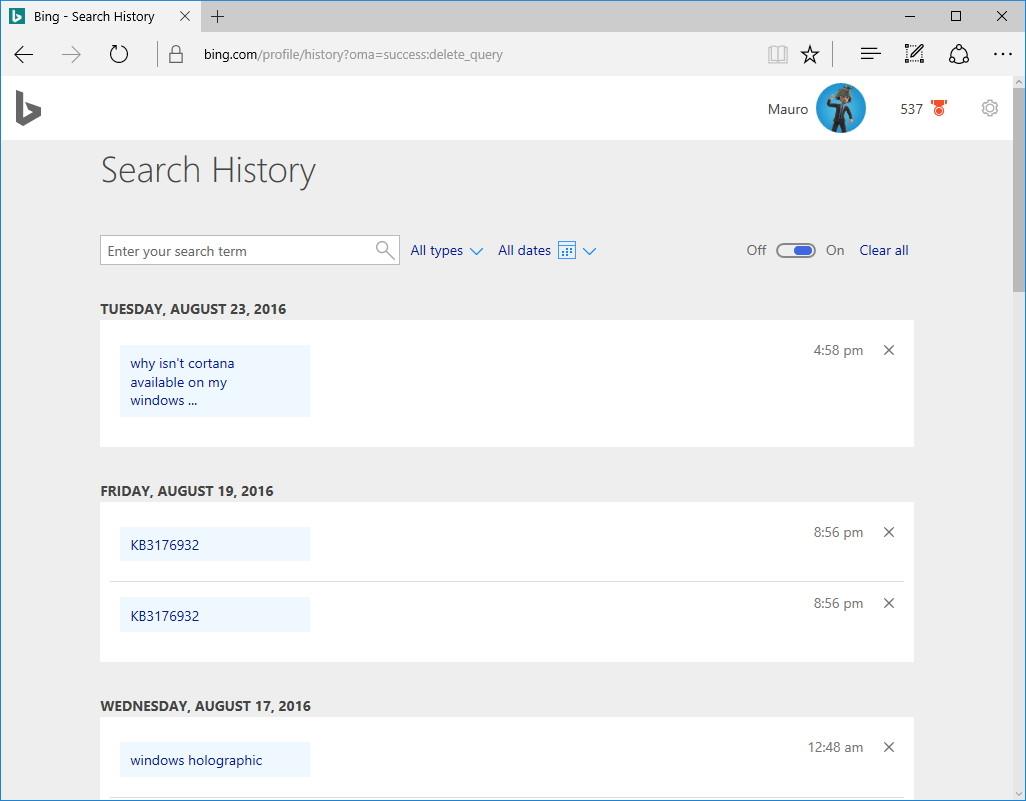
– „Bing SafeSearch“ nustatymai: pasirinkite „Bing“ rezultatų filtravimo lygį. „Windows 10 Mobile“ galite pasirinkti Saugią paiešką tiesiai nustatymų puslapyje.)
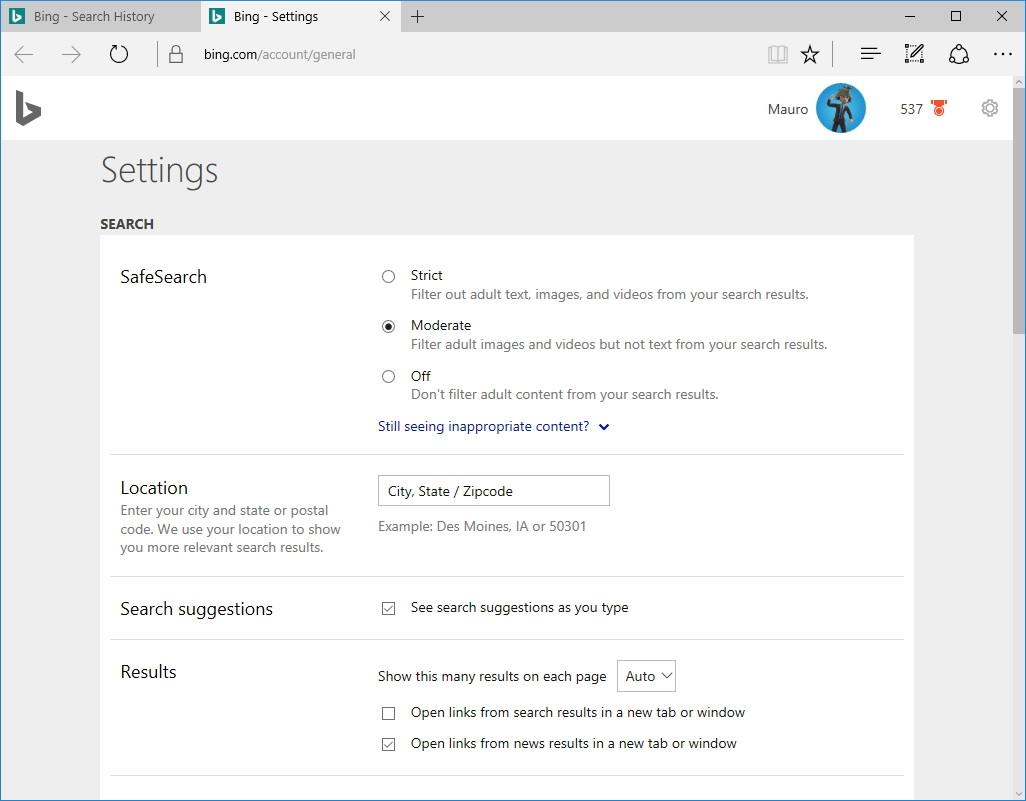
– Kiti privatumo nustatymai: atidarykite nustatymų programą puslapyje Privatumo nustatymai, kad galėtumėte tvarkyti privatumo nustatymus.
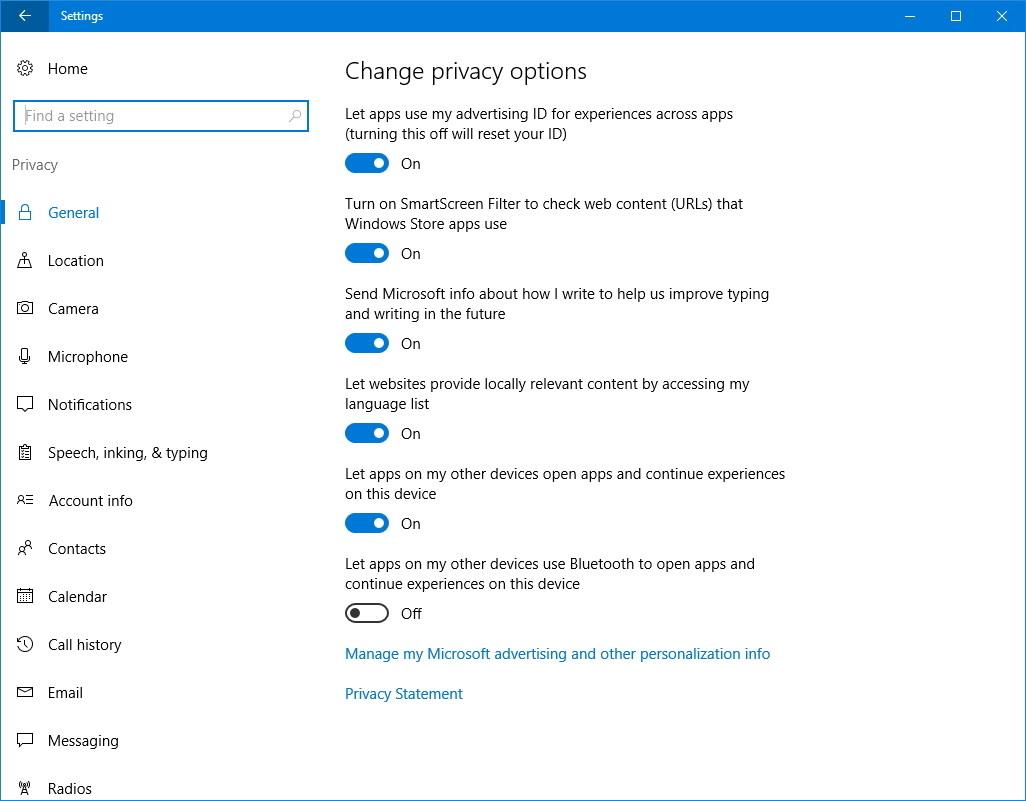
2.11. Pakeiskite, kaip „Cortana“ rodoma užduočių juostoje (taikoma tik kompiuteriams)
Galite tinkinti, kaip „Cortana“ bus rodoma užduočių juostoje. Norėdami tai padaryti:
1. Dešiniuoju pelės mygtuku spustelėkite užduočių juostą, kad atidarytumėte kontekstinį meniu.
2. Pasirinkite Cortana.
3. Pasirinkite 1 iš 3 toliau pateiktų parinkčių:
Paslėpta : paslėpti „Cortana“ užduočių juostoje.
Rodyti tik piktogramą : rodoma tik Cortana piktograma.
Rodyti paieškos laukelį: yra numatytoji būsena, informacija rodoma ryškiau, bet užima daug vietos.
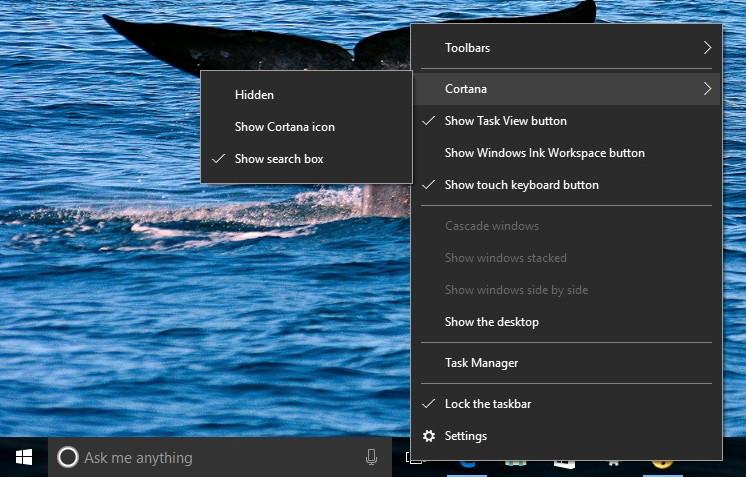
2.12. Patobulintas Cortana balso atpažinimas
Norėdami pagerinti Cortana balso atpažinimo galimybes, atlikite toliau nurodytus veiksmus.
1. Atidarykite Nustatymai.
2. Spustelėkite, kad pasirinktumėte Laikas ir kalba.
3. Spustelėkite Kalba.
4. Pažymėkite parinktį Atpažinti nevietinius šios kalbos diakritinius ženklus .
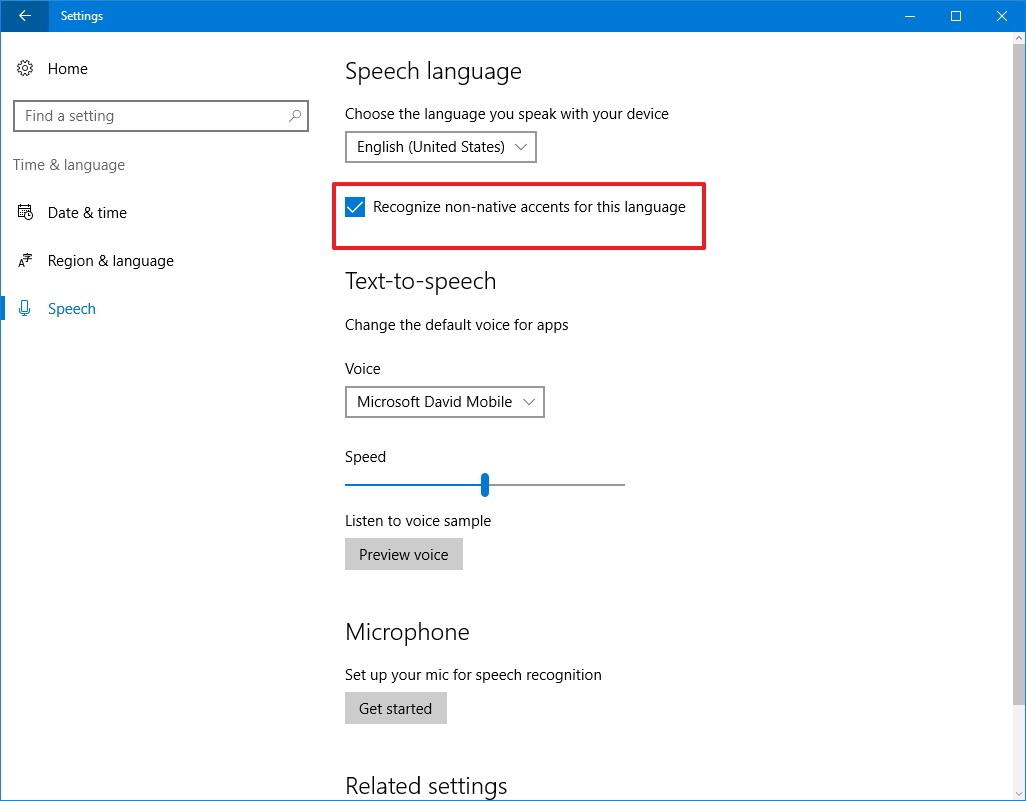
Žiūrėkite daugiau straipsnių žemiau:
Sėkmės!