Kaip paleisti pasirinktines užduotis sistemoje „Windows 10“ naudojant „Cortana“.

Tai reiškia, kad vartotojai gali kurti paketinius arba apvalkalo scenarijus arba kurti savo programas, kad galėtų atlikti beveik bet ką.

Daugelis žmonių mėgsta naudoti balso komandas su Cortana Windows kompiuteriuose . Tačiau yra tam tikrų užduočių, kurių Cortana negali atlikti. Taigi vartotojai turi ir toliau ieškoti būdų, kaip daugiau dirbti su „Cortana“, nelaukdami, kol „Microsoft“ pridės daugiau komandų.
Pagrindinis tikslas dabar yra išplėsti Cortana funkcionalumą ir, laimei, ji leidžia iškviesti arba paleisti bet kokį kompiuteryje įdiegtą scenarijų ar programą. Tai reiškia, kad vartotojai gali kurti paketinius arba apvalkalo scenarijus arba kurti savo programas, kad galėtų atlikti beveik bet ką. Dabar pažvelkime į konkrečias instrukcijas kitame straipsnyje!
„Ei, Cortana, atidaryk…“
Pavyzdžiui, norėdami atidaryti „Google Chrome“, dažnai sakome „Ei, Cortana, atidarykite Chrome“. Jis gali ne tik atidaryti sistemos įrankius (pvz., Užduočių planuoklį ) arba įdiegtas programas (pvz., Google Chrome ), bet ir paleisti bet kurį meniu Pradėti spartųjį klavišą. Tai reiškia, kad toks spartusis klavišas gali nukreipti į bet kurią programą ar scenarijų – net ir pasirinktinį.
Meniu Pradėti sukurkite sparčiuosius klavišus
Kadangi „Cortana“ gali vykdyti bet kurį meniu Pradėti esantį spartųjį klavišą, štai kaip galite sukurti nuorodą :
1. Paspauskite Win+R klavišus , kad atidarytumėte langą Vykdyti.
2. Lange įveskite shell:programs , tada spustelėkite Gerai .
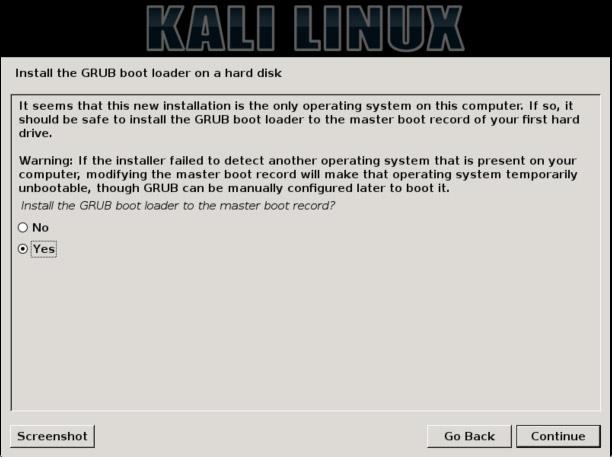
3. Atidarykite langą Vykdyti .
4. Atsidarys „File Explorer“ ir bus rodomas aplankas „ Start Menu > Programs “.
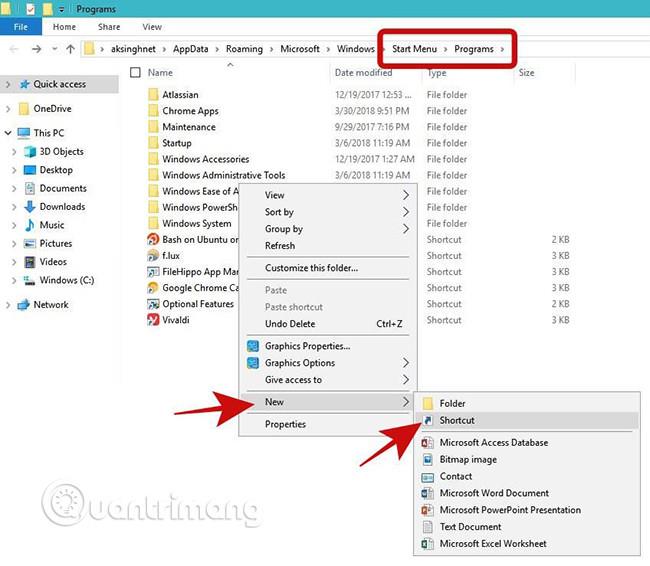
5. Dešiniuoju pelės mygtuku spustelėkite tuščią sritį, pasirinkite Naujas ir Spartusis klavišas .
6. Baigę įvesti kelią, tiesiog spustelėkite mygtuką Kitas .
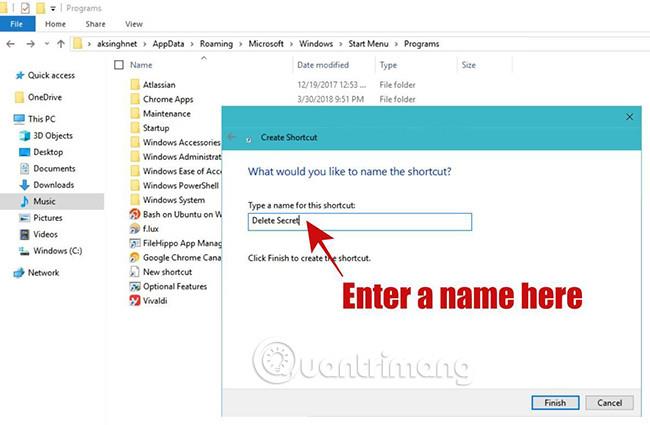
Dabar turite pavadinti spartųjį klavišą. Pasirinkite prasmingą ir lengvai skaitomą pavadinimą, nes tai bus komanda, kurią nurodysite Cortana vykdyti pasirinktinę užduotį. Pavyzdžiui, jei kaip nuorodos pavadinimą nustatote „ Sezamas “, galite tiesiog pasakyti „Hey Cortana, open Sesame“.
Meniu Pradėti nustatykite nuorodos vietą
Taip pat meniu Pradėti galime įdėti nuorodą. Nors šis metodas netinka atskiroms komandoms, galite lengvai sukurti programų ar scenarijų nuorodas ir įdėti tą nuorodą į meniu Pradėti.
Norėdami greitai sukurti ir nustatyti sparčiojo klavišo vietą, atlikite toliau nurodytus veiksmus.
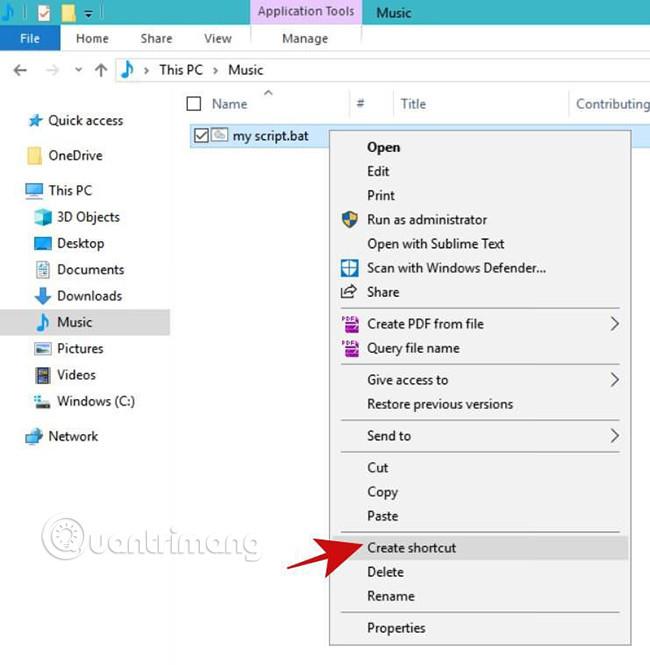
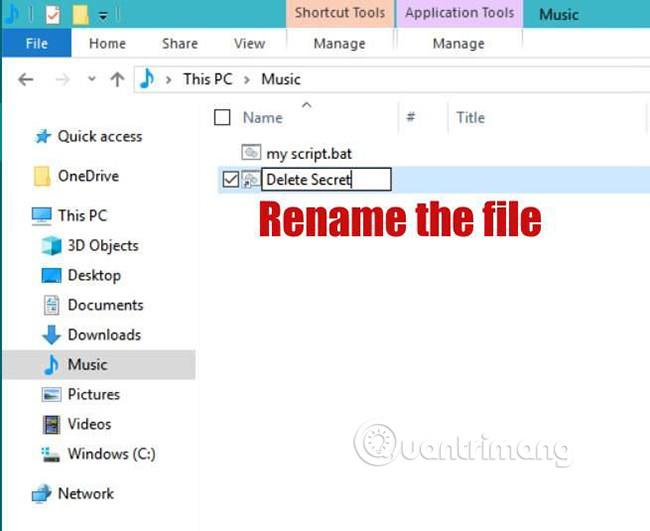
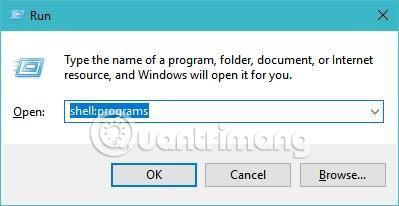
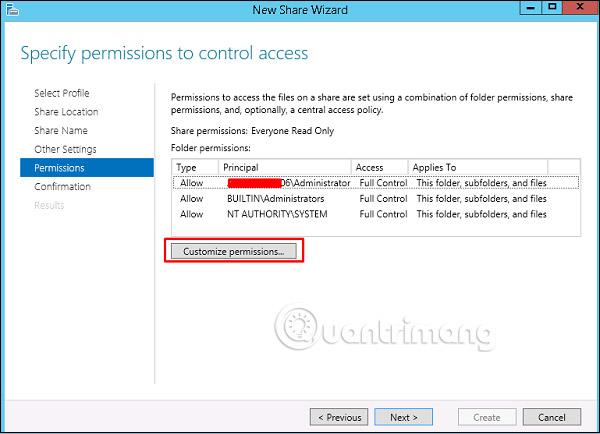
Vykdykite pasirinktines užduotis
Paleiskite komandą arba programą
Jei norite paleisti komandą arba komandų eilutės programą (pvz., CCleaner) naudodami balso komandą su Cortana, galite naudoti šį metodą. Atlikite aukščiau nurodytus veiksmus, kaip nurodyta skyriuje „ Sukurti nuorodą meniu Pradėti “ ir atlikdami 6 veiksmą įveskite visą komandą lauke „ Įveskite elemento vietą “.
Pavyzdžiui, jei jums reikia sukurti nuorodą, kad kompiuterį įjungtumėte sulaikytosios veiksenos režimu , atlikdami 6 veiksmą turite išduoti komandą /h išjungti. Be to, jei pavadinsite spartųjį klavišą „ užmigti mane “, tada, kai tik reikės įdėti kompiuteris persijungs į užmigdymo režimą, jums tereikia Cortana pasakyti „Hey Cortana, open hibernate me“.
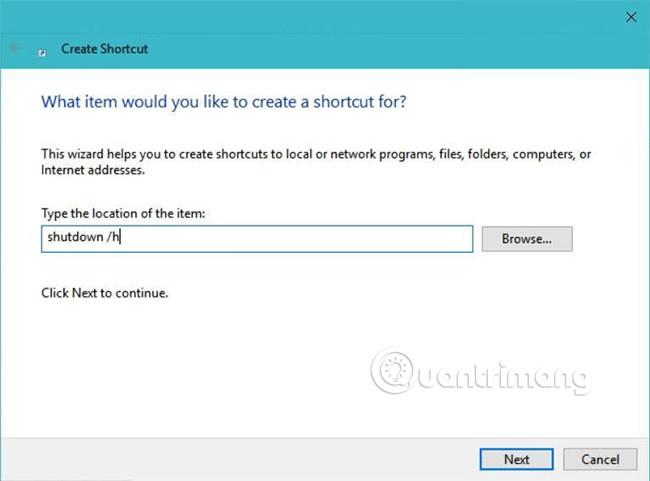
Be to, tarkime, kad turite išvalyti kompiuterį naudodami CCleaner , tada galite naudoti komandų eilutės parinktis, kad palengvintumėte valymo procesą. Jums tereikia pakeisti komandą aukščiau esančiame pavyzdyje į " C:\Program Files\CCleaner\CCleaner.exe" /AUTO (jis veikia tik tada, jei toje vietoje įdiegta CCleaner) ir pavadinti ją " autoclean me ", tada tiesiog pasakykite „Ei, Cortana, atidarykite automatinį valymą“, kad išvalytumėte sistemą naudodami šį priežiūros įrankį.
Vykdykite paketinį scenarijų
Paketinis scenarijus yra failas su keliomis komandomis, kurias vykdo Windows komandų eilutė . Jei norite paleisti kelias komandas, turite sukurti paketinį scenarijaus failą (su plėtiniu .bat). Norėdami tai padaryti, atlikite aukščiau esančiame vadove „ Įdėti spartųjį klavišą meniu Pradėti“ nurodytus veiksmus, kad įkeltumėte failo nuorodą į meniu Pradėti.
Paleiskite „Bash“ apvalkalo scenarijų
Apvalkalo scenarijus yra failas su daugybe komandų, pavyzdžiui, paketinis scenarijus. Nors žinoma, kad apvalkalo scenarijus (su plėtiniu .sh) veikia tik Linux/Unix platinimuose, Windows 10 sistemoje Ubuntu atėjus Bash , laimei, dabar galime paleisti apvalkalo komandas arba tiesioginius scenarijus sistemoje Windows. Tiesą sakant, tai yra viena iš vartotojų mėgstamiausių „Windows 10“ funkcijų .
Skirtingai nuo paketinių scenarijų, apvalkalo scenarijai nevykdomi tiesiogiai juos atidarius, todėl negalime naudoti to paties metodo, kaip ir paketiniams scenarijams. Sukūrę apvalkalo scenarijų, atlikite veiksmus, nurodytus „ Sukurti nuorodą meniu Pradėti “ ir 6 veiksme įveskite komandą bash:
/mnt/SCRIPT-PATH
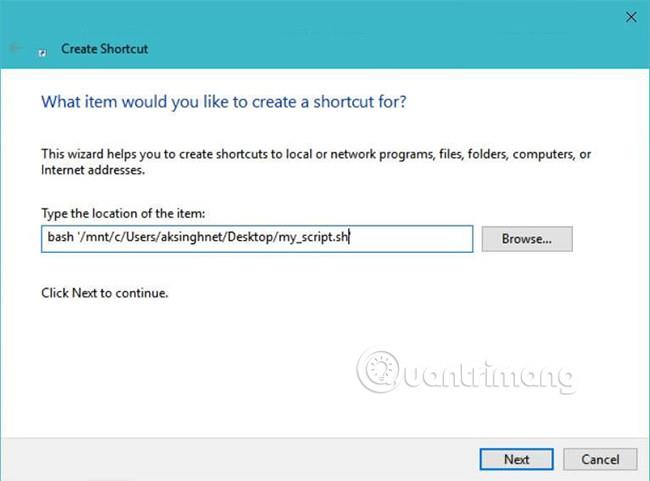
Vietoje SCRIPT-PATH turite įvesti scenarijaus kelią Linux/Unix stiliumi. Pavyzdžiui, darbalaukyje esantis failas pavadinimu „my_script.sh“ turi tokį kelią:
/mnt/c/Users/aksinghnet/Desktop/my_script.sh.
Paleiskite „PowerShell“ komandą
„PowerShell“ yra naujas apvalkalas, galingesnis nei „Windows“ komandų eilutė. Tai suteikia daugiau komandų ir funkcijų nei komandų eilutė, todėl gali padėti atlikti daugiau dalykų sistemoje.
Norėdami sukurti „PowerShell“ komandos nuorodą, turite atlikti veiksmus, nurodytus aukščiau skyriuje „Paleisti komandą arba programą“. Vėlgi, 6 veiksme turite įvesti PowerShell komandą, kurią norite vykdyti.
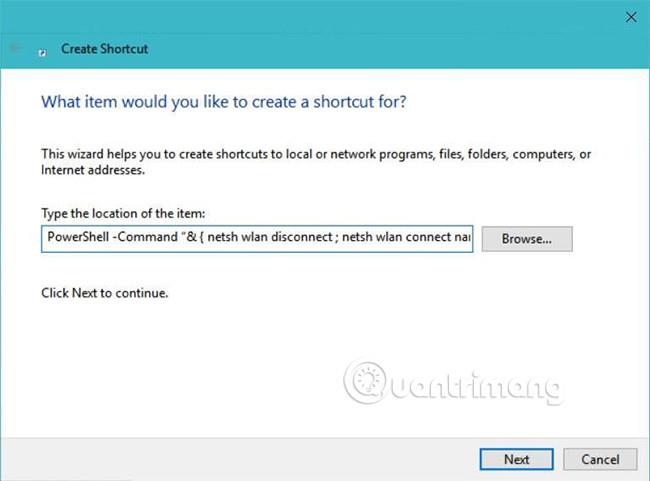
Be to, komandą turite parašyti tokiu formatu:
„PowerShell“ - komanda „& { COMMAND-HERE }“
Pavyzdžiui, jei norite atjungti ir vėl prijungti „Wi-Fi“ prie tinklo, pavadinto „ FastWifi “, kurdami nuorodą turite naudoti šią „PowerShell“ komandą:
PowerShell -Command "& { netsh wlan atjungti ; netsh wlan connect name=FastWifi }
Paleiskite „PowerShell“ scenarijų
„PowerShell“ taip pat gali paleisti scenarijus (su plėtiniu .ps1). Tai bus naudingesnė automatizuojant kai kurias užduotis (net sudėtingas) ir atrodo, kad jis yra galingesnis nei paketiniai scenarijai.
Jei jums reikia sparčiojo klavišo, kad paleistumėte „PowerShell“ scenarijų, turite atlikti tą pačią procedūrą, kaip aprašyta aukščiau „ Paleisti PowerShell komandą “, tačiau komandą turite išlaikyti tokiu formatu:
PowerShell -Failas FILE-PATH
Pavyzdžiui, jei failas yra „ C:\pscript.ps1 “, naudokite „PowerShell“ failą C:\pscript.ps1 .
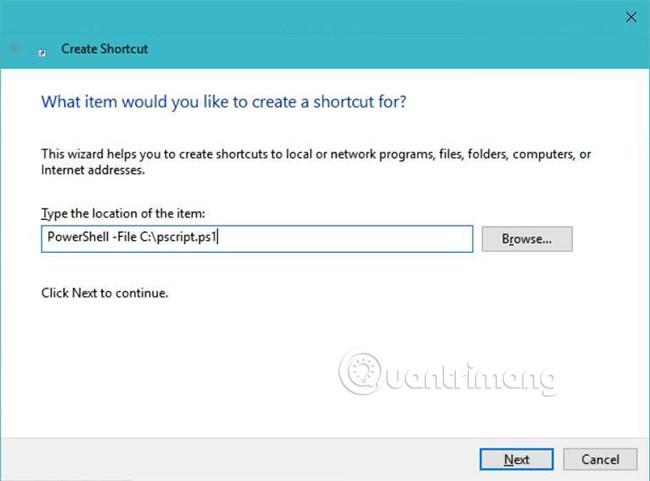
Trikčių šalinimas
„Cortana“ negali rasti arba atidaryti nuorodos
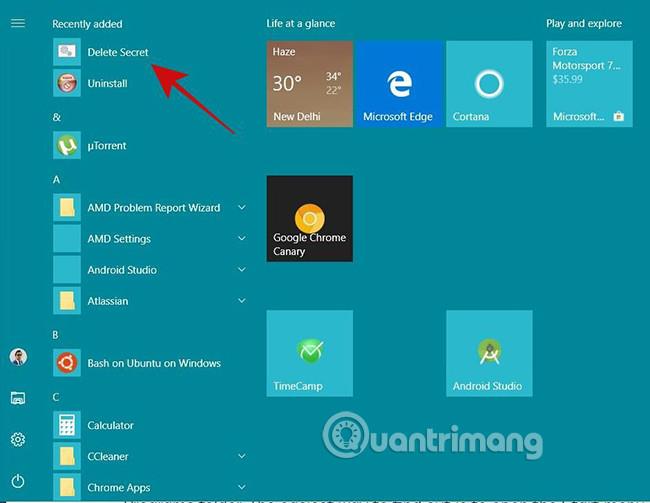
Pirmiausia patikrinkite, ar jūsų nuoroda yra meniu Pradėti. Galite jo ieškoti meniu Pradėti sąraše „ Neseniai pridėta “.
Antra, įsitikinkite, kad nepavadinote nuorodos pagal komandą arba standartinį pavadinimą, pvz., kompiuteris, miego režimas, išjungimas ir pan. Jei naudojate aukščiau nurodytus pavadinimus, tiesiog paspauskite Win+R , įveskite shell:programs ir paspauskite Enter , tada suraskite savo nuorodą „File Explorer“ ir suteikite jai kitą, prasmingą ir unikalų pavadinimą. Su aukščiau pateiktais pavadinimais.
Žiūrėti daugiau:
Kiosko režimas sistemoje „Windows 10“ yra režimas, skirtas naudoti tik vieną programą arba pasiekti tik 1 svetainę su svečiais.
Šiame vadove bus parodyta, kaip pakeisti arba atkurti numatytąją „Camera Roll“ aplanko vietą sistemoje „Windows 10“.
Redaguojant pagrindinio kompiuterio failą gali nepavykti prisijungti prie interneto, jei failas nebus tinkamai pakeistas. Šis straipsnis padės jums redaguoti pagrindinio kompiuterio failą sistemoje „Windows 10“.
Sumažinus nuotraukų dydį ir talpą, bus lengviau jas dalytis ar siųsti kam nors. Visų pirma, sistemoje „Windows 10“ galite keisti nuotraukų dydį keliais paprastais veiksmais.
Jei jums nereikia rodyti neseniai aplankytų elementų ir vietų saugumo ar privatumo sumetimais, galite jį lengvai išjungti.
„Microsoft“ ką tik išleido „Windows 10“ jubiliejinį naujinį su daugybe patobulinimų ir naujų funkcijų. Šiame naujame atnaujinime pamatysite daug pakeitimų. Nuo „Windows Ink“ rašalo palaikymo iki „Microsoft Edge“ naršyklės plėtinių palaikymo, Start Menu ir Cortana taip pat buvo žymiai patobulinti.
Viena vieta daugybei operacijų valdyti tiesiai sistemos dėkle.
Sistemoje „Windows 10“ galite atsisiųsti ir įdiegti grupės strategijos šablonus, kad galėtumėte tvarkyti „Microsoft Edge“ nustatymus, o šiame vadove bus parodytas procesas.
Tamsus režimas yra tamsaus fono sąsaja sistemoje „Windows 10“, padedanti kompiuteriui taupyti akumuliatoriaus energiją ir sumažinti poveikį naudotojo akims.
Užduočių juostoje yra nedaug vietos, o jei reguliariai dirbate su keliomis programomis, gali greitai pritrūkti vietos, kad galėtumėte prisegti daugiau mėgstamų programų.









