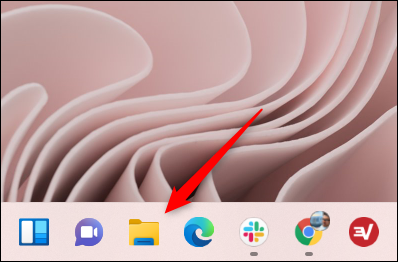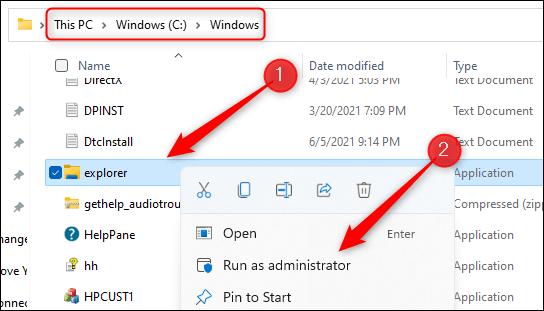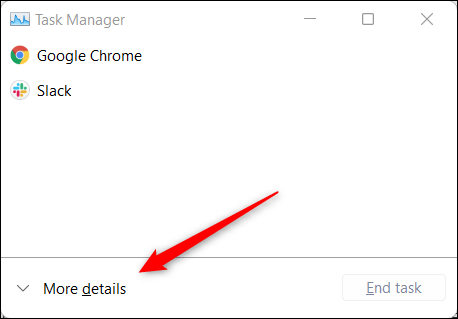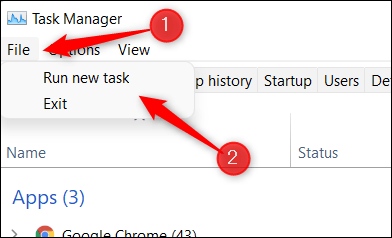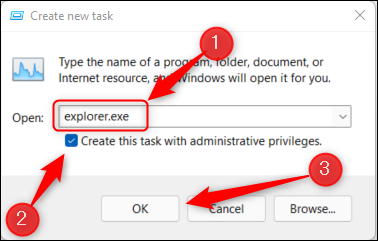Kai paleidžiate „File Explorer“ įprastu būdu sistemoje „Windows 11“, ji pagal numatytuosius nustatymus atidaroma su standartinėmis privilegijomis. Tačiau kartais jums reikės paleisti „File Explorer“ su padidintomis teisėmis, kad atliktumėte tam tikrą užduotį kaip sistemos administratorius. Išsiaiškinkime, kaip tai padaryti žemiau.
Atidarykite „File Explorer“ su administratoriaus teisėmis naudodami EXE failą
Norėdami atidaryti failų naršyklę administratoriaus teisėmis naudodami vykdomąjį failą .exe, pirmiausia turite jį atidaryti kaip įprasta, paspausdami Windows + E klavišų kombinaciją arba spustelėdami failų naršyklės piktogramą užduočių juostoje.
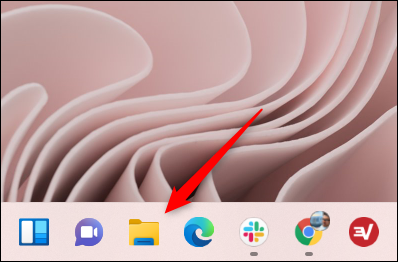
Tada atsidariusiame „File Explorer“ lange suraskite „File Explorer EXE“ failą kelyje „ Šis kompiuteris > „Windows“ (C:) > „Windows “. Dešiniuoju pelės mygtuku spustelėkite programą „File Explorer“, tada pasirodžiusiame kontekstiniame meniu pasirinkite „ Vykdyti kaip administratorių “.
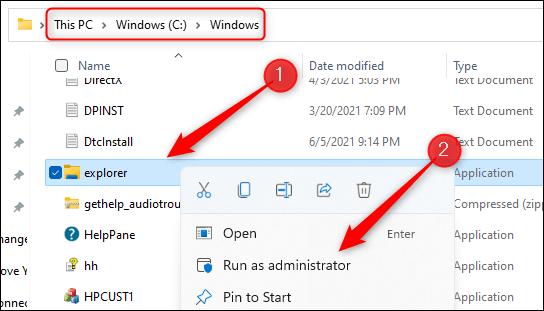
Iš karto bus atidarytas naujas „File Explorer“ egzempliorius su sistemos administratoriaus teisėmis.
Atidarykite „File Explorer“ su administratoriaus teisėmis per „Task Manager“.
Taip pat galite atidaryti „File Explorer“ su administratoriaus teisėmis naudodami „Task Manager“.
Pirmiausia paleiskite užduočių tvarkyklę paspausdami klavišų kombinaciją Ctrl + Shift + Escape . Tada atsidariusioje užduočių tvarkyklės sąsajoje spustelėkite „ Daugiau informacijos “ lango apačioje.
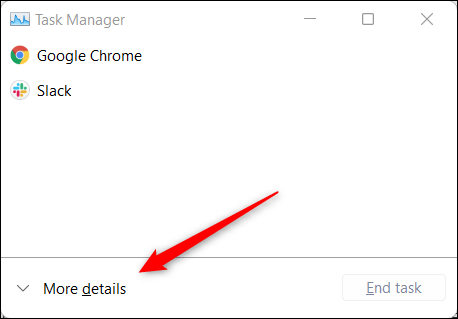
Užduočių tvarkyklės langas išsiplės, jame bus rodoma įvairi informacija apie šiuo metu sistemoje veikiančias programas. Meniu juostoje spustelėkite skirtuką „ Failas “, tada pasirodžiusiame išskleidžiamajame meniu pasirinkite „ Vykdyti naują užduotį “.
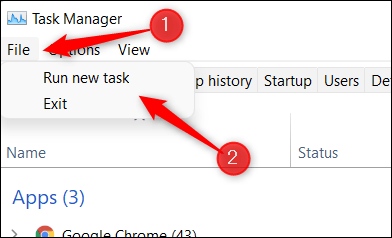
Iškart pasirodys langas Sukurti naują užduotį . Įveskite „ explorer.exe “ teksto laukelyje šalia mygtuko Atidaryti, pažymėkite langelį šalia parinkties „ Sukurti šią užduotį su administratoriaus teisėmis “, tada spustelėkite „ Gerai “.
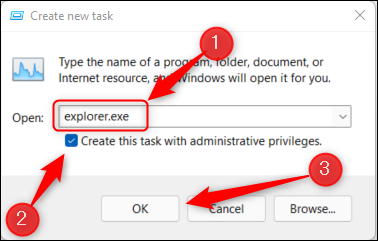
„File Explorer“ iškart atsidarys su sistemos administratoriaus teisėmis.
Kai „File Explorer“ veikia su padidintomis teisėmis, dabar galite ieškoti bet kurios programos ar failo, kurį norite pasiekti. Tačiau įsitikinkite, kad failas arba aplankas, kurio ieškote, nėra paslėpti.