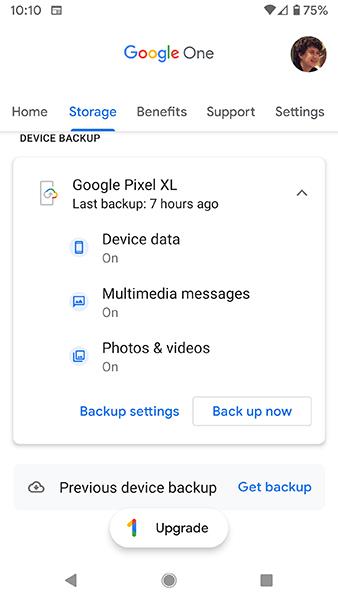Jei kompiuteryje įdiegtas „Google“ diskas , „Windows 10“ sistemoje „File Explorer“ naršymo srityje galite pridėti „Google“ disko nuorodą. Taip ją pasiekti bus gana paprasta. Norėdami tai padaryti, turėsite naudoti registro rengyklę.
Anksčiau „Google“ diskas buvo automatiškai įtraukiamas į „File Explorer“ naršymo sritį iškart po įdiegimo. Tačiau bėgant metams viskas pasikeitė ir dabar jį reikia pridėti rankiniu būdu. Kadangi registro rengyklėje pakeisite keletą dalykų, pirmiausia turėtumėte sukurti sistemos atkūrimo tašką arba sukurti registro failo atsarginę kopiją .
Kaip pridėti „Google“ diską prie „File Explorer“.
Pridėkite „Google“ diską prie „File Explorer“ naudodami atsarginių kopijų kūrimo ir sinchronizavimo programą
Norėdami pridėti „Google“ disko aplanką „File Explorer“ šoniniame meniu, turite atsisiųsti ir nustatyti atsarginės kopijos kūrimo ir sinchronizavimo programą savo kompiuteryje. Štai kaip.
1 veiksmas : eikite į „Google“ disko atsisiuntimo puslapį ir spustelėkite mygtuką Atsisiųsti , esantį skiltyje Atsarginė kopija ir sinchronizavimas . Kai būsite paraginti, spustelėkite Sutinku ir atsisiųskite .

Spustelėkite mygtuką Atsisiųsti, esantį skiltyje Atsarginė kopija ir sinchronizavimas
2 veiksmas : Dabar paleiskite EXE failą ir vadovaukitės ekrane pateikiamomis instrukcijomis, kad kompiuteryje įdiegtumėte atsarginę kopiją ir sinchronizavimą.
Kai diegimas bus baigtas, darbalaukyje rasite Atsarginio kopijavimo ir sinchronizavimo programą kartu su „Google“ dokumentų, skaičiuoklių ir skaidrių nuorodomis.
3 veiksmas : atidarykite Atsarginio kopijavimo ir sinchronizavimo programą ir prisijunkite naudodami „Google“ paskyrą.

Atidarykite programą Atsarginis kopijavimas ir sinchronizavimas
4 veiksmas : savo kompiuteryje pasirinkite vietinius aplankus, kurių atsargines kopijas norite nuolat kurti „Google“ diske. Be to, jei norite kurti atsargines nuotraukų ir vaizdo įrašų kopijas tiesiai „Google“ nuotraukose, pažymėkite žymimąjį laukelį „Įkelti nuotraukas ir vaizdo įrašus į „Google“ nuotraukas“ . Tada spustelėkite Pirmyn.

Pažymėkite žymimąjį laukelį „Įkelti nuotraukas ir vaizdo įrašus į „Google“ nuotraukas“
5 veiksmas : galite pasirinkti „Google“ disko aplankus, kuriuos norite pasiekti tiesiai iš „File Explorer“. Be to, taip pat galite pasirinkti sinchronizuoti viską. Padarykite atitinkamą pasirinkimą ir spustelėkite mygtuką Pradėti.

Pasirinkite aplanką, kurį norite sinchronizuoti
PASTABA : atsižvelgiant į duomenų talpą, gali užtrukti, kol sinchronizuojami visi „Google“ disko failai naudojant „File Explorer“.
Kai sinchronizavimas bus baigtas, „File Explorer“ naršymo srityje rasite „Google“ disko aplanką.

„Google“ disko aplankas „File Explorer“ naršymo srityje
Dabar, kai „Google“ disko aplankas pasiekiamas vietoje, galite padaryti daugiau, kad tvarkytumėte Disko failus tiesiai iš „File Explorer“.
Pridėkite „Google“ diską prie „File Explorer“ naudodami .reg failą
Norėdami pridėti „Google“ diską prie „File Explorer“ naršymo srities sistemoje „Windows 10“, atlikite šiuos veiksmus:
1. Kompiuteryje atidarykite Notepad .
2. Įklijuokite reikiamą registro kodą ir išsaugokite jį kaip .reg failą.
3. Tada dukart spustelėkite .reg failą.
4. Įtraukite turinį į registrą.
5. Iš naujo paleiskite „Windows Explorer“.
Pirmiausia turite atidaryti „Notepad“ ir įklijuoti šį tekstą:
Windows Registry Editor Version 5.00
[HKEY_CURRENT_USER\Software\Classes\CLSID\{3935ea0f-5756-4db1-8078-d2baf2f7b7b2}]
@="Google Drive"
"System.IsPinnedToNamespaceTree"=dword:00000001
"SortOrderIndex"=dword:00000042
[HKEY_CURRENT_USER\Software\Classes\CLSID\{3935ea0f-5756-4db1-8078-d2baf2f7b7b2}\DefaultIcon]
@=hex(2):43,00,3a,00,5c,00,50,00,72,00,6f,00,67,00,72,00,61,00,6d,00,20,00,46,\
00,69,00,6c,00,65,00,73,00,5c,00,47,00,6f,00,6f,00,67,00,6c,00,65,00,5c,00,\
44,00,72,00,69,00,76,00,65,00,5c,00,67,00,6f,00,6f,00,67,00,6c,00,65,00,64,\
00,72,00,69,00,76,00,65,00,73,00,79,00,6e,00,63,00,2e,00,65,00,78,00,65,00,\
2c,00,30,00,00,00
[HKEY_CURRENT_USER\Software\Classes\CLSID\{3935ea0f-5756-4db1-8078-d2baf2f7b7b2}\InProcServer32]
@=hex(2):43,00,3a,00,5c,00,57,00,49,00,4e,00,44,00,4f,00,57,00,53,00,5c,00,73,\
00,79,00,73,00,74,00,65,00,6d,00,33,00,32,00,5c,00,73,00,68,00,65,00,6c,00,\
6c,00,33,00,32,00,2e,00,64,00,6c,00,6c,00,00,00
[HKEY_CURRENT_USER\Software\Classes\CLSID\{3935ea0f-5756-4db1-8078-d2baf2f7b7b2}\Instance]
"CLSID"="{0E5AAE11-A475-4c5b-AB00-C66DE400274E}"
[HKEY_CURRENT_USER\Software\Classes\CLSID\{3935ea0f-5756-4db1-8078-d2baf2f7b7b2}\Instance\InitPropertyBag]
"Attributes"=dword:00000011
"TargetFolderPath"=hex(2):25,00,55,00,73,00,65,00,72,00,50,00,72,00,6f,00,66,\
00,69,00,6c,00,65,00,25,00,5c,00,47,00,6f,00,6f,00,67,00,6c,00,65,00,20,00,\
44,00,72,00,69,00,76,00,65,00,00,00
[HKEY_CURRENT_USER\Software\Classes\CLSID\{3935ea0f-5756-4db1-8078-d2baf2f7b7b2}\ShellFolder]
"FolderValueFlags"=dword:00000028
"Attributes"=dword:f080004d
[HKEY_CURRENT_USER\SOFTWARE\Microsoft\Windows\CurrentVersion\Explorer\HideDesktopIcons\NewStartPanel]
"{3935ea0f-5756-4db1-8078-d2baf2f7b7b2}"=dword:00000001
[HKEY_CURRENT_USER\SOFTWARE\Microsoft\Windows\CurrentVersion\Explorer\Desktop\NameSpace\{3935ea0f-5756-4db1-8078-d2baf2f7b7b2}]
@="Google Drive"
Tada spustelėkite mygtuką Failas ir pasirinkite Įrašyti kaip . Arba galite paspausti klavišų kombinaciją Ctrl + Shift + S .
Dabar turite pasirinkti vietą, kurioje norite išsaugoti failą.
Tada pavadinkite failą .reg plėtiniu. Pavyzdžiui, jei failo pavadinimas yra test-registry , jis turėtų būti test-registry.reg. Tada išplėskite išskleidžiamąjį sąrašą Įrašyti kaip tipą ir pasirinkite Visi failai . Dabar galite spustelėti mygtuką Išsaugoti.
Išsaugoję failą dukart spustelėkite failą. Galite pamatyti UAC raginimą. Spustelėkite mygtuką Taip.

Pasirinkite Taip, jei matote UAC raginimą
Iš karto po to pasirodys patvirtinimo langas, kuriame rasite mygtuką Taip. Kaip įprasta, turite spustelėti šį mygtuką.
Jei viskas vyko teisingai, pamatysite sėkmės pranešimą.
Šį kartą spustelėkite mygtuką Gerai , kad uždarytumėte langą ir iš naujo paleistumėte „Windows Explorer“ , tada naršymo srityje raskite „Google“ diską.
Įdėjimo ir ištrynimo procesas yra beveik tas pats, tačiau yra pasikeitęs registro kodas. Norėdami paslėpti „Google“ diską šoninės juostos skydelyje, turite ištrinti arba pakeisti kai kuriuos registro raktus ir reikšmes. Štai kaip tai padaryti.
Kaip pašalinti „Google“ diską iš „File Explorer“.
Norėdami pašalinti „Google“ diską iš „File Explorer“ naršymo srities, atlikite šiuos veiksmus:
1. Atidarykite registro rengyklę .
2. Eikite į CLSID HKEY_CURRENT_USER .
3. Ištrinkite {3935ea0f-5756-4db1-8078-d2baf2f7b7b2}.
4. Eikite į NameSpace HKEY_CURRENT_USER .
5. Ištrinkite {3935ea0f-5756-4db1-8078-d2baf2f7b7b2}.
6. Eikite į NewStartPanel HKEY_CURRENT_USER .
7. Ištrinkite {3935ea0f-5756-4db1-8078-d2baf2f7b7b2}.
8. Iš naujo paleiskite „Windows Explorer“.
Atidarykite registro rengyklę ir eikite į šį kelią:
HKEY_CURRENT_USER\Software\Classes\CLSID\
Čia galite rasti raktą pavadinimu {3935ea0f-5756-4db1-8078-d2baf2f7b7b2}.
Dešiniuoju pelės mygtuku spustelėkite jį, pasirinkite Ištrinti ir patvirtinkite pakeitimą.

Norėdami ištrinti raktą, pasirinkite Ištrinti
Tada eikite į šį kelią:
HKEY_CURRENT_USER\SOFTWARE\Microsoft\Windows\CurrentVersion\Explorer\Desktop\NameSpace\
Raskite raktą {3935ea0f-5756-4db1-8078-d2baf2f7b7b2} ir atlikite tuos pačius veiksmus, kaip nurodyta anksčiau, kad jį ištrintumėte.
Dabar eikite į šį kelią:
HKEY_CURRENT_USER\SOFTWARE\Microsoft\Windows\CurrentVersion\Explorer\HideDesktopIcons\NewStartPanel
Raskite raktą {3935ea0f-5756-4db1-8078-d2baf2f7b7b2} ir atlikite tuos pačius veiksmus, kad ištrintumėte.
„Google“ diskas bus nedelsiant pašalintas iš „File Explorer“ naršymo srities.
Arba galite sukurti .reg failą su šiuo registro kodu, išsaugoti jį kaip .reg failą ir paleisti:
Windows Registry Editor Version 5.00
[-HKEY_CURRENT_USER\Software\Classes\CLSID\{3935ea0f-5756-4db1-8078-d2baf2f7b7b2}]
[-HKEY_CURRENT_USER\SOFTWARE\Microsoft\Windows\CurrentVersion\Explorer\Desktop\NameSpace\{3935ea0f-5756-4db1-8078-d2baf2f7b7b2}]
[HKEY_CURRENT_USER\SOFTWARE\Microsoft\Windows\CurrentVersion\Explorer\HideDesktopIcons\NewStartPanel]
"{3935ea0f-5756-4db1-8078-d2baf2f7b7b2}"=-
Tikimės, kad šis vadovas jums bus naudingas.