Kaip gauti skirtukus „File Explorer“ sistemoje „Windows 10“.

Toliau pateikiami būdai, kaip gauti skirtukus „File Explorer“ sistemoje „Windows 10“.

Jau daugelį metų dauguma interneto naršyklių turi galimybę atidaryti tinklalapius atskiruose naršyklės skirtukuose. Galimybė greitai perjungti tinklalapius su skirtukais yra puikus laiko sutaupymas. Tai taip pat sumažina darbalaukio netvarką, nes viskas yra viename lange, o ne keliuose atidarytuose languose.
Skirtukai taip pat yra įprasta trečiųjų šalių failų tvarkyklių, pvz., „Free Commander“ ar „Directory Opus“, funkcija. Tačiau „Windows“ integruota failų tvarkyklė „Explorer“ vis tiek naudoja vieną langą kiekvienam aplanko rodiniui. Vienintelė dabartinė parinktis naudoti „Windows Explorer“ su skirtukais yra trečiosios šalies paslaugų programa.
Toliau pateikiami nemokami įrankiai, kurie suteikia galimybę integruoti kelis Explorer langus į vieną langą.
1. QTTabBar
QTTabBar yra daugiafunkcė programa, turinti keletą kitų naudingų funkcijų, be skirtukų gavimo „File Explorer“.
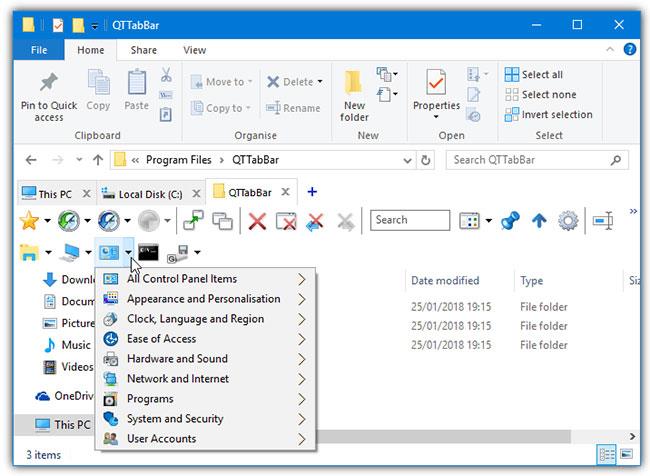
QTTabBar
Kai skirtukai įgalinti, jie rodomi po naršyklės juostele sistemoje „Windows 10“. Skirtukus galima rūšiuoti ir sugrupuoti, taip pat galite tiesiog nuvilkti aplanką į skirtukų juostą, kad atidarytumėte naują skirtuką. Dešiniuoju pelės mygtuku spustelėjus meniu skirtukų juostoje yra keletas kitų naudingų priedų, pvz., išplėstinis pervadinimo dialogo langas ir nuorodų ieškiklis.
Įgalinkite QTTabBar naršyklėje
„QTTabBar“ skirtukų neįgalina automatiškai, todėl turite įjungti skirtukų įrankių juostą rankiniu būdu naudodami „Windows 10 Explorer“.
Įdiegę QTTabBar, atidarykite Explorer langą ir eikite į juostelės skirtuką View . Spustelėkite apatinę mygtuko Parinktys pusę (dešinėje) ir pasirinkite QTTabBar elementą.
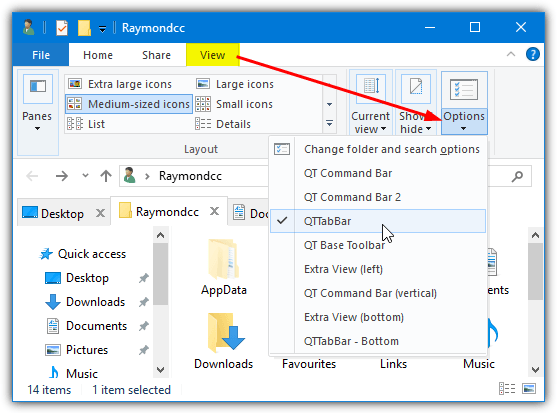
Spustelėkite apatinę mygtuko Parinktys pusę ir pasirinkite QTTabBar elementą
Jei QTTabBar rodinio parinktis nepasirodo, uždarykite visus Explorer langus ir bandykite dar kartą. Arba atsijunkite arba paleiskite iš naujo.
2. Dobilas 3
„Google Chrome“ naudotojai jausis pažįstami naudodami „Clover“, nes jis atrodo lygiai taip pat, kaip „Chrome“ skirtukai „Explorer“. Jūs netgi gaunate žymių juostą su integruota tvarkykle, kad galėtumėte greitai pasiekti dažniausiai naudojamus aplankus.
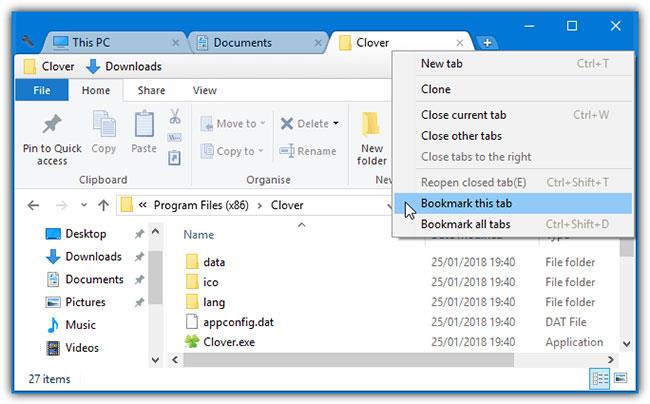
Dobilas 3
Didžiausia Clover problema yra ta, kad diegimo programa ir kai kurie programų langai nėra išversti iš kinų kalbos. Laimei, tai neturi įtakos kasdieniam naudojimui.
Įdiegęs „Clover“ atidaro „Explorer“ langą, kuriame rodomi ir paruošti naudoti skirtukai. Kaip ir naršyklėje, skirtukus galima pertvarkyti, išgrupuoti, nukopijuoti, atidaryti iš naujo ir pažymėti. Žymių tvarkyklė yra gerai susipažinusi su galimybėmis pridėti ir kurti subkategorijas. Žymių sąrašus galima eksportuoti ir importuoti kaip HTML failus nustatymų lange. Jei jums jos nereikia, galite išjungti žymių juostą.
Kūrėjas kruopščiai nukopijavo kai kuriuos naršyklės sparčiuosius klavišus, kad jie veiktų taip pat ir „Clover“. Pavyzdžiui, CTRL + T atidarys naują skirtuką, CTRL + Shift + T vėl atidarys uždarytą skirtuką, o CTRL + D pažymės esamą skirtuką. 9 galimi spartieji klavišai pateikiami nustatymų lange. Nustatymų lange taip pat yra keletas žymės langelių , ypač galimybė perkelti vieną aplanką į priekį, jei dukart spustelėsite tuščią naršyklės lango sritį.
3. TabExplorer
Deja, TabExplorer yra seniai atsisakytas produktas. Paskutinis atnaujinimas įvyko 2012 m., o kūrėjo svetainė nebepasiekiama. Nepaisant to, „TabExplorer“ vis dar veikia, tačiau tai reiškia, kad bet kokios klaidos ar nesuderinamumai niekada nebus ištaisyti.
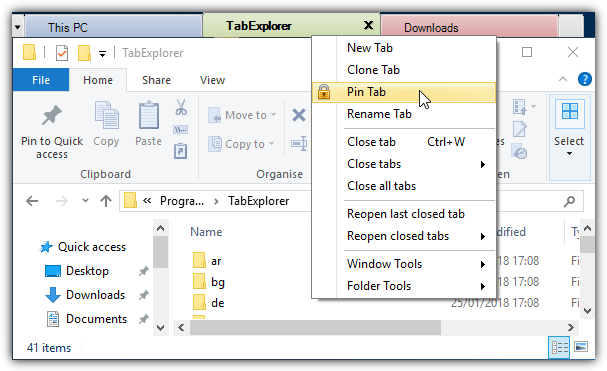
TabExplorer
Įdiegus pasirodys vienas vedlys, kuriame iš tikrųjų galėsite įjungti skirtuko funkciją. Įvairiaspalviai skirtukai ir žymimasis laukelis Pradėti naudojant Windows yra neprivalomi, vedlį galima iškviesti vėliau iš dėklo piktogramos meniu. Virš Explorer lango bus rodomi skirtukai, kur juos galima prisegti, kopijuoti, pertvarkyti, pervardyti arba atidaryti iš naujo.
Yra nešiojamasis režimas, kuris išsaugo nustatymus ir duomenis diegimo aplanke, ir jutiklinis režimas. Taip pat galite išjungti naujinimų tikrinimą, nes naujinių nebus. Atsiliepimai, pranešimas apie klaidas ir svetainės mygtukai taip pat neveiks. Dėl „Windows 10“ klaidos kartais atidaromas tuščias skirtukas ir jo negalima uždaryti. Vienintelis šios klaidos sprendimas yra sustabdyti Explorer.exe , atsijungti arba paleisti iš naujo.
4. „TidyTabs“.
„TidyTabs“ geras dalykas yra tas, kad galite pridėti skirtukų prie bet kurio standartinio ekrano lango. Skirtingi langai taip pat gali būti sugrupuoti, todėl galima turėti du „Windows Explorer“ ir „Command Prompt“ kaip skirtukų grupę. Asmeniniam naudojimui skirta nemokama versija turi tam tikrų apribojimų, pvz., galima sugrupuoti tik 3 skirtukus, o ne automatiškai grupuoti, pervadinti ar rūšiuoti.
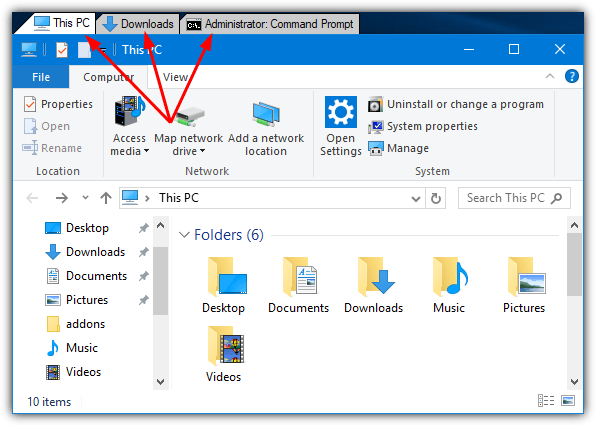
„TidyTabs“.
Įdiegę „TidyTabs“ atsiduria sistemos dėkle ir užima apie 1 MB atminties. Skirtukas yra viršutiniame kairiajame lango kampe ir bus matomas, jei užvessite pelės žymeklį virš jo. Jei langas yra netoli ekrano viršaus, skirtukas perkeliamas pavadinimo juostoje. Norėdami grupuoti „Explorer“ langus, tiesiog vilkite ir numeskite vieną skirtuką ant kito. Norėdami atšaukti grupavimą, vilkite skirtuką.
Nustatymų lange yra parinktys pakeisti skirtukų skaidrumą ir išjungti automatinį vieno skirtuko slėpimą. Naudinga funkcija yra įtraukimas į juodąjį ir baltąjį sąrašą. Naudodami šią funkciją galite įtraukti arba neįtraukti tam tikrų programų skirtuke. Atminkite, kad „TidyTabs“ neveikia „Windows 10“ UWP programose, pvz., „Edge“, „Store“ ar „Mail“ ir kt. Tačiau ji veiks daugelyje įprastų darbalaukio langų.
5. WindowTabs
„WindowTabs“ tam tikrais atžvilgiais yra gana panašus į „TidyTabs“. Jame rodomi skirtukai pavieniui arba grupėje virš darbalaukio lango. „WindowTabs“ taip pat turi tokius pačius apribojimus kaip „TidyTabs“, nes nemokamoje programos versijoje galite sugrupuoti ne daugiau kaip 3 skirtukus.
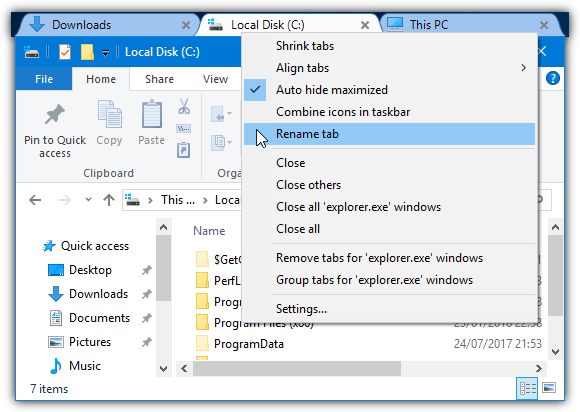
Langų skirtukai
Tačiau mokėti 19 USD (460 000 VND) už atnaujinimą neverta, nes programinė įranga nėra aktyviai prižiūrima (paskutinis atnaujinimas 2014 m.).
Vienas iš „WindowTabs“ pranašumų yra tas, kad yra nešiojama versija, kurią galite išbandyti, nereikia įdiegti. Paleidus jis sėdi fone ir, jei atidarysite langą, viršutiniame kairiajame kampe bus rodomas skirtukas. Vilkite Explorer arba bet kurį kitą lango skirtuką kartu, kad sukurtumėte grupę. Puiku, kad „WindowTabs“ gali sugrupuoti „Windows 10“ UWP programas, pvz., „Edge“ ar „Mail“.
Skirtukus galima sumažinti, pervardyti, pertvarkyti, lygiuoti ir automatiškai sugrupuoti. Viena iš „WindowTabs“ problemų yra ta, kad ji kenčia nuo tos pačios „Windows 10“ klaidos kaip ir „TabExplorer“, ty kartais pasirodo tuščias skirtukas ir jo negalima uždaryti. Atrodo, kad naršyklės uždarymas (priverstinis sustabdymas arba atsijungimas) yra vieninteliai čia veikiantys būdai.
6. BrightExplorer
Užuot tiesiog pridėję skirtukų prie standartinio „Explorer“ lango, „BrightExplorer“ apvynioja savo langą aplink „Explorer“, pridėdama savo sąsają su skirtukais. Tai pastebima atidarant „Explorer“, nes įprastas langas atsidarys ir greitai užsidarys prieš atidarant „BrightExplorer“ langą. Juo naudotis galima nemokamai, nors yra keletas mokamų priedų, kurie gali padėti pagerinti funkcionalumą.
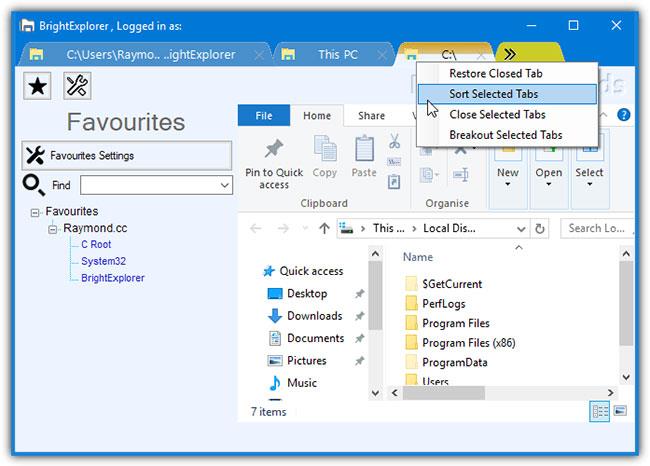
BrightExplorer
Sąrankos ir konfigūravimo parinkčių nėra daug, tiesiog paleiskite „BrightExplorer“ langą naudodami dėklo piktogramą arba atidarydami „Explorer“ langą. Norėdami pridėti naują skirtuką, tiesiog spustelėkite dvi rodykles arba atidarykite naują Explorer langą, kuris automatiškai bus prijungtas prie BrightExplorer. Dešiniuoju pelės mygtuku spustelėkite, jei norite atkurti neseniai uždarytus skirtukus, tvarkyti atidarytus skirtukus arba atjungti pasirinktus skirtukus.
Yra mėgstamiausių skydelis, kuriame galite išsaugoti vietas, kad galėtumėte greitai atidaryti vėliau, tačiau tai atrodo šiek tiek nepatogu ir nėra labai efektyvu. Deja, atrodo, kad nėra būdo paslėpti ar pašalinti gana negražią ir vietos užimančią įrankių juostos sritį po skirtukais.
7. Įdiekite „Stardock's Groupy“.
„Stardock“ siūlo programą „Groupy“ , kuri kainuoja 10 USD, bet siūlo 1 mėnesio bandomąją versiją, pridedant funkcijų, panašių į rinkinius. Groupy yra įtrauktas į Object Desktop programinės įrangos rinkinį.
Kaip ir „Microsoft“ funkcija, „Groupy“ taip pat pateikia skirtukus daugeliui kitų programų. Galite naudoti kelių programų skirtukus viename lange, vilkite ir numeskite langus, kad paverstumėte juos skirtukais ir atvirkščiai...
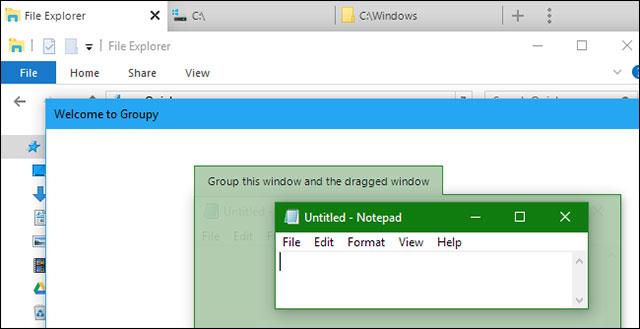
Naudokite „Groupy“ programinę įrangą, kad atidarytumėte skirtukus „File Explorer“.
Ši funkcija veikia „Windows 7“, „Windows 8.1“, „Windows 10“ ir paprastai yra geresnė nei nestabilios „Redstone 5“ versijos.
Nors „Microsoft“ „SmartScreen“ blokuoja „Groupy“, „VirusTotal“ tai vertina kaip gerai. „Stardock“ taip pat yra patikima įmonė, todėl, jei matote „SmartScreen“ įspėjimą, galite jo nepaisyti.
8. Naudokite kitą failų naršyklę
Užuot naudoję programinę įrangą skirtukams prie programos pridėti, galite įdiegti ir naudoti kitą failų naršymo įrankį. Šios programinės įrangos išvaizda niekuo nesiskiria nuo to, kaip „File Explorer“ ir „Windows Explorer“ peržiūri aplankus, jos tiesiog naudoja savo sąsają ir daugelis jų turi skirtukus.
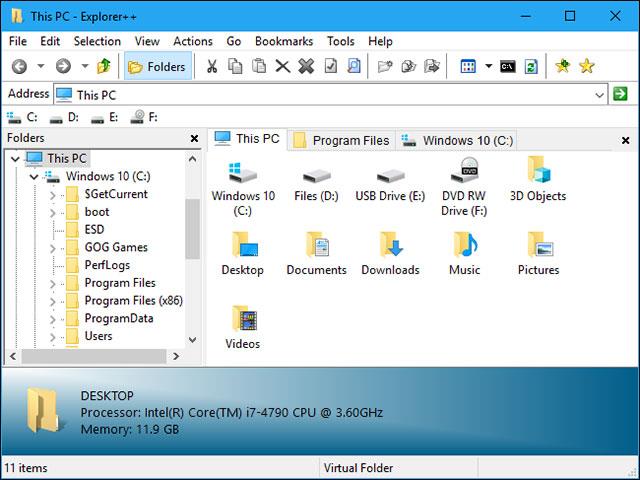
„Explorer++“ yra failų naršymo programinė įranga, palaikanti skirtukus
„Explorer++“ yra nemokama, atvirojo kodo ir gana lengva programinė įranga, palaikanti nuo „Windows 7“ iki „Windows 10“. Pritaikoma sąsaja ir skirtukų palaikymas. Įprastus naršyklės sparčiuosius klavišus taip pat galima naudoti naršyklėje „Explorer++“, pvz., Ctrl + T, kad atidarytumėte naują skirtuką, Ctrl + W, kad uždarytumėte skirtuką...
Žiūrėti daugiau:
Kiosko režimas sistemoje „Windows 10“ yra režimas, skirtas naudoti tik vieną programą arba pasiekti tik 1 svetainę su svečiais.
Šiame vadove bus parodyta, kaip pakeisti arba atkurti numatytąją „Camera Roll“ aplanko vietą sistemoje „Windows 10“.
Redaguojant pagrindinio kompiuterio failą gali nepavykti prisijungti prie interneto, jei failas nebus tinkamai pakeistas. Šis straipsnis padės jums redaguoti pagrindinio kompiuterio failą sistemoje „Windows 10“.
Sumažinus nuotraukų dydį ir talpą, bus lengviau jas dalytis ar siųsti kam nors. Visų pirma, sistemoje „Windows 10“ galite keisti nuotraukų dydį keliais paprastais veiksmais.
Jei jums nereikia rodyti neseniai aplankytų elementų ir vietų saugumo ar privatumo sumetimais, galite jį lengvai išjungti.
„Microsoft“ ką tik išleido „Windows 10“ jubiliejinį naujinį su daugybe patobulinimų ir naujų funkcijų. Šiame naujame atnaujinime pamatysite daug pakeitimų. Nuo „Windows Ink“ rašalo palaikymo iki „Microsoft Edge“ naršyklės plėtinių palaikymo, Start Menu ir Cortana taip pat buvo žymiai patobulinti.
Viena vieta daugybei operacijų valdyti tiesiai sistemos dėkle.
Sistemoje „Windows 10“ galite atsisiųsti ir įdiegti grupės strategijos šablonus, kad galėtumėte tvarkyti „Microsoft Edge“ nustatymus, o šiame vadove bus parodytas procesas.
Tamsus režimas yra tamsaus fono sąsaja sistemoje „Windows 10“, padedanti kompiuteriui taupyti akumuliatoriaus energiją ir sumažinti poveikį naudotojo akims.
Užduočių juostoje yra nedaug vietos, o jei reguliariai dirbate su keliomis programomis, gali greitai pritrūkti vietos, kad galėtumėte prisegti daugiau mėgstamų programų.









