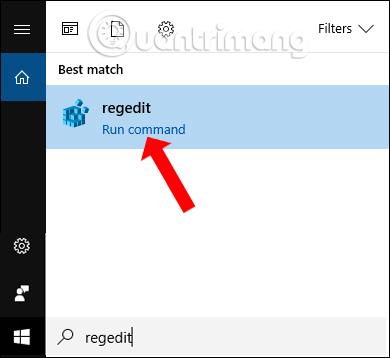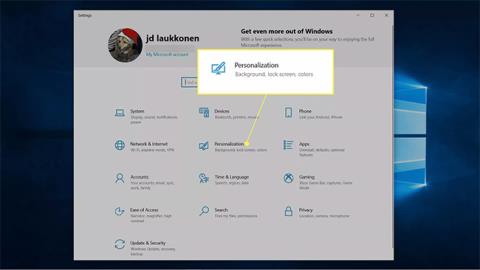Yra daug būdų tinkinti užduočių juostą sistemoje „Windows 10“ , pvz., padaryti užduočių juostą skaidrią , pakeisti užduočių juostos padėtį arba pakeisti užduočių juostos spalvą sistemoje esančiomis spalvomis. Tačiau vartotojai gali pasirinkti tik vieną užduočių juostos spalvą ir, jei pageidaujama, pakeisti ją kita spalva.
Šiame straipsnyje paaiškinama, kaip pakeisti užduočių juostos spalvą sistemoje „Windows 10“.
Kaip pakeisti užduočių juostos spalvą „Windows 10“.
„Windows 10“ suteikia galimybę pasirinkti užduočių juostos spalvą. Jei nenorite per daug valdyti spalvų, tiesiog perjungus šviesų ir tamsų režimą, užduočių juostos spalva pasikeis. Taip pat galite pasiekti „Windows“ nustatymus per meniu Pradėti, kad gautumėte kai kurias spalvų pritaikymo parinktis, įskaitant galimybę pakeisti užduočių juostos spalvą į bet kokią jums patinkančią spalvą.
Štai kaip pakeisti užduočių juostos spalvą sistemoje „Windows 10“:
1. Spustelėkite Pradėti > Nustatymai .
2. Spustelėkite Personalizavimas.

Spustelėkite Personalizavimas
3. Spustelėkite Spalvos.

Spustelėkite Spalvos
4. Spustelėkite išskleidžiamąjį meniu Pasirinkite spalvą ir pasirinkite Pasirinktinis.

Pasirinkite Custom
Pastaba : perjungus iš šviesios į tamsią arba atvirkščiai, užduočių juostos spalva iškart pasikeis.
5. Dalyje Pasirinkite numatytąjį Windows režimą spustelėkite Tamsiai.

Spustelėkite Tamsiai
6. Spustelėkite Custom color.

Spustelėkite Pasirinktinė spalva
7. Naudodami spalvų parinkiklį pasirinkite tinkintą spalvą ir spustelėkite Atlikta.

Pasirinkite savo mėgstamą spalvą
8. Pažymėkite Pradėti, užduočių juosta ir veiksmų centras .

Patikrinkite Pradėti, užduočių juostą ir veiksmų centrą
9. Dabar jūsų užduočių juosta atspindės pasirinktą tinkintą spalvą.

Užduočių juosta keičia spalvą
Kodėl negaliu pakeisti užduočių juostos spalvos?
Jei negalite pakeisti užduočių juostos spalvos sistemoje „Windows 10“, pirmiausia įsitikinkite, kad visiškai atnaujinote „Windows“. Norėdami pakeisti užduočių juostos spalvą, jums reikia „Windows 10“ funkcijos naujinio 1903 arba naujesnės versijos. Jei esate visiškai atnaujintas, turėsite įsitikinti, kad pasirinkote Pasirinkti savo spalvą kaip Pasirinktinis , o Windows režimas – Tamsus.
Programos režimą galite nustatyti į Šviesus arba Tamsus , bet negalėsite pakeisti užduočių juostos spalvos, jei nustatysite „ Windows Mode“ į Šviesų. Jei spalvų nustatymų langelis Pradėti, užduočių juosta ir veiksmų centras yra pilkas, dažniausiai taip yra todėl, kad Windows režimas nustatytas į Šviesus.
Kaip pakeisti užduočių juostos spalvą naudojant TaskbarEffectLT
Jei norite automatiškai pakeisti užduočių juostos spalvą sistemoje „Windows 10“, galite įdiegti programą „TaskbarEffectLT“. Ši programa suteiks spalvų paletę, kurioje galėsite pasirinkti spalvą, kurią norite naudoti užduočių juostai, tada automatiškai pakeisti spalvas arba automatiškai pakeisti spalvų schemą. Be to, vartotojai turi ir kitų sistemos tinkinimų. Toliau pateiktame straipsnyje bus paaiškinta, kaip naudoti „TaskbarEffectLT“ sistemoje „Windows 10“.
1 žingsnis:
Mes įdiegiame „TaskbarEffectLT“ programą į „Windows 10“ pagal toliau pateiktą nuorodą.
2 žingsnis:
Rodo užduočių juostos spalvų keitimo nustatymo sąsają sistemoje „Windows 10“. Programa pakeis 3 spalvas dėl jūsų spalvų pasirinkimo nustatymų ir pakeis 3 spalvų tonus. Spalvą galėsite pakeisti tik apatinėje ir viršutinėje dalyse, o fiksuotos Dabartinės spalvos keisti negalima.

Dabar parodykite spalvų kodų lentelę, kad vartotojas galėtų pasirinkti spalvą spalvų lentelėje, tada spustelėkite Gerai, kad išsaugotumėte. Užduočių juosta iš karto pakeis pasirinktą spalvą ir atsitiktinai pakeis spalvą.

3 veiksmas:
Norėdami automatiškai rodyti užduočių juostos spalvas, kai tik įjungiate kompiuterį, spustelėkite Sąranka > Paleistis , kad programa būtų paleista sistemoje „Windows“.

Žiūrėti daugiau: