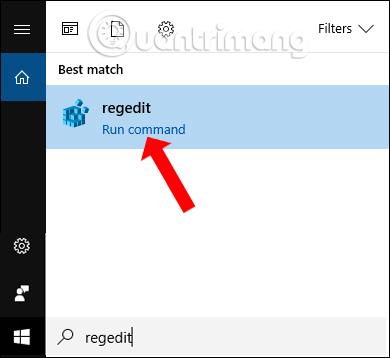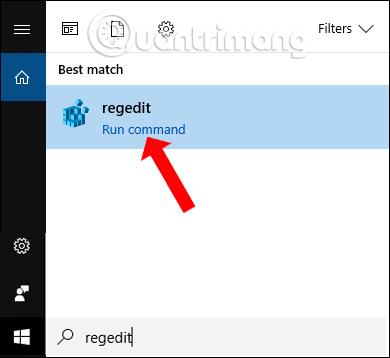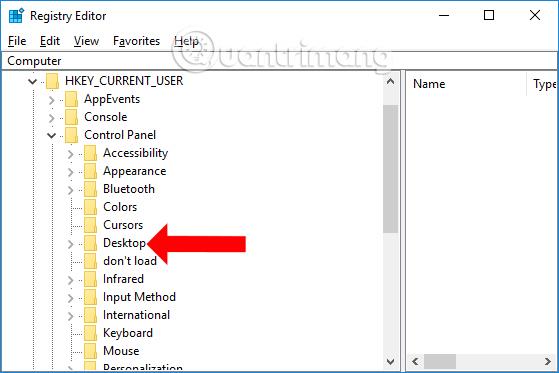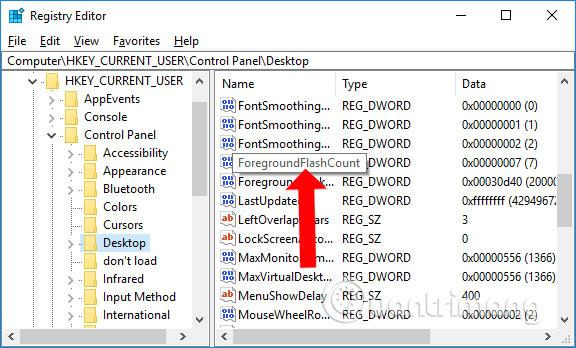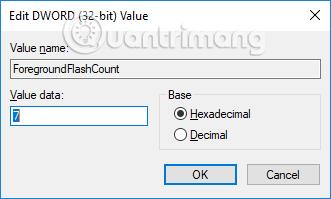Nuo „Windows 10 build 1709“ užduočių juostoje esančioms programoms buvo mirksėjimo efektas, pranešantis vartotojams. Kai pasirodys mirksintis efektas, sužinosime apie naujas veiklas, tokias kaip komandos, kurią reikia patvirtinti, atsiradimas, nauji pranešimai, nauji komentarai ir tt Ši funkcija sistemoje rodoma pagal numatytuosius nustatymus, tačiau mirksėjimo laikas yra gana ribotas. Jei nekreipiate dėmesio, galite lengvai nepaisyti naujų pranešimų programoje. Taigi, norėdami padidinti užduočių juostos programų mirksintį efektą, skaitytojai gali peržiūrėti toliau pateiktą Tips.BlogCafeIT straipsnį.
Kaip padidinti programos mirksinčių signalų skaičių užduočių juostoje
1 žingsnis:
Į Windows paieškos juostą įveskite raktinį žodį regedit ir pasiekite paieškos rezultatus.
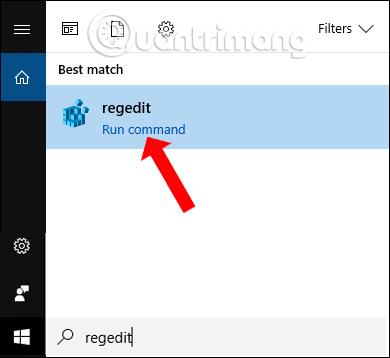
2 žingsnis:
Registro rengyklės lango sąsajoje aplanką pasieksime pagal kelią HKEY_CURRENT_USER\Control Panel\Desktop .
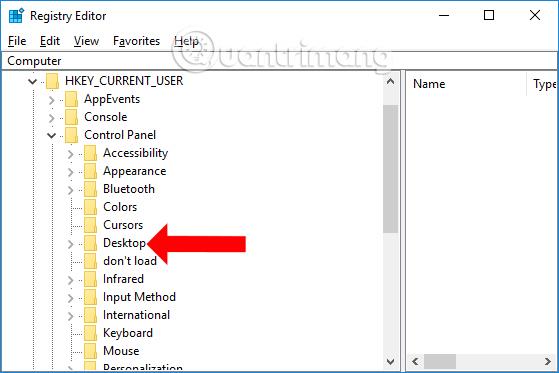
3 veiksmas:
Žiūrėdami į turinį dešinėje, dukart spustelėkite ForegroundFlashCount .
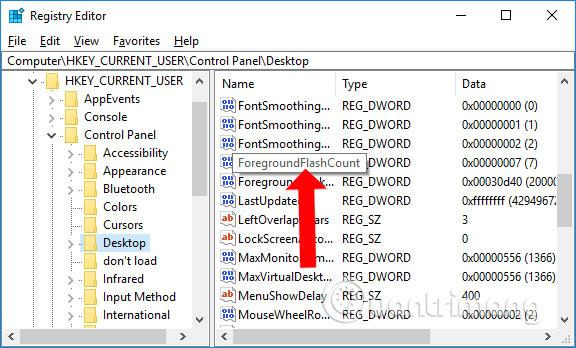
4 veiksmas:
Pasirodo lentelės sąsaja, skirta pakeisti ForegroundFlashCount duomenų reikšmę. Pagal numatytuosius nustatymus greitų mirksėjimų skaičius bus 7. Lauke Reikšmės duomenys galime įvesti bet kokį skaičių , kad pritaikytume mirksėjimo efekto pakeitimus. Spustelėkite Gerai, kad išsaugotumėte.
Tada iš naujo paleiskite „File Explorer“ arba kompiuterį, kad pakeitimai būtų pritaikyti.
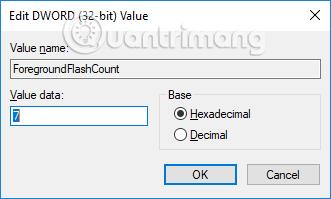
Sistema pagal numatytuosius nustatymus nustatys 7 greitus blyksnius ir 3 lėtus blyksnius, tada persijungs į oranžinę būseną. Vartotojai negali keisti lėtų blyksnių skaičiaus, bet gali išjungti 3 lėtus blyksnius, atidarę ForegroundFlashCount duomenų verčių keitimo lentelę, tada į Value data įvesdami 0. Taigi programos piktograma nuolat mirksės, kol spustelėsite piktogramą, kad sustabdytumėte.

Gana nedidelis triukas ir pakeitimas, tačiau padės nepraleisti naujausių programos pranešimų per programos mirksėjimo efektą užduočių juostoje. Galime padidinti arba sumažinti greitų programos mirksėjimų skaičių, atsižvelgdami į kiekvieno asmens poreikius.
Nuoroda:
Linkime sėkmės!