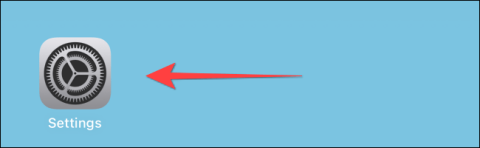Kodėl jūsų iPhone ekranas visada tamsus ir ryškus? Kaip pataisyti?

Ar kada nors patyrėte reiškinį, kai jūsų iPhone ekranas automatiškai užsidega arba tamsėja „neįprastu“ būdu, sukeldamas daug diskomforto?

Dalykas, su kuriuo dažniausiai bendraujate nešiojamajame kompiuteryje ar bet kurioje kompiuterinėje sistemoje, nesvarbu, ar ji būtų kompaktiška, ar didelė, tikrai yra ekranas. Todėl tokie veiksniai kaip sąsaja, skiriamoji geba, formato santykis ir ypač ekrano erdvė vaidins itin svarbų vaidmenį nustatant vartotojo patirtį.
Šiame straipsnyje sužinosime keletą parinkčių, padedančių maksimaliai padidinti ekrano rodymo vietą sistemoje „Windows 10“.
Keisti ekrano skiriamąją gebą
Pirmoji parinktis, kurią galite padaryti norėdami optimizuoti rodymo erdvę ekrane, yra iš naujo sureguliuoti skiriamąją gebą. Padidinus skiriamąją gebą tekstas ir piktogramos gali atrodyti ryškesni, o kartu ir mažesni. Tai reiškia, kad jie užims mažiau vietos.
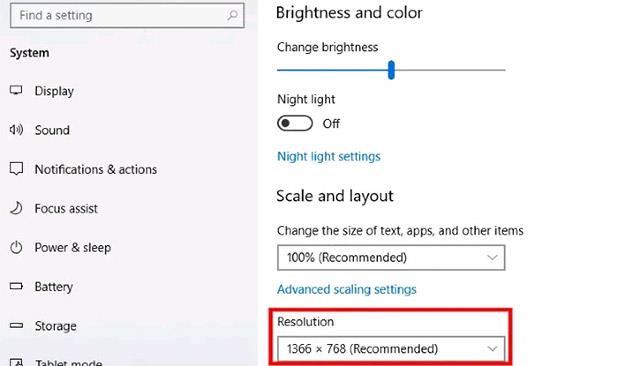
Norėdami pakeisti ekrano skiriamąją gebą, atidarykite meniu Pradėti, tada spustelėkite programą Nustatymai . Atsidarius nustatymų langui , kairiajame meniu spustelėkite „ Sistema “ ir pasirinkite „ Ekranas “. Slinkite žemyn, kol pamatysite „ Ekrano skiriamoji geba “. Išskleidžiamajame meniu pasirinkite tinkamą skiriamąją gebą.
Naudokite mažesnes darbalaukio piktogramas
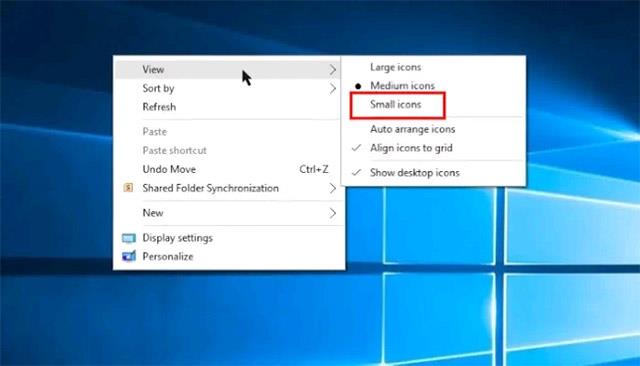
Jei ekranas atrodo užgriozdintas programų piktogramų, vienas iš paprasčiausių būdų jį išvalyti – pakeisti jų dydį. Norėdami tai padaryti, dešiniuoju pelės mygtuku spustelėkite darbalaukį, spustelėkite „ Peržiūrėti “ ir pasirinkite „ Mažos piktogramos“ . Be to, jei naudojate „Windows 10“ įrenginį su jutikliniu ekranu, galite paspausti ir palaikyti ekraną, kad ištrauktumėte meniu. Taip automatiškai sumažinsite darbalaukio piktogramų dydį ir sutaupysite reikiamos vietos.
Tinkinti užduočių juostą
Užduočių juosta yra viena iš operacinės sistemos Windows 10 funkcijų. Čia yra mygtukas Pradėti ir programų piktogramos, leidžiančios vartotojams greitai paleisti dažniausiai naudojamas programas. Tačiau užduočių juosta gali užimti nemažai vietos ekrane, bent jau pagal numatytuosius nustatymus. Laimei, galite pakeisti kai kuriuos užduočių juostos aspektus, kad optimizuotumėte ekrano erdvę.
Slėpti užduočių juostą, kai nenaudojama
Pavyzdžiui, galite nustatyti, kad užduočių juosta būtų paslėpta, kad ji išnyktų, kai jos nereikia. Pirmiausia dešiniuoju pelės mygtuku spustelėkite tuščią užduočių juostos sritį. Pasirodžiusiame meniu spustelėkite „Užduočių juostos nustatymai“. Bus atidarytas užduočių juostos nustatymų meniu. Raskite jungiklį su užrašu „ Automatiškai slėpti užduočių juostą darbalaukio režimu “ ir įjunkite jį.
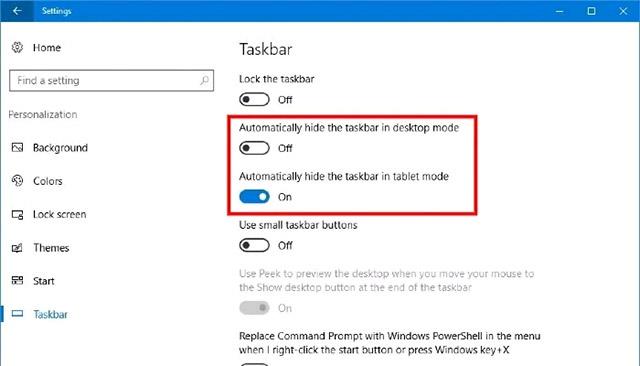
Dabar užduočių juosta automatiškai išnyks iš ekrano ir vėl pasirodys, kai užveskite pelės žymeklį virš jos.
Sumažinkite piktogramos dydį užduočių juostoje
Be to, kaip minėta aukščiau, užduočių juostoje yra programinės įrangos piktogramos ir sistemos mygtukai. Visi jie yra naudingi; tačiau numatytasis dydis yra gana didelis. Dėl to užduočių juosta užima daugiau vietos ekrane.
Laimei, galite visiškai pakeisti sistemos piktogramų ir mygtukų, esančių užduočių juostoje, dydį.
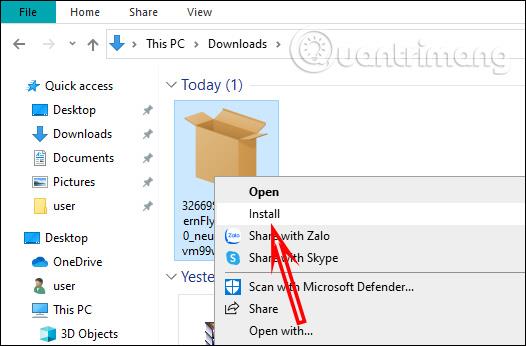
Pirmiausia dešiniuoju pelės mygtuku spustelėkite tuščią užduočių juostos dalį. Atsidariusiame kontekstiniame meniu spustelėkite „ Užduočių juostos nustatymai “. Slinkite žemyn, kad surastumėte jungiklį, pažymėtą „ Naudoti mažus užduočių juostos mygtukus “, ir įjunkite. Iš karto pamatysite, kad piktogramos ir mygtukai užduočių juostoje yra žymiai sumažinti. Tuo pačiu metu buvo sumažintas ir bendras pačios užduočių juostos dydis.
Pakeiskite užduočių juostos padėtį
Taip pat galite perkelti užduočių juostą į kitas vietas, pvz., ekrano kraštus, kad atitiktų rodymo santykį. Tai gali atrodyti keistai, bet padės žymiai sutaupyti ekrano vietos, nes optimali užduočių juostos vieta priklausys nuo konkretaus naudojamo ekrano rodymo santykio. Sužinokite daugiau šiame straipsnyje:
Ar kada nors patyrėte reiškinį, kai jūsų iPhone ekranas automatiškai užsidega arba tamsėja „neįprastu“ būdu, sukeldamas daug diskomforto?
Sužinokime keletą parinkčių, padedančių maksimaliai padidinti ekrano rodymo erdvę sistemoje „Windows 10“.
Didžiausias ProMotion skydelio pranašumas slypi tame, kad ji gali automatiškai lanksčiai reguliuoti atnaujinimo dažnį diapazone nuo 10Hz iki 120Hz.
Sistemoje „Windows 10“ yra daug naudingų parinkčių, kurios padeda lengvai patikrinti bet kurio ekrano, kurį naudojate arba prie kurio esate prisijungę, skiriamąją gebą.
Kiosko režimas sistemoje „Windows 10“ yra režimas, skirtas naudoti tik vieną programą arba pasiekti tik 1 svetainę su svečiais.
Šiame vadove bus parodyta, kaip pakeisti arba atkurti numatytąją „Camera Roll“ aplanko vietą sistemoje „Windows 10“.
Redaguojant pagrindinio kompiuterio failą gali nepavykti prisijungti prie interneto, jei failas nebus tinkamai pakeistas. Šis straipsnis padės jums redaguoti pagrindinio kompiuterio failą sistemoje „Windows 10“.
Sumažinus nuotraukų dydį ir talpą, bus lengviau jas dalytis ar siųsti kam nors. Visų pirma, sistemoje „Windows 10“ galite keisti nuotraukų dydį keliais paprastais veiksmais.
Jei jums nereikia rodyti neseniai aplankytų elementų ir vietų saugumo ar privatumo sumetimais, galite jį lengvai išjungti.
„Microsoft“ ką tik išleido „Windows 10“ jubiliejinį naujinį su daugybe patobulinimų ir naujų funkcijų. Šiame naujame atnaujinime pamatysite daug pakeitimų. Nuo „Windows Ink“ rašalo palaikymo iki „Microsoft Edge“ naršyklės plėtinių palaikymo, Start Menu ir Cortana taip pat buvo žymiai patobulinti.
Viena vieta daugybei operacijų valdyti tiesiai sistemos dėkle.
Sistemoje „Windows 10“ galite atsisiųsti ir įdiegti grupės strategijos šablonus, kad galėtumėte tvarkyti „Microsoft Edge“ nustatymus, o šiame vadove bus parodytas procesas.
Tamsus režimas yra tamsaus fono sąsaja sistemoje „Windows 10“, padedanti kompiuteriui taupyti akumuliatoriaus energiją ir sumažinti poveikį naudotojo akims.
Užduočių juostoje yra nedaug vietos, o jei reguliariai dirbate su keliomis programomis, gali greitai pritrūkti vietos, kad galėtumėte prisegti daugiau mėgstamų programų.