Kaip padaryti, kad kiekvienas Windows 10 langas būtų skaidrus

Norėdami sukurti skaidrumą visiems „Windows 10“ langams, galime įdiegti „Glass2k“ įrankį.

Skaidrų sąsajos stilių daugelis gamintojų taiko programoms, kad vartotojams būtų suteiktas gražus dizainas. Be to, kai kurie įrankiai taip pat sukuria skaidrumą užduočių juostai sistemoje „Windows 10“ , skaidrų fono režimą kompiuteryje arba skaidrų meniu Pradėti režimą .
Šiame straipsnyje sužinosite keletą būdų, kaip padaryti visus atidarytus langus skaidrius kompiuteryje.
Kaip sukurti „Windows“ langų skaidrumą naudojant „Glass2k“.
Glass2k įrankis yra labai lengvos talpos, jo nereikia diegti kompiuteryje. Visų pirma, „Glass2k“ taip pat teikia sparčiuosius klavišus, leidžiančius greitai perjungti sąsają į skaidrų režimą. Toliau pateiktame straipsnyje bus paaiškinta, kaip naudoti „Glass2k“ įrankį skaidriai „Windows“ sąsajai sukurti.
1 žingsnis:
Norėdami atsisiųsti Glass2k failą į savo kompiuterį, spustelėkite toliau pateiktą nuorodą.
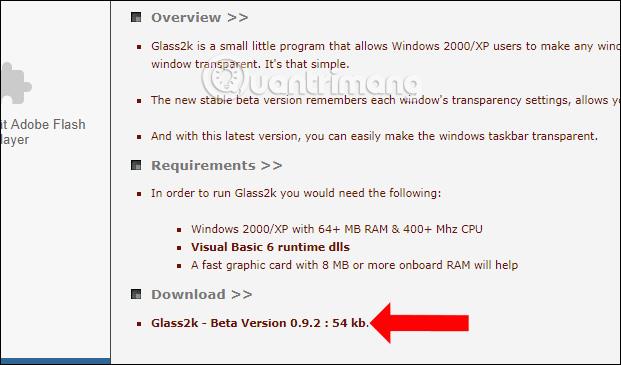
2 žingsnis:
Atsisiuntę failą spustelėję exe failą, kad paleistumėte, bus rodoma įrankio nustatymų sąsaja. Šioje sąsajoje pasirinkite Automatiškai įkelti Glass2k kiekvieną kartą paleidžiant „Windows“ , kad įrankis veiktų iškart atidarius „Windows“.
Tada pasirinkite Automatiškai atsiminti kiekvieno lango skaidrumo parametrus , kad prisimintumėte įrankio langų skaidrumo nustatymus.

3 veiksmas:
Taip pat šioje sąsajoje Skaidrumo iššokančiojo lango eilutėje nustatykite spartųjį klavišą , kad suaktyvintumėte skaidrumo režimą atidarytuose „Windows“ languose.

Be to, įrankyje taip pat pateikiami spartieji klavišai, skirti koreguoti programos sąsajos skaidrumo lygį, skiltyje Spartieji klavišai .
Vartotojai taip pat gali pakeisti programos lango nuorodų grupės skaidrumo lygį . Galiausiai paspauskite mygtuką Išsaugoti , kad išsaugotumėte.

4 veiksmas:
Kad bet kuris jūsų kompiuteryje atidarytas langas būtų skaidrus, paspauskite anksčiau nustatytą sparčiųjų klavišų kombinaciją. Bus rodomas to lango suliejimo % stulpelis. Aukščiausias lygis yra 90%, o žemiausias lygis yra 10%.
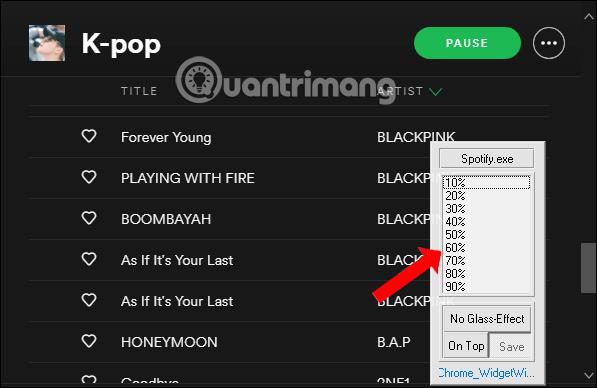
Pavyzdžiui, pritemdysiu programos langą iki 40% ir gausiu rezultatą, kaip parodyta žemiau. Lango sąsaja tampa skaidri. Turėtume sureguliuoti skaidrumą iki maždaug 50% ar daugiau, kad galėtume aiškiai matyti turinį lange.
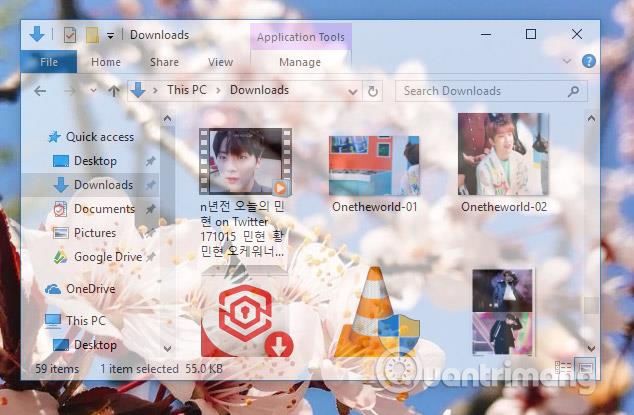
5 veiksmas:
Norėdami išeiti iš skaidraus fono režimo, dar kartą paspauskite aktyvinimo klavišų kombinaciją Glass2k ir paspauskite No Glass Effect .
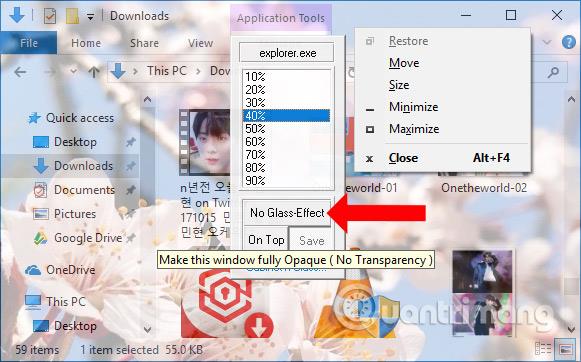
6 veiksmas:
Glass2k įrankis taip pat turi galimybę reguliuoti užduočių juostos skaidrumą . Įrankio nustatymų sąsajoje bus užduočių juostos skaidrumo skyrius , kuriame galėsite reguliuoti norimą lygį.
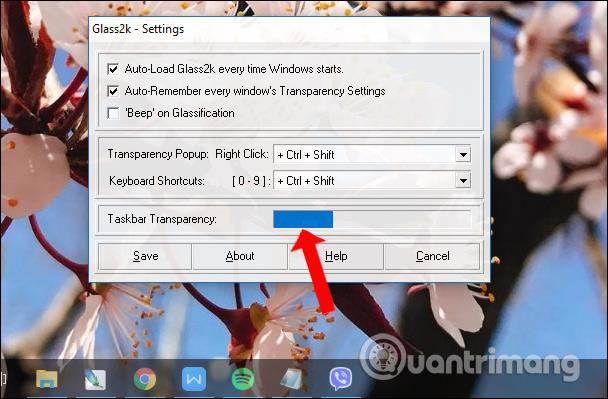
7 veiksmas:
Norėdami vėlesnius apsilankymus iš naujo nustatyti Glass2k, pvz., iš naujo tinkinti spartųjį klavišą, kad būtų rodomas neskaidrumo % sąrašas, dešiniuoju pelės mygtuku spustelėkite įrankio piktogramą sistemos dėkle ir pasirinkite Nustatymai .
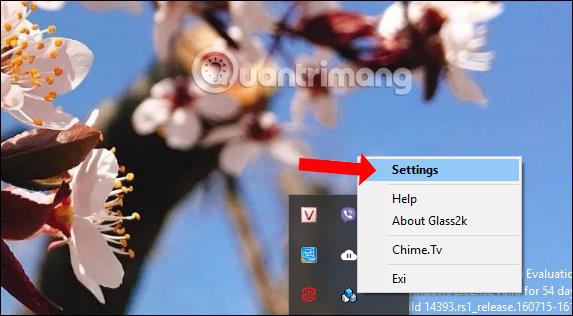
„Glass2k“ įrankis suteiks galimybę tinkinti programų langų skaidrumą sistemoje „Windows“. Be to, įrankis taip pat sukuria užduočių juostos skaidrumą ir jums nereikia kitos programinės įrangos, kuri ją palaikytų.
Vaizdo pamoka, kaip sukurti „Windows“ langų skaidrumą
Scenarijus AutoHotKey daro langą skaidrų
Lengviausias būdas padaryti langus skaidrius yra naudoti AutoHotKey. Šis metodas yra labai paprastas ir galite priskirti spartųjį klavišą, kad langas būtų skaidrus. Žemiau pateikiami tikslūs veiksmai, kuriuos turėtumėte atlikti.
1. Pirmiausia atsisiųskite „AutoHotKey“ ir įdiekite.
2. Įdiegę dešiniuoju pelės mygtuku spustelėkite darbalaukį ir pasirinkite New > Text Document .
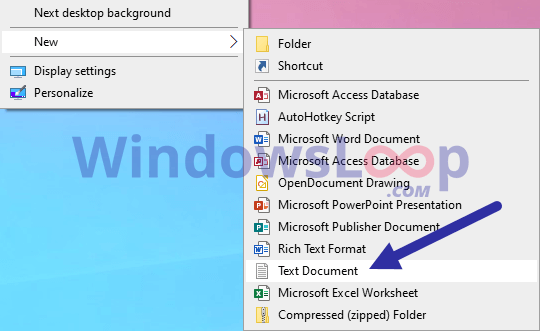
Pasirinkite Naujas > Tekstinis dokumentas
3. Pavadinkite jį „TrasparentWindow.ahk“. Failo pavadinimą galite pavadinti bet kuo, bet būtinai pakeiskite .txt į .ahk.
4. Dešiniuoju pelės mygtuku spustelėkite .ahk failą ir pasirinkite Redaguoti scenarijų.
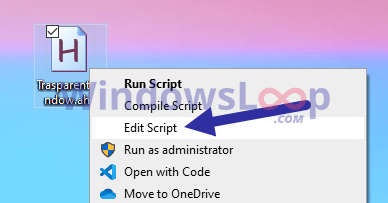
Pasirinkite Redaguoti scenarijų
Failas bus atidarytas „Notepad“. Nukopijuokite ir įklijuokite žemiau esantį kodą.
;Press Alt + T
!T::
togg34:=!togg34
if togg34
WinSet, Transparent, 200 , A
else
WinSet, Transparent, OFF , A5. Pasirinkite Failas > Įrašyti arba paspauskite Ctrl + S , kad išsaugotumėte failą.
6. Uždarykite užrašų knygelę.
Dukart spustelėkite naujai sukurtą failą, kad jį paleistumėte. Kol scenarijus veikia, bet kurį langą galite padaryti skaidrų. Tiesiog pasirinkite langą ir paspauskite spartųjį klavišą Alt + T . Dar kartą paspauskite spartųjį klavišą, kad langas būtų normalus.
Padarykite langus skaidrius naudodami „Peek Through“ programą
„Peek Through“ leidžia sparčiaisiais klavišais pakeisti bet kurio lango neskaidrumą. Programa netgi leidžia nustatyti lango skaidrumo lygį.
1. Pirmiausia iš čia atsisiųskite programą „Peek Through“ ir ją įdiekite:
https://www.lukepaynesoftware.com/projects/peek-through/2. Įdiegę atidarykite meniu Pradėti.
3. Įveskite Peek Through ir spustelėkite rezultatą, kad atidarytumėte programą.
4. Atidarę programą, spustelėkite mygtuką Suaktyvinti.
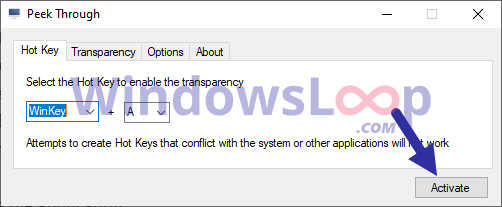
Spustelėkite mygtuką Suaktyvinti
5. (Pasirenkama) Norėdami pakeisti skaidrumo reikšmę, eikite į skirtuką Skaidrumas ir perkelkite slankiklį pagal poreikį.
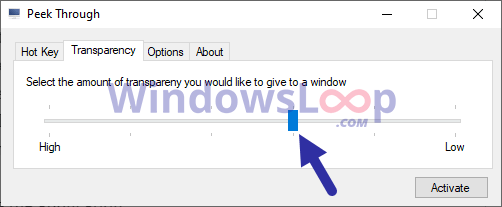
Jei reikia, perkelkite slankiklį
6. Spustelėkite mygtuką Išsaugoti , kad pritaikytumėte nustatymus.
7. Sumažinkite taikymą.
Kai tik spustelėsite mygtuką Sumažinti , programa bus sumažinta iki užduočių juostos. Nuo šiol, kai norite, kad langas būtų skaidrus, pasirinkite jį ir paspauskite spartųjį klavišą Win + A . Dar kartą paspauskite spartųjį klavišą, kad langas būtų normalus.
Žiūrėti daugiau:
Linkime sėkmės!
Kiosko režimas sistemoje „Windows 10“ yra režimas, skirtas naudoti tik vieną programą arba pasiekti tik 1 svetainę su svečiais.
Šiame vadove bus parodyta, kaip pakeisti arba atkurti numatytąją „Camera Roll“ aplanko vietą sistemoje „Windows 10“.
Redaguojant pagrindinio kompiuterio failą gali nepavykti prisijungti prie interneto, jei failas nebus tinkamai pakeistas. Šis straipsnis padės jums redaguoti pagrindinio kompiuterio failą sistemoje „Windows 10“.
Sumažinus nuotraukų dydį ir talpą, bus lengviau jas dalytis ar siųsti kam nors. Visų pirma, sistemoje „Windows 10“ galite keisti nuotraukų dydį keliais paprastais veiksmais.
Jei jums nereikia rodyti neseniai aplankytų elementų ir vietų saugumo ar privatumo sumetimais, galite jį lengvai išjungti.
„Microsoft“ ką tik išleido „Windows 10“ jubiliejinį naujinį su daugybe patobulinimų ir naujų funkcijų. Šiame naujame atnaujinime pamatysite daug pakeitimų. Nuo „Windows Ink“ rašalo palaikymo iki „Microsoft Edge“ naršyklės plėtinių palaikymo, Start Menu ir Cortana taip pat buvo žymiai patobulinti.
Viena vieta daugybei operacijų valdyti tiesiai sistemos dėkle.
Sistemoje „Windows 10“ galite atsisiųsti ir įdiegti grupės strategijos šablonus, kad galėtumėte tvarkyti „Microsoft Edge“ nustatymus, o šiame vadove bus parodytas procesas.
Tamsus režimas yra tamsaus fono sąsaja sistemoje „Windows 10“, padedanti kompiuteriui taupyti akumuliatoriaus energiją ir sumažinti poveikį naudotojo akims.
Užduočių juostoje yra nedaug vietos, o jei reguliariai dirbate su keliomis programomis, gali greitai pritrūkti vietos, kad galėtumėte prisegti daugiau mėgstamų programų.









