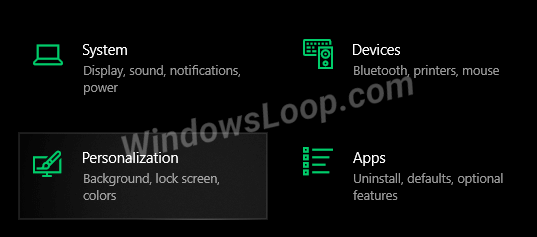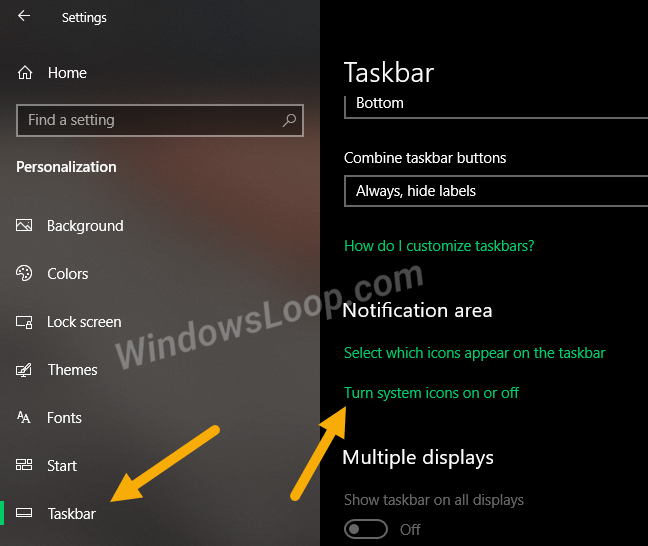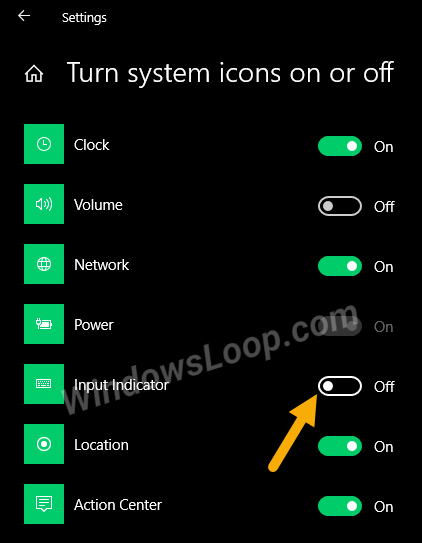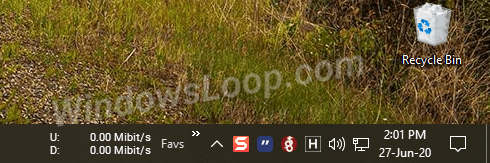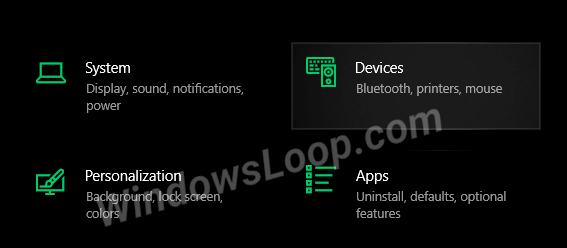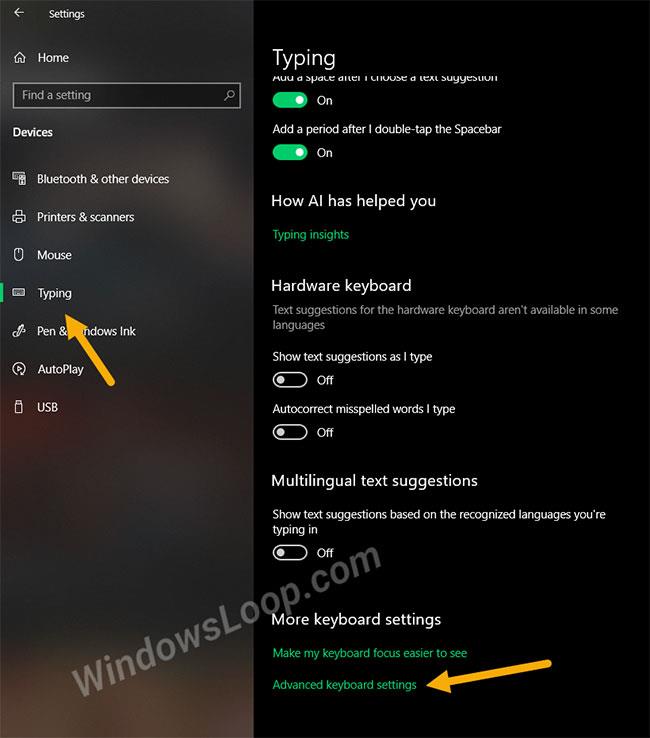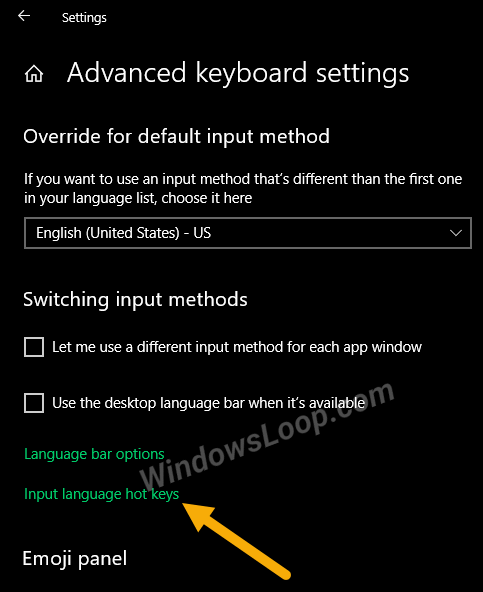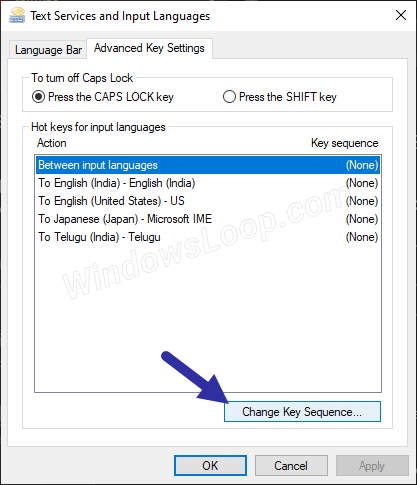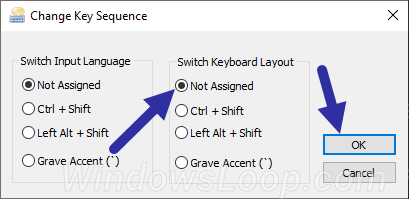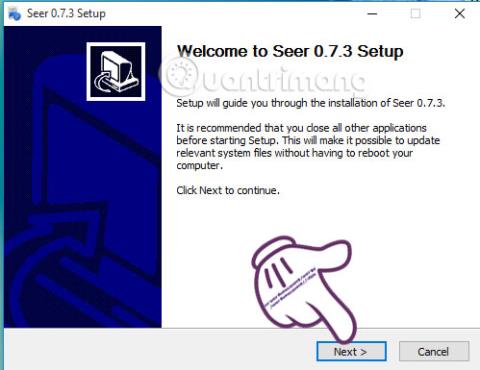Kai įdiegiate kelias kalbas, Windows automatiškai įdiegia papildomus klaviatūros išdėstymus, priklausomai nuo kalbos. Kai yra keli klavišų išdėstymai, „Windows“ užduočių juostoje parodys mažą piktogramą.
Ši piktograma vadinama kalbos juostos piktograma. Tai leidžia perjungti skirtingus klaviatūros išdėstymus. Jei kalbos piktograma užduočių juostoje jums nepatinka, atlikite toliau nurodytus veiksmus, kad greitai pašalintumėte arba paslėptumėte kalbos piktogramą „Windows 10“ užduočių juostoje.
Slėpkite kalbos piktogramas naudodami piktogramų nustatymus užduočių juostoje
Kalbos juostos piktograma užduočių juostoje laikoma sistemos piktograma. Taigi galite lengvai paslėpti jį naudodami užduočių juostos nustatymus. Toliau pateikiami veiksmai, kuriuos turite atlikti.
1. Atidarykite nustatymus sparčiuoju klavišu Win+ I.
2. Eikite į Personalizavimo puslapį.
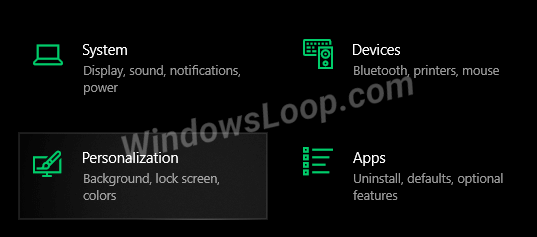
Eikite į Personalizavimo puslapį
3. Puslapyje Personalizavimas kairiajame skydelyje spustelėkite užduočių juostos skirtuką.
4. Skiltyje Pranešimų sritis spustelėkite Įjungti arba išjungti sistemos piktogramas .
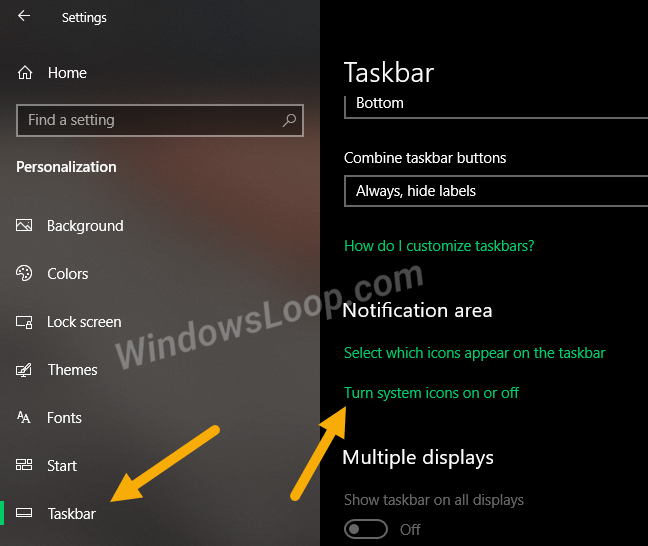
Skiltyje Pranešimų sritis spustelėkite Įjungti arba išjungti sistemos piktogramas
5. Išjunkite parinktį Įvesties indikatorius .
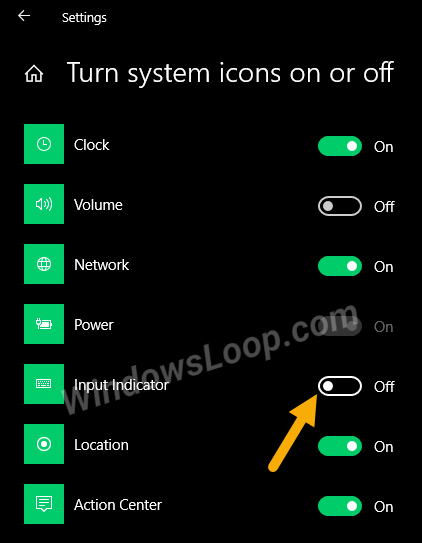
Išjunkite parinktį Įvesties indikatorius
6. Pakeitimai išsaugomi automatiškai.
7. Uždarykite programą Nustatymai .
Padaryta! Sėkmingai pašalinote kalbos piktogramą iš užduočių juostos sistemoje „Windows 10“.
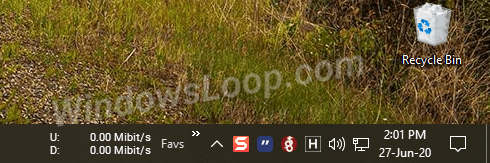
Sėkmingai pašalinote kalbos piktogramą iš užduočių juostos
Išjunkite sparčiuosius klaviatūros išdėstymo klavišus
Jei nenaudojate kelių klaviatūros išdėstymo spartųjį klavišą, geriau išjungti kalbos perjungimo spartųjį klavišą. Kita vertus, gana lengva suaktyvinti nepageidaujamus klaviatūros išdėstymo pakeitimus.
1. Atidarykite Nustatymai.
2. Eikite į Įrenginiai.
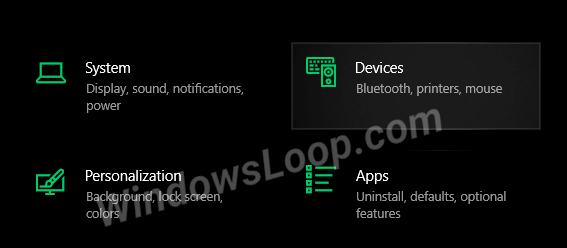
Eikite į Įrenginiai
3. Kairiajame skydelyje pasirinkite Rašymas .
4. Slinkite žemyn dešiniajame puslapyje ir spustelėkite nuorodą Išplėstiniai klaviatūros nustatymai .
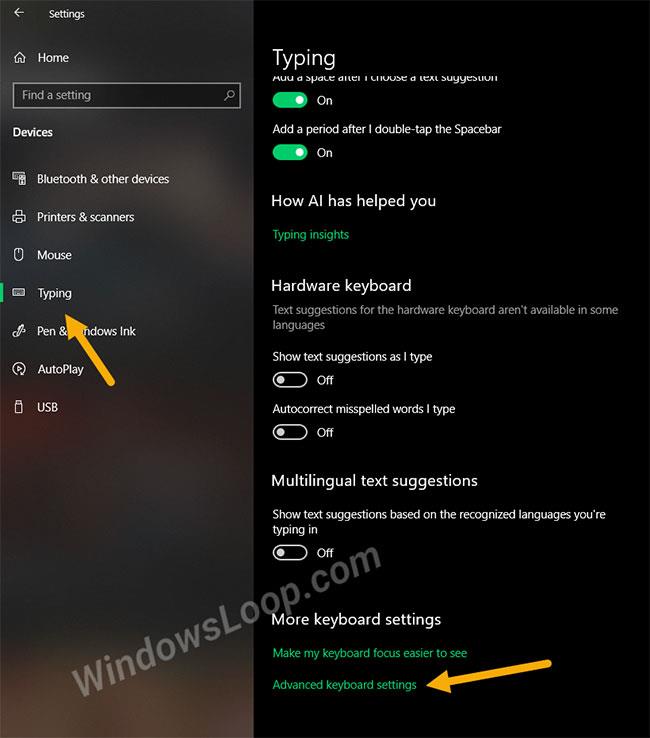
Spustelėkite nuorodą Išplėstiniai klaviatūros nustatymai
5. Spustelėkite nuorodą Įvesties kalbos spartieji klavišai šiame puslapyje.
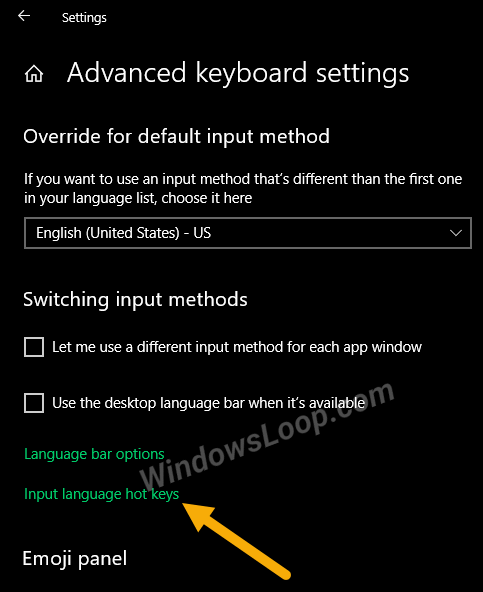
Spustelėkite nuorodą Įvesties kalbos spartieji klavišai
6. Spustelėkite mygtuką Keisti klavišų seką .
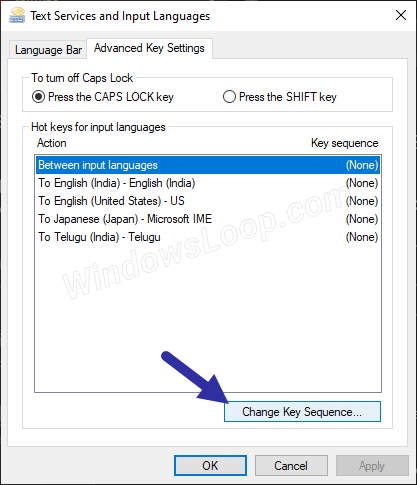
Spustelėkite mygtuką Keisti klavišų seką
7. Skiltyje Perjungti klaviatūros išdėstymą pasirinkite parinktį Not Assigned .
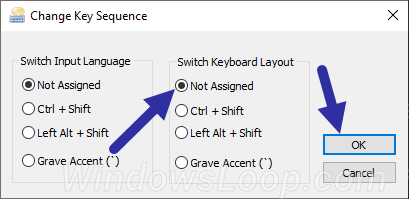
Skiltyje Perjungti klaviatūros išdėstymą pasirinkite parinktį Nepriskirta
8. Spustelėkite Gerai.
9. Spustelėkite Taikyti > Gerai .
10. Uždarykite Nustatymai.
Padaryta! Išjungėte klaviatūros išdėstymo perjungimo spartųjį klavišą sistemoje „Windows 10“.
Atminkite, kad tai visiškai neprivaloma. Atlikite tai tik tuo atveju, jei nenorite perjungti klaviatūros išdėstymo sparčiaisiais klavišais. Jei dažnai perjungiate išdėstymus, nuorodų naudojimas bus gana naudingas. Jei reikia, galite pakeisti klaviatūros išdėstymo perjungimo spartųjį klavišą, o ne visiškai jį išjungti.