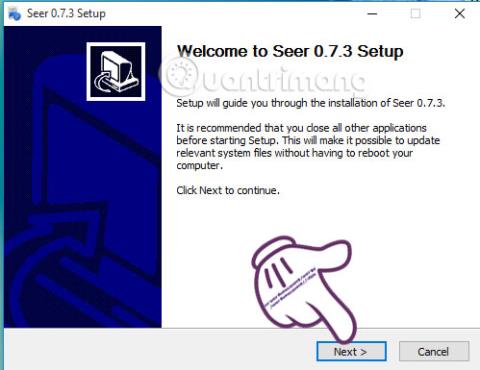Kelias yra failo arba aplanko vieta sistemoje „Windows 11“ . Visuose keliuose yra aplankų, kuriuos reikia atidaryti, kad patektumėte į konkrečią vietą. Komandomis pagrįstų operacinių sistemų, tokių kaip DOS, eros vartotojai dažnai įvesdavo katalogų ir failų kelius.
Šiandien vartotojai gali naršyti po aplankus „Windows File Explorer“ neįvesdami aplanko keitimo komandos. Tačiau vis tiek gali būti naudinga nukopijuoti failų ir aplankų kelius, kad galėtumėte juos įklijuoti į dokumentą, komandų eilutę arba atidarant ką nors programoje. Štai keletas būdų, kaip nukopijuoti failų ir aplankų kelius sistemoje „Windows 11“.
1. Kaip nukopijuoti kelią naudojant „Explorer“ meniu „Žr. daugiau“.
„File Explorer“ meniu „Žiūrėti daugiau“ yra parinktis Kopijuoti kelią , kurią galite pasirinkti. Spustelėjus šią pasirinkto failo ar aplanko parinktį, jo kelias bus nukopijuotas į mainų sritį. Štai kaip galite pasirinkti parinktį Kopijuoti kelią „Windows 11“ failų naršyklėje:
1. Pasirinkite failų naršyklės nuorodą, prisegtą Windows užduočių juostoje.
2. Atidarykite aplanką, kuriame yra poaplankis arba failas, kurio kelią norite kopijuoti.
3. Vieną kartą spustelėkite poaplankį arba failą, kad jį pasirinktumėte.
4. Tada naršyklės komandų juostoje spustelėkite mygtuką Žiūrėti daugiau su trimis taškais.

Kopijuoti kelio parinktį
5. Pasirinkite parinktį Kopijuoti kelią .
Tada atidarykite „Notepada“ arba teksto rengyklę, kad įklijuotumėte nukopijuotą kelią. Galite įklijuoti nukopijuotuose keliuose paspausdami Ctrl + V . Keliai, kuriuos nukopijuosite naudodami šį metodą, kabutėse apims visą vietą.

Nukopijuotas kelias yra kabutėse
2. Kaip pasirinkti numatytąjį kontekstinio meniu parinktį kopijuoti kelią
Arba galite pasirinkti parinktį Kopijuoti kaip kelią per Explorer kontekstinį meniu. Norėdami tai padaryti, atidarykite aplanką, kuriame yra failo arba aplanko kelias, kurį norite kopijuoti. Tada dešiniuoju pelės mygtuku spustelėkite failą arba aplanką ir pasirinkite Kopijuoti kaip kelią .

Kopijuoti kaip kelio parinktį
Taip pat galite nukopijuoti kelis kelius. Norėdami tai padaryti, pasirinkite kelis failus ir aplankus laikydami nuspaudę klavišą Ctrl. Tada dešiniuoju pelės mygtuku spustelėkite failą arba aplanką, kad pasirinktumėte Kopijuoti kaip kelią .
3. Kaip nukopijuoti kelią naudojant spartųjį klavišą
Naujausiose „Windows 11“ versijose 22463 ir naujesnėse yra patogus greitasis klavišas kelių kopijavimui. Galite nukopijuoti kelią naudodami tą spartųjį klavišą pasirinkę aplanką arba failą naršyklėje ir paspausdami klavišų kombinaciją Ctrl + Shift + C .
Tai yra kontekstinio meniu parinkties Kopijuoti kaip kelią spartusis klavišas . Dešiniuoju pelės mygtuku spustelėdami failą arba aplanką galite pamatyti, ar jūsų „Windows 11“ versijos numeris turi tą spartųjį klavišą. Šis spartusis klavišas neveiks, jei nematysite Ctrl + Shift + C šalia parinkties Kopijuoti kaip kelią kontekstiniame meniu.
Jei jūsų „Windows 11“ versijoje šio sparčiojo klavišo nėra, turėsite atnaujinti platformą. Jei naudojate senesnę versiją, pasirinkite įdiegti naujausią platformos versiją.
4. Kaip nukopijuoti kelią su File Explorer adreso juostos parinktimi
„File Explorer“ adreso juostoje yra atidarytų aplankų keliai. Galite kopijuoti nuorodas iš ten pasirinkę parinktį adreso juostos kontekstiniame meniu. Atidarykite aplanką, kad nukopijuotumėte vietą. Tada dešiniuoju pelės mygtuku spustelėkite adreso juostą ir pasirinkite Kopijuoti adresą kaip tekstą .

Nukopijuokite adresą kaip teksto parinktį
Parinktis Kopijuoti adresą kaip tekstą nukopijuoja aplanko kelią adreso juostoje kaip paprastą tekstą. Nukopijuotame įklijuotame kelyje kabučių nebus.
5. Kaip nukopijuoti nuorodos paskirties kelią
Šis metodas bus naudingas, jei reikės atidaryti darbalaukio nuorodos šaltinio aplanką. Darbalaukio kelių ypatybių languose yra tikslinis laukelis , kuriame yra paleidžiamo programos failo kelias. Iš tų laukelių galite nukopijuoti darbalaukio nuorodos kelią.

Tikslinė dėžutė
Norėdami nukopijuoti paskirties kelią, dešiniuoju pelės mygtuku spustelėkite darbalaukio nuorodą ir pasirinkite Ypatybės ; Spustelėkite skirtuko „ Shortcut“ laukelį Tikslas , kad pasirinktumėte kelio tekstą. Norėdami nukopijuoti pasirinkto kelio tekstą, paspauskite standartinį spartųjį klavišą Ctrl + C. Tada įklijuokite nukopijuotą kelią į „File Explorer“ adreso juostą naudodami Ctrl + V .
6. Kaip nukopijuoti kelius naudojant Path Copy Copy programinę įrangą
„Path Copy Copy“ yra trečiosios šalies programinė įranga, kuri prideda naujų kelių kopijavimo parinkčių į „File Explorer“ kontekstinį meniu. Tada vartotojas gali pasirinkti alternatyvias parinktis, skirtas kopijuoti į skirtingas vietas submeniu Path Copy . Galite nukopijuoti visus kelius naudodami submeniu tos programinės įrangos kontekstiniame meniu taip:
1. Atidarykite Path Copy Copy atsisiuntimo puslapį ir atsisiųskite vykdomąjį failą, tada paleiskite jį.
2. Spustelėkite parinktį Įdiegti tik man .
3. Išskleidžiamajame meniu Kalba pasirinkite anglų kalbą (arba kitą pageidaujamą parinktį) ir pasirinkite Gerai.
4. Spustelėkite parinktį Sutinku su sutartimi ir pasirinkite Įdiegti .

Spustelėkite parinktį Sutinku su sutartimi
5. Tada būsite paraginti iš naujo paleisti „Windows“, kad užbaigtumėte diegimą. Pasirinkite mygtuką Taip, dabar iš naujo paleiskite kompiuterį .
6. Vėl prisijunkite prie „Windows“ vartotojo abonemento, kuriame įdiegėte programinę įrangą.
7. Atidarykite aplanką „File Explorer“.
8. Tada dešiniuoju pelės mygtuku spustelėkite failą arba poaplankį ir Windows 11 kontekstiniame meniu pasirinkite Rodyti daugiau parinkčių .
9. Perkelkite žymeklį ant Path Copy pakatalogio .

Kelio kopijavimo submeniu
10. Norėdami nukopijuoti visą vietą, pasirinkite parinktį Ilgas kelias . Dabar nukopijavote ilgą kelią ir įklijuojate ten, kur jums to reikia.
Puikus „Path Copy Copy“ dalykas yra tas, kad joje yra daug aplankų ir failų kelių kopijavimo parinkčių. Tačiau tik keli iš jų yra numatytame Copy Path submeniu. Norėdami pridėti visas parinktis, submeniu Kelio kopijavimas spustelėkite Nustatymai . Tada lange pažymėkite visus submeniu žymimuosius langelius ir spustelėkite Taikyti > Gerai .

Kelio kopijavimo langas
Dabar dešiniuoju pelės mygtuku spustelėkite failą arba aplanką, kad dar kartą peržiūrėtumėte „Path Copy“ submeniu, kuriame bus daugiau parinkčių. Galite pasirinkti trumpą parinktį , kad nukopijuotumėte vietą su sutrumpintu aplanko arba failo pavadinimu. Arba pasirinkite Pavadinimas , jei norite nukopijuoti tik failo ar aplanko pavadinimą. Išbandykite įvairias kopijavimo kelio parinktis pasirinkę ir įklijuodami jas į Notepad.

Visos Kopijavimo kelio parinktys
Galite konfigūruoti, kaip keliai būtų kopijuojami, pakeisdami nustatymus skirtuke Kelio kopijavimo parinktys . Pavyzdžiui, nukopijuotuose keliuose bus aplinkinių kabučių, jei pažymėsite žymės langelį Pridėti kabutes aplink nukopijuotus kelius . Pasirinkite parinktį Pridėti < and=""> aplink nukopijuotus kelius , kad įtrauktumėte skliaustus aplink nukopijuotus kelius.

Parinkčių skirtukas
Žiūrėti daugiau: