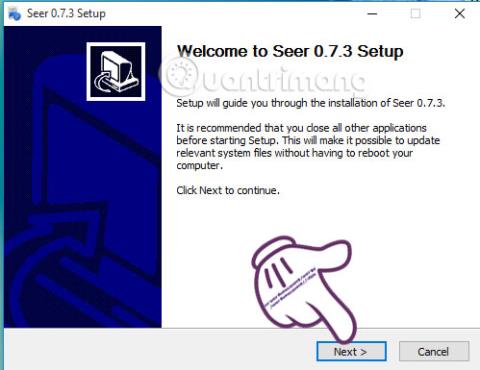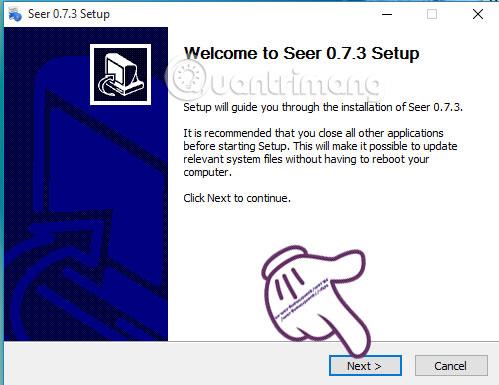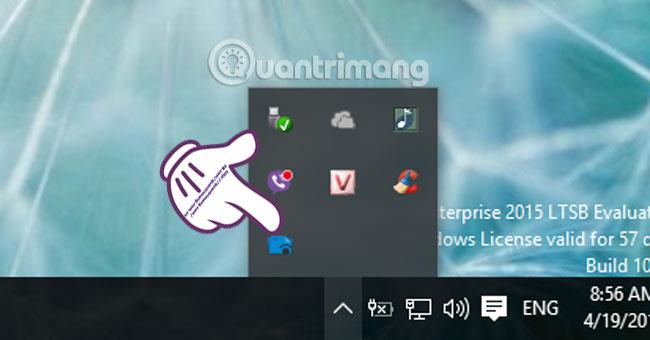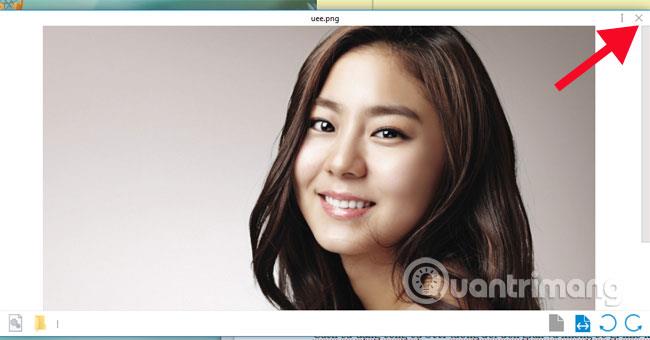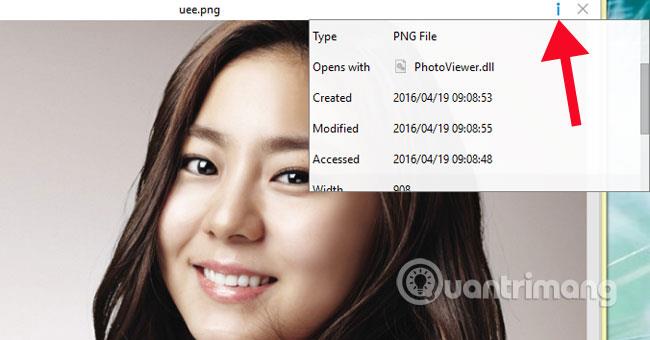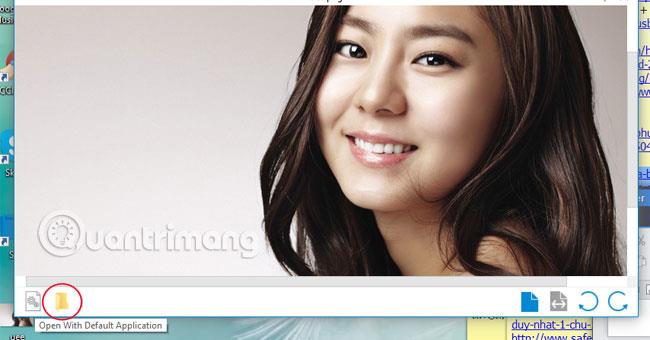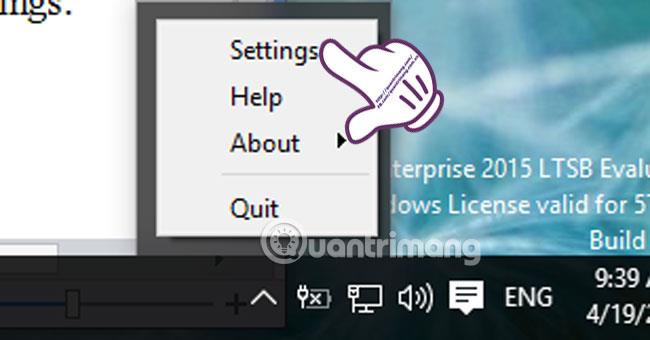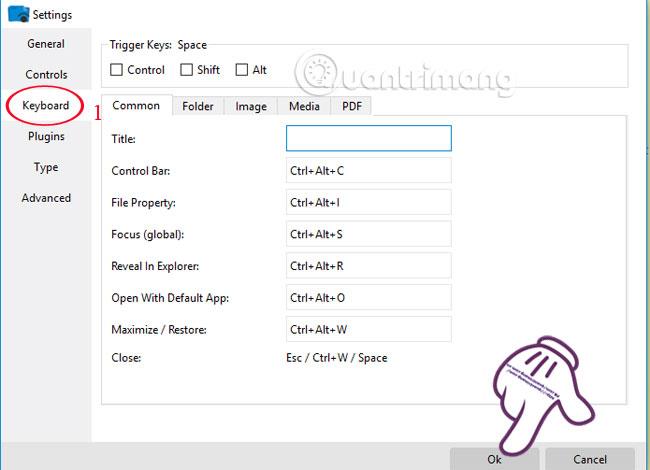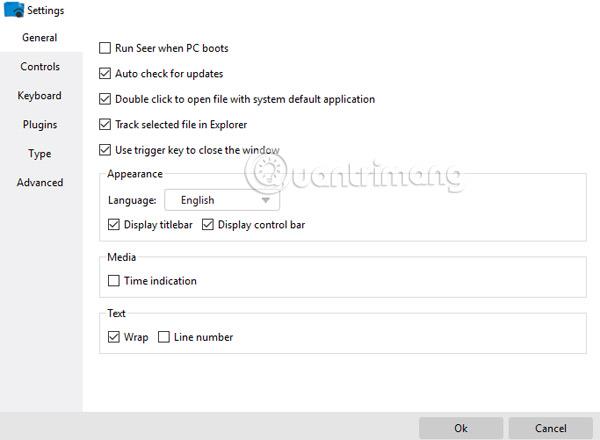„Quick Look“ yra viena iš daugelio OS X vartotojų mėgstamų funkcijų. Visas operacijas, tokias kaip vaizdo failų ir PDF duomenų failų peržiūra, turime naudoti tik tarpo klavišu. Visas failo turinys bus rodomas iš karto, nereikės jokių kitų pagalbinių programų.
Dabar „Windows“ vartotojai taip pat gali naudotis „Quick Look“ funkcija dėl nemokamo įrankio „Seer“ su gana nedideliu kiekiu. Šiame straipsnyje „Tips.BlogCafeIT“ paaiškins, kaip įdiegti ir naudoti „Seer“, kad „Quick Look“ būtų įdiegta į „Windows“.
1 žingsnis:
Pirmiausia turite įdiegti įrankį „Seer“ savo kompiuteryje naudodami šią nuorodą . Diegimas yra labai paprastas, tiesiog spustelėkite Kitas, kad užbaigtumėte procesą.
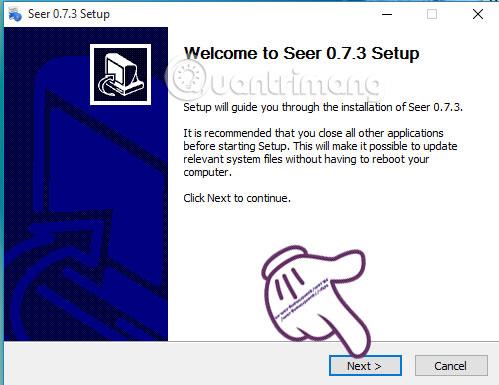
Sėkmingai įdiegus kompiuteryje, užduočių juostoje pasirodys įrankio piktograma.
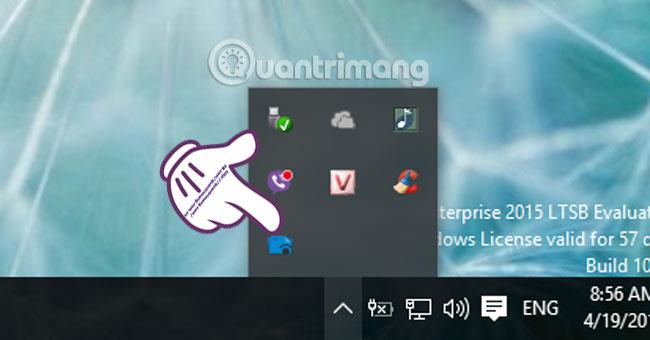
2 žingsnis:
Naudoti „Seer“ įrankį yra gana paprasta ir nėra pernelyg sudėtinga.
Norėdami peržiūrėti vaizdą, spustelėkite failą ir paspauskite tarpo klavišą . Iškart po to pasirodys langas Seer.

3 veiksmas:
Norėdami uždaryti langą, spustelėkite X piktogramą vaizdo viršuje.
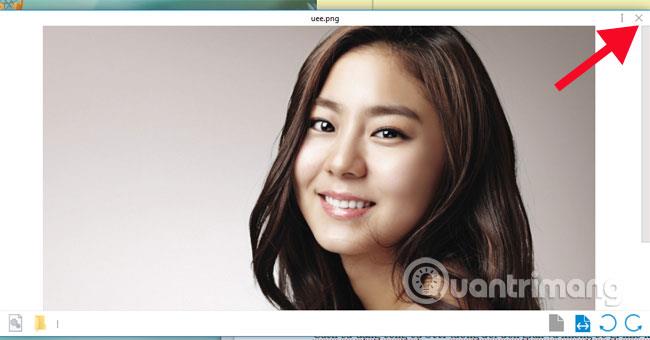
Norėdami peržiūrėti vaizdo informaciją, spustelėkite i raidės piktogramą .
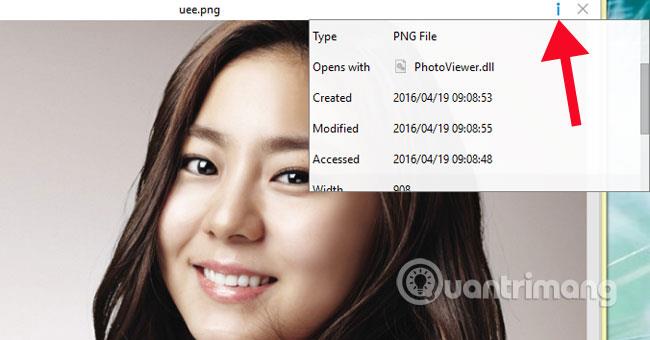
Pasukite nuotrauką skirtingais kampais arba priartinkite.

Arba pasiekite failo vietą naudodami failų naršyklės piktogramą .
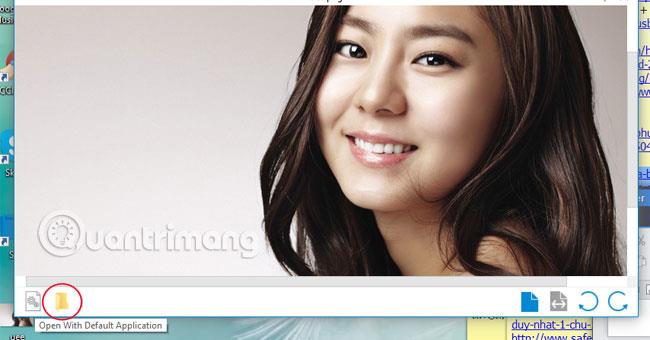
4 veiksmas:
Taip pat galime pakeisti parinkčių nustatymus „Seer“ įrankyje, dešiniuoju pelės mygtuku spustelėdami programinės įrangos piktogramą užduočių juostoje ir pasirinkę Nustatymai .
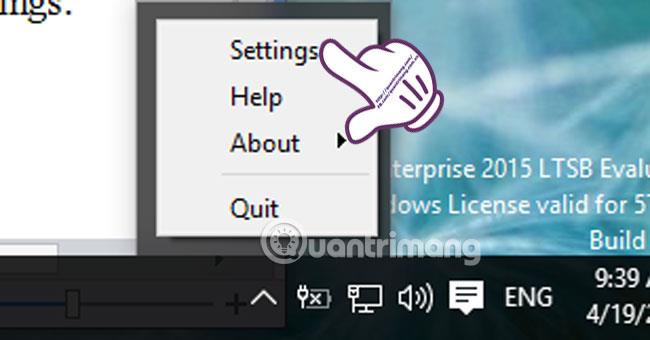
5 veiksmas:
Norėdami nustatyti sparčiuosius klavišus, kad veiktų greičiau, spustelėjame Klaviatūra ir galime juos keisti pagal pageidavimą. Jame taip pat galite nustatyti aplanko, vaizdo, laikmenos, PDF klaviatūros operacijas.
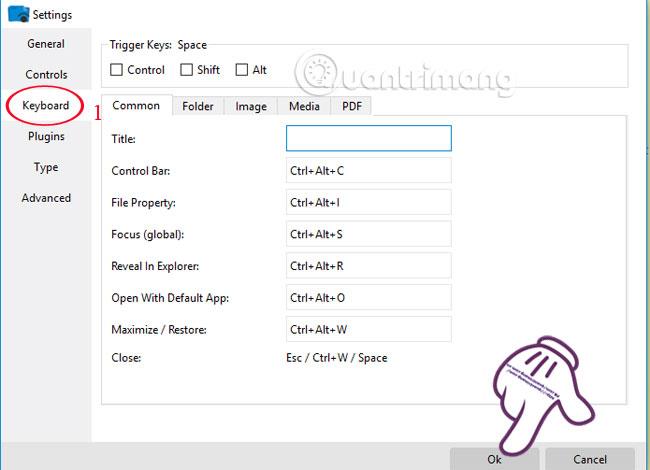
6 veiksmas:
Be to, taip pat galime sužinoti apie daugelį kitų „Seer“ nustatymų, įskaitant:
- Bendra : bendrieji „Seer“ nustatymai.
- Valdikliai : valdymo nustatymai.
- Papildiniai : įdiekite plėtinius.
- Tipas : palaikomas Seer failo formatas.
- Išplėstinė : išplėstinės parinktys.
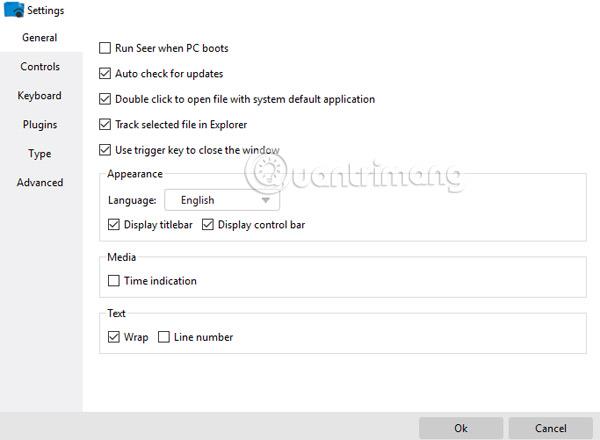
Taigi, naudodami paprastą įrankį „Seer“, galite mėgautis patrauklia „Quick Look“ funkcija tiesiog sistemoje „Windows“.
Daugiau informacijos rasite šiuose straipsniuose:
Tikimės, kad aukščiau pateiktas straipsnis jums bus naudingas!