18 naudingų „macOS“ operacinės sistemos funkcijų, kurių galbūt nežinote

Prisijunkite prie „Tips.BlogCafeIT“ ir sužinokite apie 18 naudingų „macOS“ operacinės sistemos funkcijų, kurių galbūt nežinote šiame straipsnyje!

Aš, straipsnio autorius, praleidau beveik 2 metus, nepastebėdamas, kad Safari adreso juosta pasikeitė iš baltos į pilką, kai naršyklės inkognito režimu. Tai nebuvo vienintelė „macOS“ funkcija, kurią atradau 2017 m. pabaigoje, tačiau ji mane nustebino labiausiai.

„MacOS“ turi daug mažų, bet itin naudingų funkcijų, kurių lengva nepastebėti, kol nepastebėsite jų arba kas nors nenurodys. Šiandien pasidalinsiu 18 naudingų „macOS“ operacinės sistemos funkcijų, kurių galbūt nežinojote ir kurios pastaruoju metu mane labai sujaudino.
1. Sukurkite pasirinktines įrankių juostos piktogramas failams ir aplankams
Tikriausiai žinote, kaip nuvilkti aplankus į ieškiklio juostos skyrių Parankiniai , kad galėtumėte greitai pasiekti.
Bet ar žinojote, kad galite vilkti aplanką ar net failą į Finder įrankių juostą, kad sukurtumėte nuorodą? Kad tai veiktų, turite palaikyti nuspaudę komandų klavišą. Nuvilkite aplanką, kai šalia jo pamatysite mėlyną „ + “ ženklą. Tada turėsite naują tinkintą įrankių juostos piktogramą, susiejančią su konkrečiu aplanku.
Negalite atskirti to paties tipo aplankų ar failų pagal pasirinktines piktogramas, nes piktogramos dažnai yra bendro pobūdžio. Tačiau galite nustatyti, kad įrankių juosta būtų rodoma tik su tekstu arba su piktogramomis ir tekstu, kad būtų aiškus vaizdas. Padarykite šias parinktis pasiekiamas dešiniuoju pelės klavišu spustelėdami įrankių juostą .
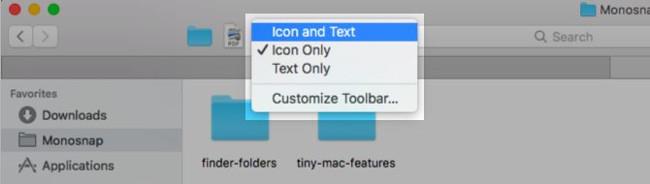
Norite geresnės alternatyvos? Naudokite pasirinktines piktogramas failams ir aplankams, kuriuos pridedate prie įrankių juostos.
Pašalinti pasirinktines piktogramas taip pat paprasta. Laikykite nuspaudę Command klavišą ir vilkite piktogramą iš įrankių juostos. Tai taip pat tinka numatytosioms įrankių juostos piktogramoms.
2. Nustatykite „Safari“ žymių nuorodas
Galite sukurti bet kurio meniu elemento nuorodą. Taip, tai apima „Safari“ žymes; Tai yra kažkas, ko aš ilgai nežinojau.
„MacOS“ nenurodo numatytųjų sparčiųjų klavišų 1–9 žymėms. Štai ką galite pamatyti: Command + Option + 1 , Command + Option + 2 ir pan. Tai nėra taip intuityvi, kaip tinkinimai, kuriuos galite sukurti.
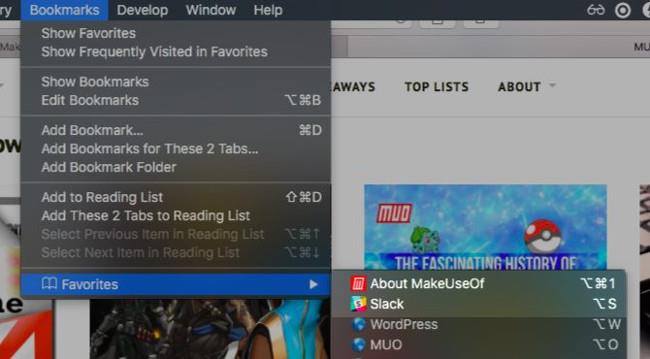
Norėdami nustatyti žymių sparčiuosius klavišus, eikite į Sistemos nuostatos > Klaviatūra > Spartieji klavišai > Programų spartieji klavišai . Ten spustelėkite mygtuką " + ", esantį po dešiniuoju skydeliu, kad atidarytumėte nuorodų kūrėjo dialogo langą.
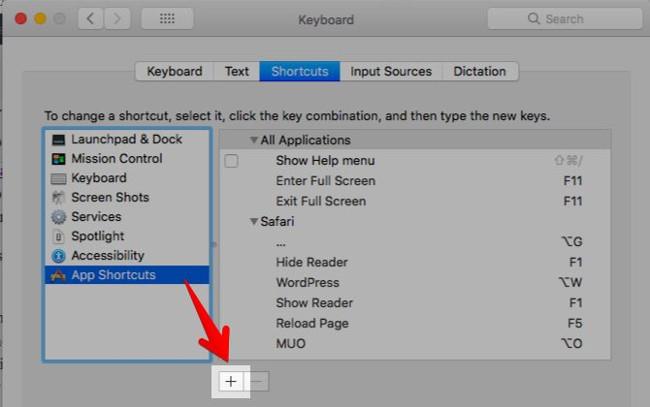
Tada išskleidžiamajame meniu Programos pasirinkite Safari . Lauke Meniu pavadinimas įveskite atitinkamą žymės pavadinimą tiksliai taip, kaip jį matote skiltyje Žymės > Parankiniai .
Tai padės, jei pervadinsite žymę į ką nors trumpesnę ir mielesnę. Tai galite padaryti skiltyje „Žymės“ > „Redaguoti žymes“ pasirinkę žymę, paspausdami klavišą „Enter“ ir įvesdami naują pavadinimą, kurį lengva perskaityti / identifikuoti.

Laikydami pelės žymeklį lauke Spartusis klavišas , paspauskite klavišų kombinaciją, kurią norite naudoti žymei, ir paspauskite mygtuką Pridėti . Dabar galite naudoti šią nuorodą norėdami atsisiųsti pažymėtą svetainę.
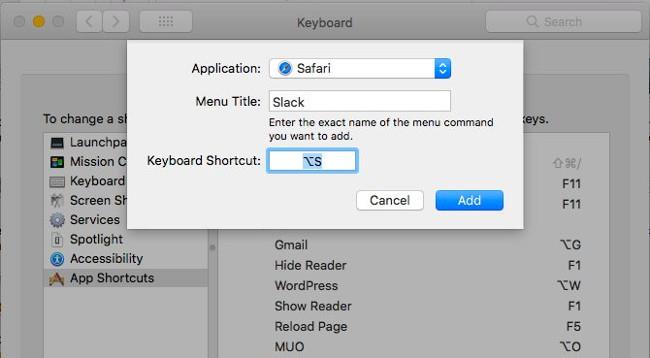
3. Konvertuokite specialius „Safari“ puslapius
Susipažinau su sparčiaisiais klavišais, rodančiais specialius „Safari“ puslapius, pvz., Istorija – Istorija (Command + Y) ir Rodyti visus skirtukus – Rodyti visus skirtukus (Command + Shift + \). Bet štai ko aš nežinojau: spartieji klavišai tuos puslapius ne tik atveria, bet ir konvertuoja! Tai reiškia, kad jums nereikia atidaryti tų puslapių naujame skirtuke. Galite pereiti prie jų iš bet kurio skirtuko ir grįžti į ankstesnį tinklalapį naudodami panašų spartųjį klavišą.
Ši funkcija nenustebins, jei pastebėsite, kad atidarius istorijos meniu puslapį bus rodoma parinktis Slėpti istoriją naudojant tą patį spartųjį klavišą, kaip ir Rodyti istoriją .

4. Grįžkite į paieškos rezultatus
Darydamas aukščiau esančią ekrano kopiją „užkliuvau“ už dar vieno brangakmenio – funkcijos: SnapBack .
Kai spustelėjate nuorodą iš Google paieškos rezultatų ir pereinate iš vieno tinklalapio į kitą, ar jums sunku grįžti į paieškos rezultatus? Taip neatsitiks, jei būsite įpratę prie „SnapBack“ funkcijos. Jis veikia su bet kuriuo paieškos varikliu, bet tik tuo atveju, jei atidarote nuorodą tame pačiame skirtuke kaip ir paieškos rezultatai.
Spustelėkite Istorija > Paieškos rezultatai „SnapBack“ , kad grįžtumėte į vieną iš paskutinės paieškos, kurią atlikote dabartiniame skirtuke, rezultatų puslapį. Atitinkamas spartusis klavišas yra Command + Option + S .
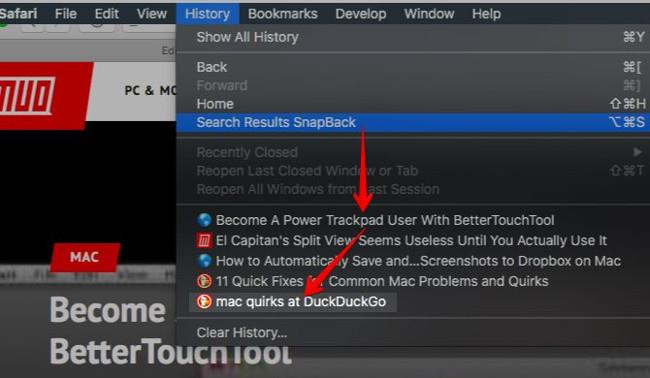
Meniu elementas atrodo pilkas. Po bandymo tai išsiaiškinau atlikdamas paiešką paieškos variklio svetainėje, o ne įvedęs užklausą į „Safari“ adreso juostą arba išmaniosios paieškos laukelį. Ši funkcija gerai veikė DuckDuckGo.com .
Deja, „SnapBack“ neveikia paieškos rezultatams ne konkrečioms paieškos varikliams skirtose svetainėse.
5. Automatinis žodžių užbaigimas (automatinis užbaigimas)
Jei įvesdami žodį paspausite „Option“ + „Esc“ , įsijungs automatinis užbaigimas, o žodžio meniu pasirodys tiesiai žemiau. Pasirinkite žodį, kurį norite įterpti, ir paspauskite Enter .
Paspaudus Fn + F5 taip pat bus parodytas automatinio užbaigimo meniu. Jei šis spartusis klavišas neveikia, patikrinkite, ar nustatėte „macOS“ naudoti F1, F2 ir kt. klavišus kaip standartinius funkcijų klavišus. (Žiūrėkite Sistemos nuostatos > Klaviatūra > Klaviatūra ). Jei taip, galite praleisti Fn klavišą ir tiesiog paspauskite F5 .
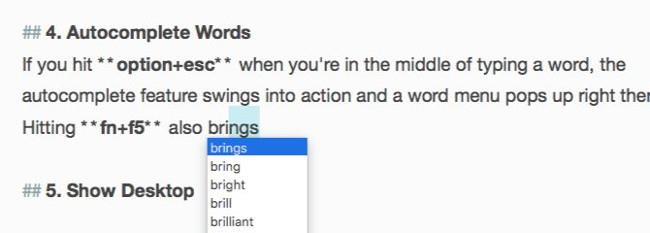
Automatinio užbaigimo funkcija („Apple“ ją vadina „QuickType“) veikia daugelyje teksto redagavimo programų ir „Safari“ adreso juostoje. Be to, pateikiami ne tik žodžių, bet ir sakinių automatinio užbaigimo pasiūlymai.
Pavyzdžiui, jei įvesite Pažiūrėkime, kaip tai , paspauskite tarpo klavišą , tada paspauskite Option + Esc , pamatysite tokias parinktis:
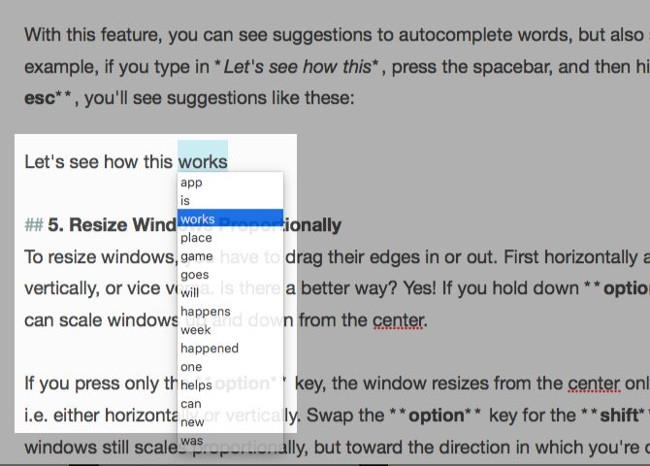
6. Pakeiskite lango dydį nuo vidurio
Norėdami pakeisti langų dydį, turite vilkti jų kraštus į išorę arba į vidų. Pirmiausia horizontaliai ir vertikaliai vertikaliai arba atvirkščiai. Ar yra geresnis būdas? Žinoma! Laikykite nuspaudę Option + Shift ir galėsite keisti lango dydį aukštyn ir žemyn nuo vidurio.
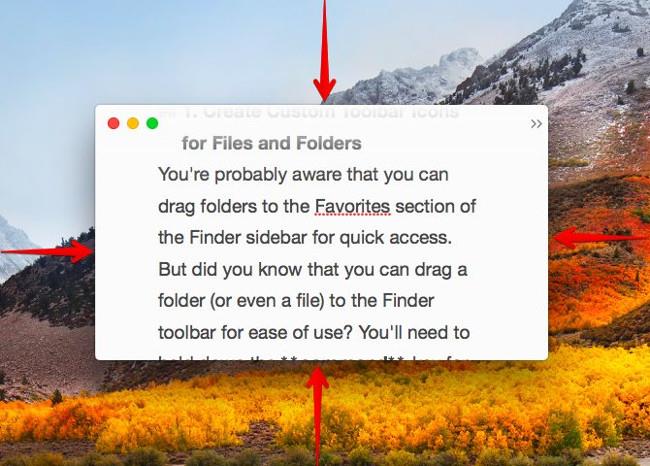
Jei paspausite tik parinkčių klavišą , lango dydis nuo centro bus pakeistas viena kryptimi (t. y. horizontaliai arba vertikaliai). Laikydami nuspaudę klavišą Shift , langas vis tiek keisis, bet ta kryptimi, kuria tempiate lango kraštą.
Jei jums reikia papildomų funkcijų, skirtų langams išplėsti, perkelti ir užfiksuoti, išbandykite vieną iš šių „macOS“ langų valdymo įrankių.
7. Naršykite paslėptus failus ir aplankus naudodami sparčiuosius klavišus
Norite greitai peržiūrėti paslėptus failus ir aplankus nesivaržydami su terminalo komandomis ar trečiųjų šalių programomis? Paspauskite Command + Shift +. (intervalas) , kai atidaromas arba įrašytas bet kurios programos dialogas. Tai apvalus darbo būdas, tačiau patogus, kai tiesiog norite naršyti paslėptus duomenis Finder.
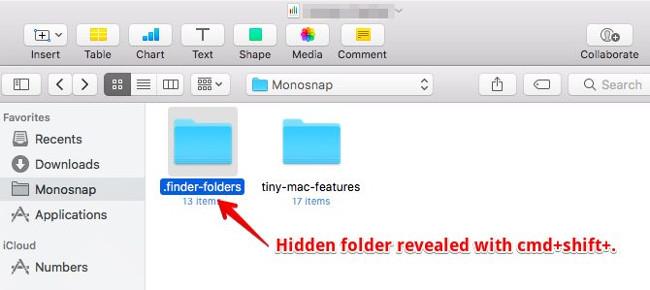
8. Sulygiuokite stulpelius vienodo dydžio programoje Finder
Tokie keistuoliai kaip aš bus dėkingi už šią funkciją. Stulpelių rodinyje „Finder“ keisdami stulpelių dydį laikykite nuspaudę parinkčių klavišą ir pamatysite, kad jie auga ir mažės vienodai.
9. Pasirinkite Keli teksto fragmentai
Jei laikysite nuspaudę komandų klavišą bet kurioje teksto redagavimo programoje, galite pasirinkti kelias teksto dalis, kurias norite kopijuoti.
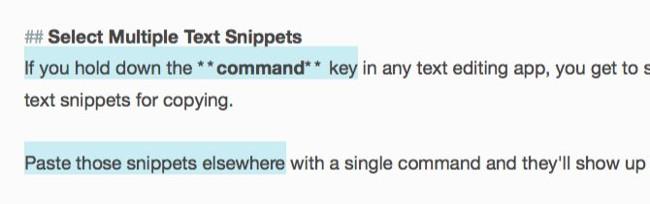
Įklijuokite šiuos fragmentus kitur naudodami vieną komandą ir jie parodys tą patį turinį.
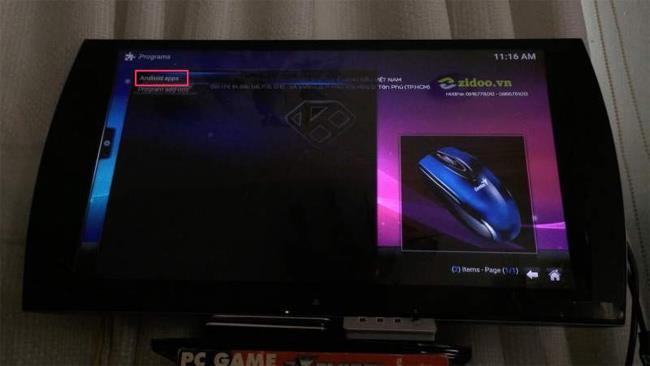
10. Atkurti uždarytus langus
Jei naudojate sparčiuosius klavišus Command + Z norėdami atkurti uždarytus skirtukus vienu metu, prisiminkite Command + Shift + T . Tai tas pats, kas ankstesnis spartusis klavišas, bet eina dar vienu žingsniu. Atkūrus paskutinį skirtuką iš dabartinio lango, jis perkeliamas, kad atkurtų skirtukus iš uždaryto lango.
Skirtukas, kurio ieškote, paslėptas po ilgu uždarų skirtukų ar tinklalapių sąrašu? Tada geriausia pereiti prie atitinkamo dokumento iš naršyklės istorijos arba iš adreso juostos.
11. Greitai pridėkite akcentus
Ar gyvenimo aprašyme norite įvesti é arba krepe ? Jums nereikia atsiminti sparčiųjų balso ženklų klavišų arba kopijuoti tų simbolių iš žiniatinklio. Laikydami nuspaudę klavišą E , pamatysite visus su juo susijusius diakritinius ženklus. Paspauskite numerį, atitinkantį etiketę, kurią norite įvesti.

Šis triukas veikia tik su raidžių klavišais, kurie yra susieti su kirčio ženklais. Kitų dažnai naudojamų specialiųjų simbolių atveju nustatykite teksto išplėtimo spartųjį klavišą Sistemos nuostatos > Klaviatūra > Tekstas . Sukūriau rupijos simbolius . Jis pasirodo, kai įvedu rs. ir paspauskite tarpo klavišą.
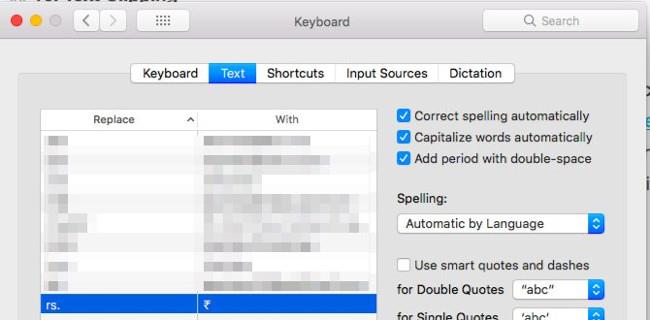
12. Į tekstą įterpkite Apple logotipą
Nereikia dažnai įvesti Apple logotipo, jei jį naudojote anksčiau. Paspauskite Option + Shift + K bet kuriame teksto redaguojamame lauke, kad įterptumėte Apple logotipo piktogramą.
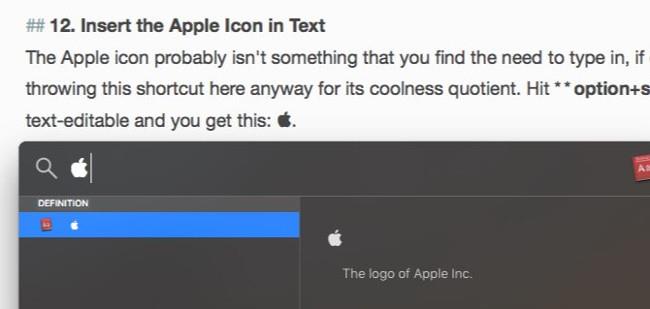
13. Perjunkite atsitiktinius vaizdus naudodami Quick Look
Peržiūrėdami kelis vaizdus naudodami „Quick Look“, galite juos naršyti po vieną naudodami rodyklių į kairę ir dešinę klavišus. Taip pat galite paspausti mygtuką Leisti , kad peržiūrėtumėte juos kaip skaidrių demonstraciją. Nežinoma, kad naudodami rodyklės lapo funkciją galite atsitiktinai pereiti prie vaizdų .
Žr. tinklelio piktogramą, esančią dešinėje nuo mygtuko Kitas programoje Quick Look. Nuorodos į rodyklės lapą, kuriame pateikiamas visų jūsų pasirinktų vaizdų vaizdas tinkleliu. Spustelėkite bet kurį vaizdą, kad pereitumėte prie jo.
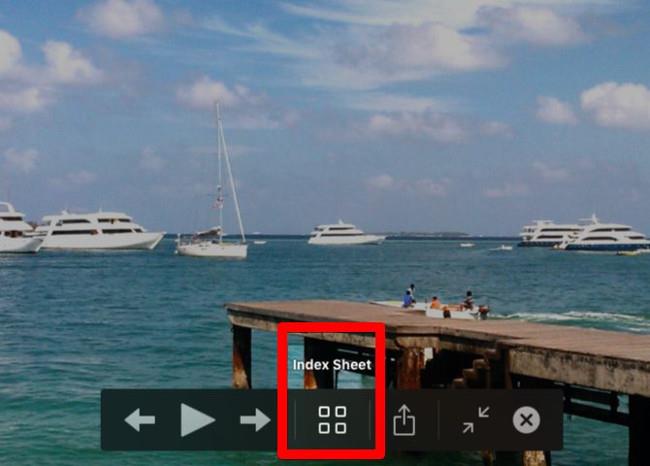
Dėl padidintų miniatiūrų šiame rodinyje lengviau atpažinti vaizdo detales nei numatytame „Finder“ piktogramų rodinyje. Miniatiūros bus mažesnės, kai vienu metu pasirinksite kelis vaizdus peržiūrėti.
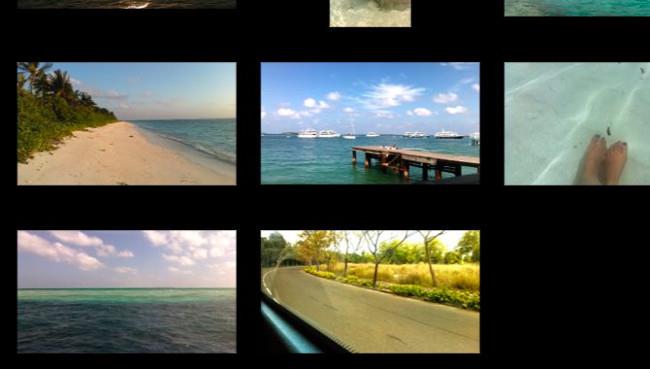
Čia yra trys „Quick Look“ patarimai, kuriuos įvertinsite:
Nesate susipažinę su „Quick Look“? Ši „macOS“ funkcija leidžia peržiūrėti failus tiesiai toje vietoje (ty neatidarius atitinkamos programos). Paspaudus tarpo klavišą su pasirinktu failu, jis bus atidarytas. Paspauskite Option + Space, jei norite peržiūrėti failą viso ekrano režimu.
14. Sukurkite failų kopijas ir slapyvardžius iš pavadinimo juostos
Kai kitą kartą atidarysite failą bet kurioje programoje, atkreipkite dėmesį į mažą piktogramą, esančią prieš failo pavadinimą pavadinimo juostoje. Ar žinojote, kad galite spustelėti ir vilkti šią piktogramą į bet kurią Finder vietą, kad sukurtumėte to failo slapyvardį arba nuorodą?
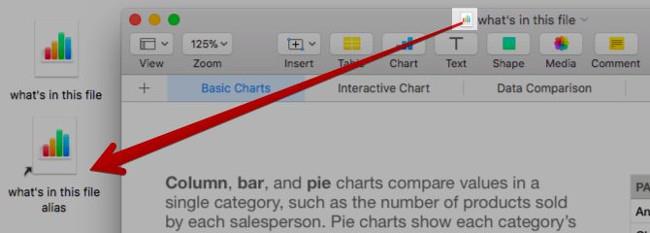
Jei laikysite nuspaudę parinkčių klavišą prieš pat įmesdami piktogramą į Finder, gausite failo kopiją, o ne slapyvardį.
15. Išjunkite programą Force Quit
Ar ieškote greito būdo uždaryti nesuderinamas arba problemines programas? Iškvieskite dialogo langą Priverstinai išeiti iš programų naudodami sparčiuosius klavišus Command + Option + Esc . Tada galite pasirinkti programą iš aktyvių programų sąrašo ir priversti ją uždaryti paspausdami mygtuką Priversti išeiti . Komanda sąraše pasirinkti kelias programas, kad jas uždarytumėte iš karto.
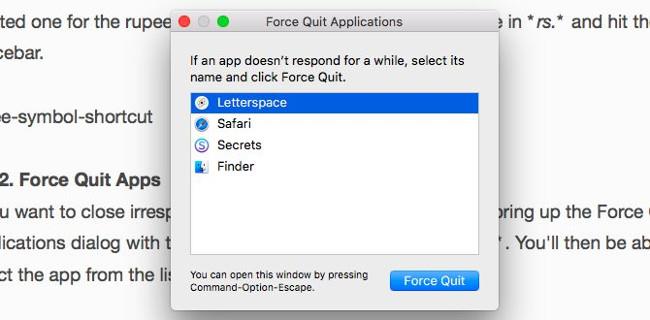
Dešiniuoju pelės mygtuku spustelėjusiame doko vietos piktogramos meniu taip pat rasite programos parinktį Force Quit . Jis bus paslėptas ir rodomas, kai laikysite nuspaudę parinkčių klavišą .
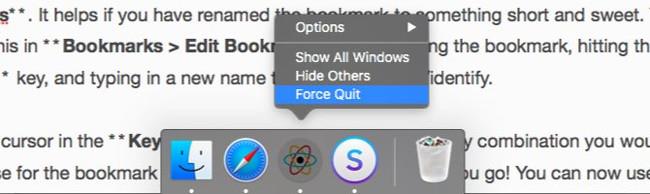
Jei perėjote iš „Windows“ į „MacOS“ ir ieškote Ctrl + Alt + Delete ekvivalento, tada „Command“ + „Option“ + „Esc“ yra tai, ko jums reikia!
16. Peržiūrėkite nuorodas el. laiškuose
„ Peržiūros “ funkcija bet kurioje programoje yra patogi ir naudoju ją visur, kur tik įmanoma. Nežinojau, kad „Mail“ programėlė taip pat turi šią funkciją.
Ar matote mažą rodyklę žemyn, kuri pasirodo užvedus pelės žymeklį virš svetainės nuorodos el. laiške? Tai yra peržiūros mygtukas.

Spustelėkite tą mygtuką, kad iššokančiajame lange būtų rodomas susietas puslapis.
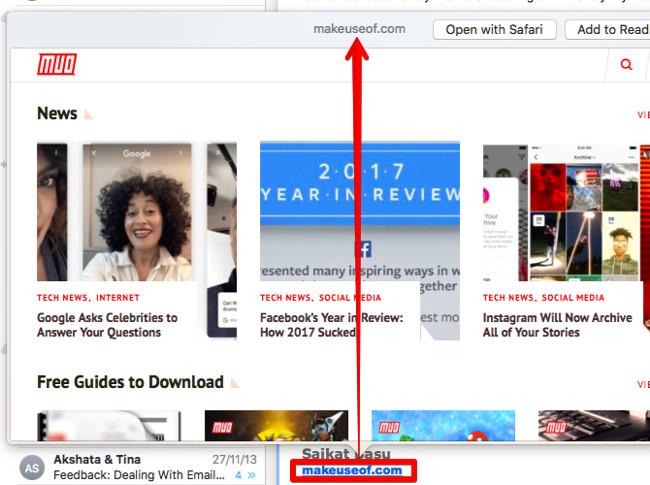
17. Atsijunkite nuo Wi-Fi tinklo
Ne, jums nereikia spustelėti Išjungti Wi-Fi , kad atsijungtumėte nuo dabartinio tinklo. Prieš spustelėdami „Wi-Fi“ meniu juostos piktogramą, laikykite nuspaudę magiškąjį parinkčių klavišą ir rodomame išplėstiniame meniu spustelėkite parinktį Atsijungti .
18. Peržiūrėkite visas System Preferences programas iš bet kurios peržiūros srities
To reikia, jei norite grįžti į pagrindinį sistemos nuostatų rodinį naudodami mygtuką Rodyti viską kiekvieną kartą, kai perjungiate į kitą langą. Užuot spustelėję tą mygtuką, spustelėkite ir palaikykite, kad būtų rodomas meniu su visomis galimomis nuostatų plytelėmis. Dabar spustelėkite elementą, kurį norite peržiūrėti, ir būsite nedelsiant nukreipti į tą langą.
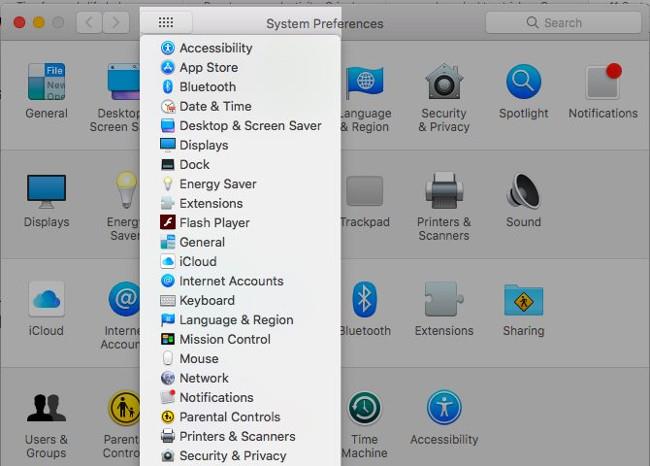
Ar yra ką nors lengviau atsiminti naudojant „Mac“?
Argi tai nėra dviejų prieštaringų kategorijų mišinys, norint atrasti puikias „MacOS“ funkcijas po kelių mėnesių ar metų naudojimo „Mac“ kompiuteriu? Bet kokiu atveju, geriau vėliau nei niekada!
Kurias anksčiau pateiktas įdomias funkcijas norėtumėte atrasti anksčiau? Papasakokite apie savo mėgstamiausias akimirkas „ar gali tai padaryti macOS?“. jūsų komentarų skiltyje žemiau!
Autorius: Akshata Shanbhag
Žiūrėkite daugiau straipsnių:
Linksmintis!
Jei jums labiau patinka „VMware“, o ne „VirtualBox“, galite sukurti „macOS Monterey“ virtualią mašiną naudodami „VMware“, kuri veikia lygiai taip pat, kaip „VirtualBox“.
Šis straipsnis padės atlikti paprastus veiksmus, kuriuos reikia atlikti norint ištrinti (pamiršti) anksčiau prijungtą „WiFi“ tinklą „Mac“.
Slaptažodžio nustatymas kompiuteryje yra paprasčiausias būdas apsaugoti kompiuterį nuo neteisėtos prieigos arba kompiuterio įsibrovimo, norint pasiekti dokumentus ar asmeninius duomenis.
Pastaruoju metu „Java“ susiduria su didelėmis saugumo problemomis, šiame įrankyje yra daug spragų. Piratai gali pavogti svarbią informaciją. Todėl norėdami užtikrinti informacijos saugumą, turėtumėte pašalinti Java iš savo kompiuterio žiniatinklio naršyklės.
Reikia skaityti „Mac“ diską sistemoje „Windows“? Šiandienos straipsnyje bus pasakyta viskas, ką reikia žinoti, kad „Mac“ diskas veiktų sistemoje „Windows“.
DPI (taškai colyje) yra kompiuterio pelės jautrumo matavimo vienetas. Kuo didesnis DPI, tuo ilgiau ekrane esantis žymeklis gali judėti ekrane kiekvieną kartą pajudinus pelę.
„Tips.BlogCafeIT“ padės jums įdiegti „Windows 10“ „MacBook Pro“ (2016 m. ir naujesnė versija).
Paslėpus arba paslėpus aplanką ar failą kompiuteryje, iš dalies užtikrinamas tame aplanke ar faile esančios informacijos saugumas, kad kiti jų nerastų.
Kai kurie mokslininkai mano, kad kompiuterių skleidžiama šviesa yra daugelio žmonių miego trūkumo ir neramaus miego priežastis. Laimei, yra sprendimas – mėlynos šviesos ribojimo funkcija asmeniniame kompiuteryje ir „Mac“ – padėsianti atsikratyti šios miego trūkumo problemos.
Jei jūsų kompiuteris, „Mac“ ar „Android“, „iOS“ įrenginiai negali žiūrėti vaizdo įrašų „Youtube“, negali įkelti vaizdo įrašų arba vaizdo įrašai nepaleidžiami... tuomet galite taikyti kai kuriuos toliau pateiktus sprendimus, kad ištaisytumėte klaidą.









