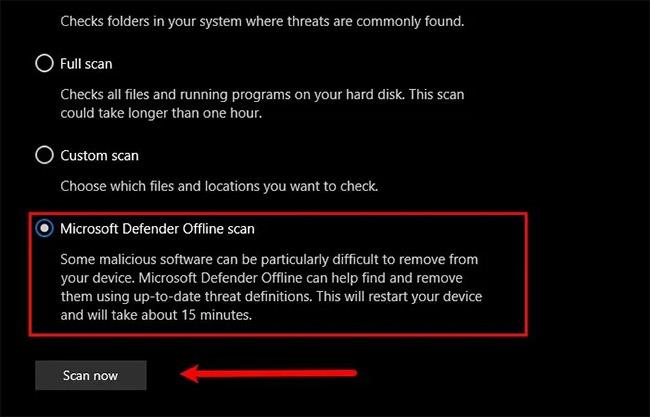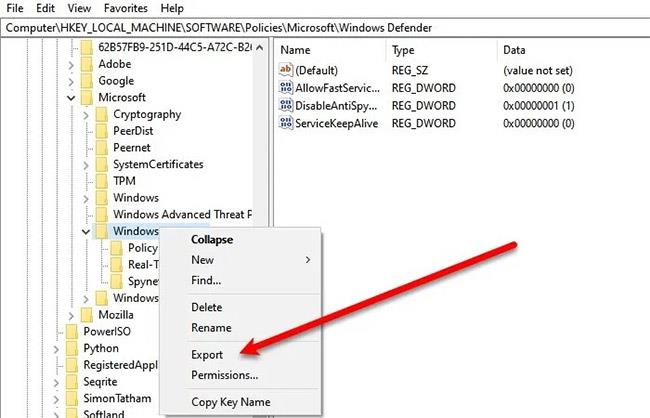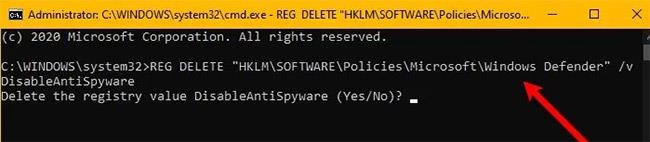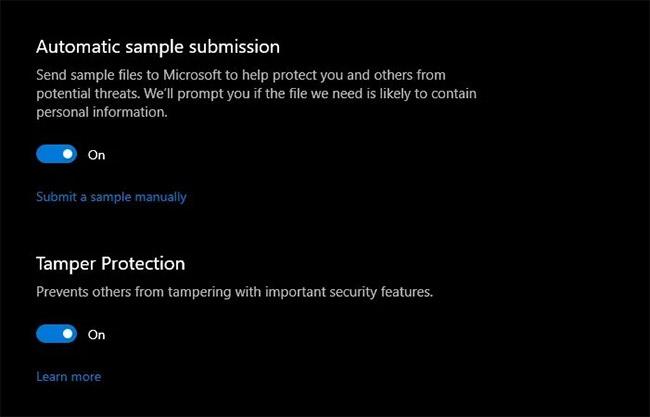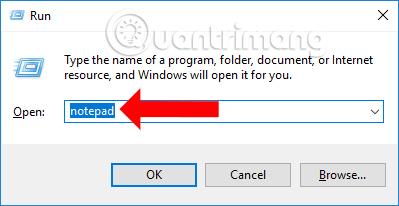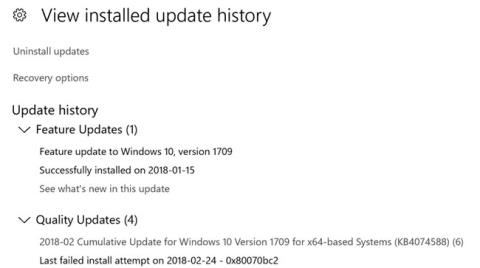Galite matyti pranešimą „Šį nustatymą tvarko jūsų administratorius“ dėl šių „Windows“ saugos funkcijų:
- Realaus laiko apsauga
- Saugus debesų pristatymas
- Siųsti pavyzdžius automatiškai.
Paprastai tai reiškia, kad šiuos nustatymus iš tikrųjų sukonfigūravo sistemos administratorius, todėl būtų prasminga tai aptarti su tuo asmeniu. Bet jei jūs pats esate administratorius, štai ką galite padaryti, kad išspręstumėte problemą.
1. Patikrinkite, ar naudojate trečiųjų šalių įrankius
Jei naudojate trečiosios šalies patobulinimus, kad pagerintumėte savo „Windows 10“ saugą, ji galėjo atlikti šiuos pakeitimus per registro arba grupės politiką.
Galbūt norėsite nustatyti ir pašalinti šį įrankį arba naudoti mygtuką Atkurti numatytuosius „Windows“ nustatymus ir pažiūrėti, ar tai padeda,
2. Nuskaitykite, ar nėra virusų ir kenkėjiškų programų
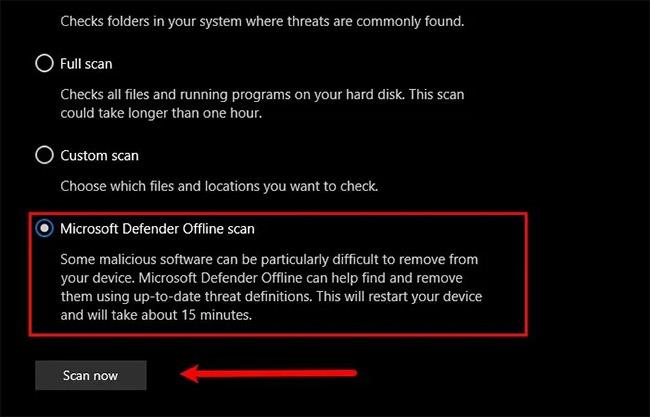
Nuskaitykite, ar nėra virusų ir kenkėjiškų programų
Pirmas ir svarbiausias dalykas, kurį reikia padaryti norint išspręsti problemą, yra nuskaityti kompiuterį, ar nėra virusų ir kenkėjiškų programų. Norėdami pašalinti kenkėjiškas programas, straipsnyje rekomenduojama nenaudoti jokių trečiųjų šalių kovos su kenkėjiškomis programomis programų. Vietoj to naudokite Microsoft Defender .
Norėdami tai padaryti, atlikite šiuos veiksmus:
1 veiksmas: paleiskite nustatymus naudodami Win + I .
2 veiksmas: spustelėkite Naujinimas ir sauga > Windows sauga > Atidaryti Windows sauga .
3 veiksmas: spustelėkite Apsauga nuo virusų ir grėsmių > Nuskaitymo parinktys > „Microsoft Defender“ nuskaitymas neprisijungus > Nuskaityti dabar .
Leiskite nuskaityti kompiuterį ir pašalinti virusą.
Patikrinkite, ar tai išsprendžia problemą. Jei tai nepadeda išspręsti problemos, galite išbandyti kitą sprendimą.
3. Ištrinkite „Windows Defender“ raktą
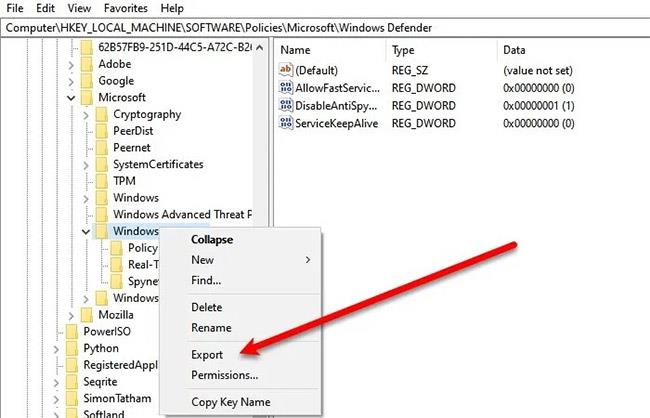
Ištrinkite „Windows Defender“ raktą
„Windows Defender“ rakto pašalinimas iš registro rengyklės pasiteisino kai kuriems vartotojams ir tikrai tiks jums. Taigi, norėdami tai padaryti, paleiskite registro rengyklę iš meniu Pradėti ir eikite į šią vietą.
Computer\HKEY_LOCAL_MACHINE\SOFTWARE\Policies\Microsoft\Windows Defender
Dešiniuoju pelės mygtuku spustelėkite „Windows Defender“ , pasirinkite Eksportuoti , sukurkite naują aplanką kompiuteryje (geriausia darbalaukyje ) , atidarykite jį, pavadinkite failą „Windows Defender“ ir spustelėkite Išsaugoti.
Dabar atlikite tai visiems daliniams raktams ir pašalinkite „Windows Defender“.
Galiausiai iš naujo paleiskite kompiuterį ir problema bus išspręsta.
- Kaip ištaisyti klaidą „Windows negalėjo automatiškai aptikti tinklo tarpinio serverio nustatymų“.
4. Ištrinkite Antispyware raktą
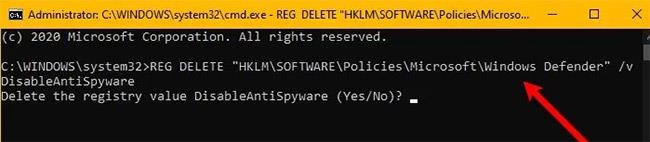
Ištrinkite antispyware raktą
Jei aukščiau pateiktas sprendimas jums netinka arba nesate patenkinti registro rengyklėmis, galite pašalinti „AntiSpyware“, kad išspręstumėte šią problemą. Norėdami tai padaryti, paleiskite komandų eilutę su administratoriaus teisėmis naudodami Win + R > įveskite „cmd“ > Ctrl + Shift + Enter , įveskite šią komandą ir paspauskite Enter.
REG DELETE "HKLM\SOFTWARE\Policies\Microsoft\Windows Defender" /v DisableAntiSpyware
Jūsų bus paprašyta patvirtinti savo veiksmą, todėl paspauskite „Y“ , kad tai padarytumėte.
Galiausiai iš naujo paleiskite kompiuterį ir patikrinkite, ar problema išlieka. Tikimės, kad jūsų problema bus išspręsta.
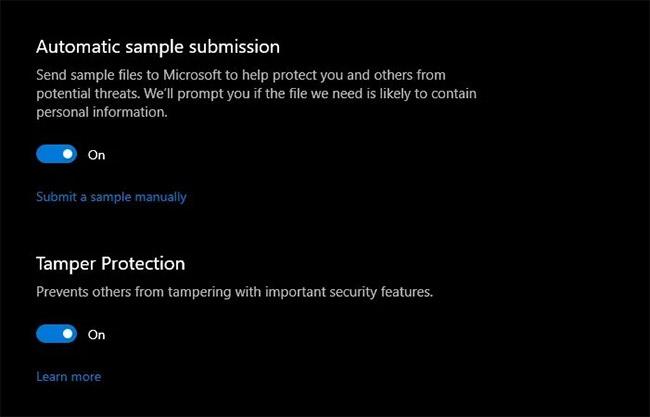
Problema išspręsta
5. Patikrinkite registro arba grupės strategijos nustatymus
Dabar jums gali prireikti šiek tiek patirties, kad tai padarytumėte. Jūs turite patikrinti nustatymus rankiniu būdu.
„Defender“ nustatymus galite rasti registre tokiu keliu:
HKEY_LOCAL_MACHINE\SOFTWARE\Policies\Microsoft\Windows Advanced Threat Protection
Ir grupės politikoje įveskite:
Computer Configuration > Administrative Templates > Windows Components > Microsoft Defender Antivirus
Turėsite patikrinti, ar jų būsena Konfigūruota . Turite įsitikinti, kad jie nesukonfigūruoti .
Linkime sėkmės šalinant triktis!