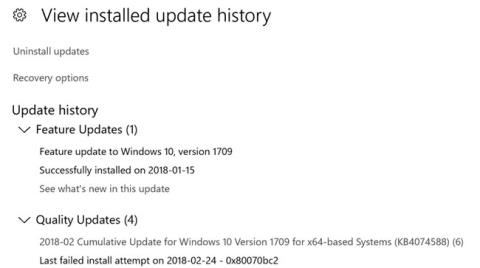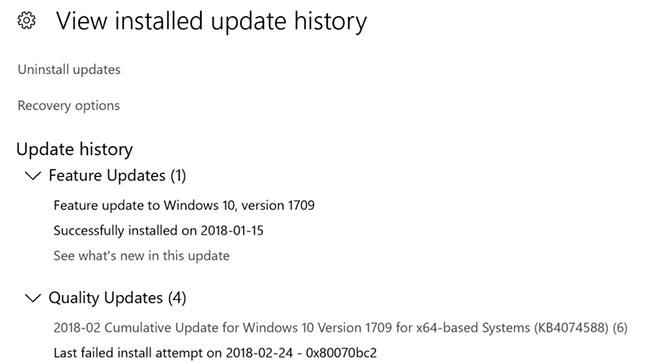Kai bandote įdiegti naujinimus naudodami „Windows Update“ kanalą, gali atsirasti klaida 0x80070BC2 ir naujinimo pakartotinai nepavyksta įdiegti. „Windows“ naujinimo puslapyje gali būti rodoma „Laukiama iš naujo“. O po perkrovimo Windows naujinimo diegimo istorijos puslapyje rodoma ši konkretaus (-ių) naujinimo (-ių) klaida:
Last failed install attempt on [date] – 0x80070BC2
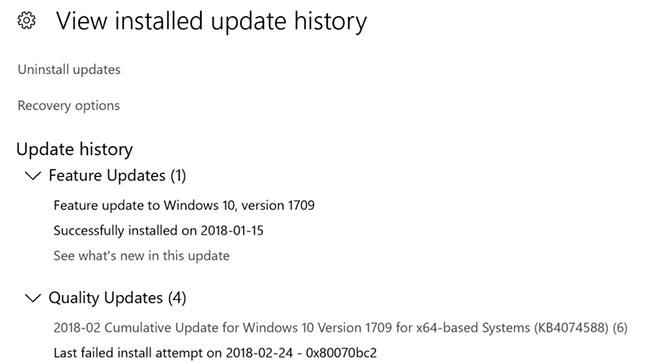
„Windows“ naujinimo diegimo istorijos puslapyje rodoma ši klaida konkrečiame (-iuose) naujinime.
„Windows“ įvykių žurnalas įrašo šią klaidą, nurodydamas KB numerį:
Installation Failure: Windows failed to install the following update with error 0x80070BC2
Pavyzdžiui:
0x80070BC2: 2018-01 Cumulative Update for Windows 10 Version 1709 for x64-based Systems (KB4056892)
Ką reiškia klaida 0x80070BC2?
Klaidos kodas „0x80070BC2“ rodo klaidą, kuri įvyko diegiant naujus kaupiamuosius naujinimus sistemoje „Windows 10“. Tai gali būti susijusi su šiais naujinimais:
- KB4056892
- KB4074588
- KB4088776
- KB4093112
Problemos priežasčių paprastai nepavyksta išspręsti spustelėjus „ Windows“ rodomą mygtuką „Pakartoti“ , ir jos gali atsirasti dėl daugelio priežasčių.
Pavyzdžiui, klaida 0x80070bc2 gali atsirasti dėl to, kad naujinimo paslauga arba „Windows“ apskritai neveikia tinkamai. Be to, klaida gali atsirasti dėl to, kad atitinkamas naujinimas jau buvo įdiegtas. Kai kuriais atvejais dėl trečiosios šalies gamintojo saugos programinės įrangos naujinimas gali nepavykti.
Kaip ištaisyti „Windows Update“ klaidą 0x80070BC2?
1. Pirmiausia paleiskite komandų eilutę (administratorius) .
2. Tada tiesiog įveskite šias komandas, po kiekvienos komandos paspausdami Enter :
SC config wuauserv start= auto
SC config bits start= auto
SC config cryptsvc start= auto
SC config trustedinstaller start= auto
Iki šiol viena iš dažniausiai pasitaikančių klaidų, turinčių įtakos „Windows 10“ naujinimams, yra klaida 0x80070BC2. Prieš iš naujo įdiegdami naujausius naujinimus, atlikite aukščiau nurodytus veiksmus ir iš naujo paleiskite kompiuterį.
Šį kartą visas procesas vyks be jokių problemų. Klaida 0x80070bc2 nebebus.
Žinoma, jei vis tiek negalite mėgautis naujausiais kaupiamaisiais naujinimais, visada galite atsisiųsti atskirą naujinimų paketą iš Microsoft naujinimų katalogo svetainės.
Paprastai atnaujinimo klaidos yra susijusios su sugadintais vartotojų profiliais, todėl taip pat turėtumėte pabandyti sukurti naują administratoriaus paskyrą .
Prisijungę prie naujo profilio, atlikite švarų paleidimą , tada patikrinkite, ar nėra naujinimų. Ar dabar viskas geriau?