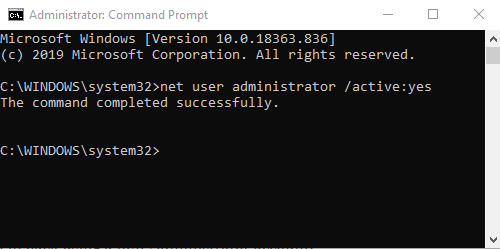„Windows“ naujinimo klaidos yra viena iš rimtų problemų, su kuriomis vartotojai susiduria gana dažnai. Taip yra todėl, kad kai kurias klaidas galima lengvai ištaisyti, o kitas reikia atlikti. Jei kada nors atnaujindami sistemą susiduriate su klaidos kodu 0x8e5e03fa, toliau pateiktos instrukcijos gali padėti išspręsti šią klaidą.
Klaida 0x8e5e03fa pasirodo, kai Windows komponentų saugykloje arba naudojant komponentais pagrįstą aptarnavimą (CBS) sugadinamas sistemos failas arba procesas.
Klaidos kodo 0x8e5e03fa ištaisymo metodai
Prieš pradėdami, pirmiausia sukurkite sistemos atkūrimo tašką. Tai padės anuliuoti pakeitimus, jei reikia.
Išsami informacija pateikta toliau pateiktuose metoduose
1. Atidarykite Windows naujinimo trikčių šalinimo priemonę
„Windows 10“ operacinėje sistemoje yra integruotas trikčių šalinimo įrankis, kuris gali veiksmingai ištaisyti įprastas su „Windows Update“ susijusias klaidas. Paprastai tai išsprendžia problemą arba bent parodo, kur iš tikrųjų yra klaida. Todėl prieš taikydami kitus metodus išbandykite šį metodą.
Norėdami paleisti Windows naujinimo trikčių šalinimo įrankį , pirmiausia pasirinkite Pradėti > Nustatymai > Naujinimai ir sauga > Trikčių šalinimas .
Dešinėje pusėje slinkite žemyn ir pasirinkite Windows naujinimas .
Spustelėkite Vykdyti trikčių šalinimo įrankį ir leiskite jam automatiškai ištaisyti klaidą.
Gali praeiti šiek tiek laiko, kol įrenginys atpažins problemą, todėl būkite kantrūs.
Kai procesas bus baigtas, uždarykite langą ir iš naujo paleiskite įrenginį.
Patikrinkite, ar problema išspręsta. Jei jis vis dar yra, galime atlikti šį antrąjį būdą.
2. Iš naujo įdiekite du aplankus SoftwareDistribution ir Catroot2
Norėdami tai padaryti, atidarykite „Notepad“ ir nukopijuokite bei įklijuokite šią eilutę
net stop wuauserv
net stop cryptSvc
net stop bits
net stop msiserver
ren C:\Windows\SoftwareDistribution SoftwareDistribution.old
ren C:\Windows\System32\catroot2 Catroot2.old
net start wuauserv
net start cryptSvc
net start bits
net start msiserver
Spustelėkite Failas ir pasirinkite Įrašyti kaip, kad atidarytumėte langą taip.

Išsaugoti kaip langą
Pasirinkite tinkamą vietą, toliau esančiose skiltyse Išsaugoti kaip tipą spustelėkite Visi failai .
Tada lauke Failo pavadinimas įveskite WindowsUpdate.bat .
Spustelėkite Išsaugoti ir uždarykite užrašų knygelės langą.
Eikite į ankstesnį skyrių, pasirinkite naujai sukurtą failą, dešiniuoju pelės mygtuku spustelėkite ir pasirinkite Vykdyti kaip administratorių .
Jei ekrane pasirodo UAC dialogo langas, pasirinkite Taip , kad suteiktumėte administratoriaus teises.
Komandų eilutė bus įjungta ir „Windows Update“ vėl paleis.
3. Paleiskite sistemos failų tikrintuvą ir DISM įrankį
Jei klaida 0x8e5e03fa vis tiek atsiranda, atidarykite sistemos failų tikrintuvą ir DISM įrankį. Jie nuskaitys visą standųjį diską, kad surastų trūkstamus arba pažeistus failus. Tada šios dvi programos automatiškai pataisys arba pakeis failus.
4. Iš naujo įdiekite „Windows Update“ komponentus
Iš naujo įdiekite „Windows Update“ komponentus, kad sužinotumėte, ar klaida išspręsta.
5. Įdiekite naujinimus naudodami super administratoriaus paskyrą
Kitas būdas ištaisyti šią klaidą yra tai, kad galite naudoti super administratoriaus paskyrą, kad be pertrūkių atsisiųstumėte ir įdiegtumėte naujus naujinimus. Viskas, ką jums reikia padaryti, tai sukurti naują vartotojo abonementą „Windows“ įrenginyje, tada prisijungti ir naudoti tą paskyrą. Atlikite šiuos veiksmus, kad ištaisytumėte klaidą 0x8e5e03fa.
Paspauskite Win + R kombinaciją , kad atidarytumėte dialogo langą Vykdyti. Įveskite cmd ir paspauskite Ctrl + Shift + Enter . Bus atidaryta komandų eilutė su administratoriaus teisėmis.
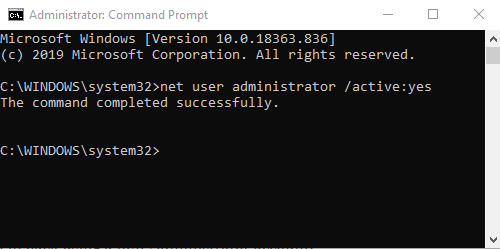
Komandinės eilutės langas
Į komandų eilutę įveskite šią komandą
net user administrator /active:yes
Paspauskite Enter , kad atidarytumėte operacinėje sistemoje pasiekiamą administratoriaus paskyrą.
Kai komanda sėkmingai suaktyvinta, uždarykite komandų eilutės langą.
Dabar turite atsijungti nuo įrenginio. Paspauskite Ctrl + Alt + Del , pasirinkite Atsijungti .
Tada vėl prisijunkite naudodami naują administratoriaus paskyrą.
Dabar patikrinkite, ar klaida buvo ištaisyta.
6. Įdiekite naujinimus rankiniu būdu
Kitas būdas padėti ištaisyti šią klaidą – atsisiųsti ir įdiegti reikiamus naujinimus rankiniu būdu per „Microsoft Update“ katalogą.
„Quantrimang“ paaiškina, kaip ištaisyti klaidos kodą 0x80070070, kuris taip pat rodomas „Windows 10“: Kaip ištaisyti klaidą 0x80070070 sistemoje „Windows 10“