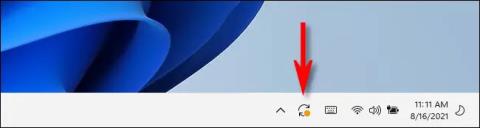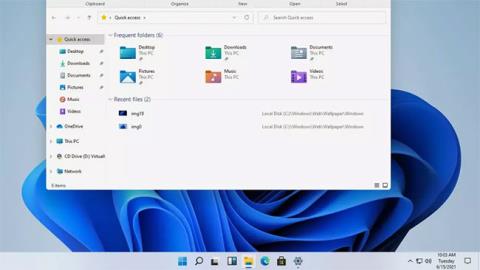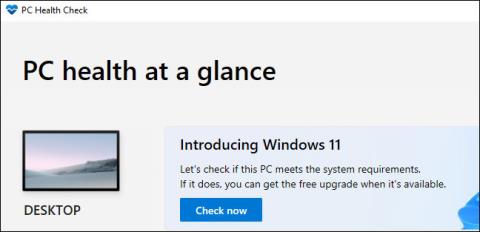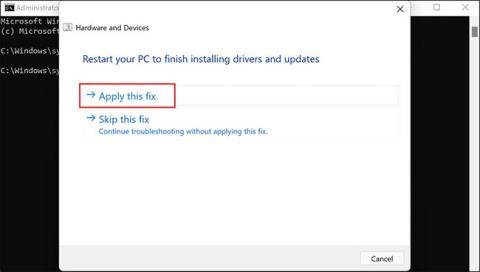Kaip ir kitose „Windows“ versijose, reguliarūs funkcijų naujinimai ir ankstyvas saugos pataisų taikymas yra labai svarbūs sistemoje, kurioje veikia „ Windows 11“ . Štai kaip atnaujinti „Windows 11“ sistemą.
1 būdas: atnaujinkite „Windows 11“ iš užduočių juostos
„Windows 11“ reguliariai fone automatiškai tikrina, ar nėra naujinimų. Kai bus pasiekiamas svarbus naujinimas, apatiniame dešiniajame užduočių juostos kampe, ypač šalia laikrodžio srities, pamatysite mažą „Windows Update“ piktogramą (atrodo kaip dvi išlenktos rodyklės, sudarančios apskritimą). , kaip parodyta toliau.

Paprastai Windows naujinimo piktograma užduočių juostoje rodoma tik tuo atveju, jei naujinimas atsisiųstas fone ir yra paruoštas įdiegti. Spustelėkite šią piktogramą ir „Windows“ naujinimas bus atidarytas nustatymų programoje. Čia jūs spustelėkite „ Paleisti iš naujo dabar “ ir naujinimo diegimo procesas prasidės iš karto.

Paleidus iš naujo, „Windows 11“ automatiškai pritaikys naujinimus, tada paleis kaip įprasta. Jei norite patikrinti, ar yra kitų galimų naujinimų, atidarykite programą „Nustatymai“ ir eikite į „Windows Update“, tada vykdykite antrojo metodo instrukcijas.
2 būdas: patikrinkite, ar nėra „Windows 11“ naujinimų nustatymuose
Jei norite patikrinti, ar yra galimų naujinimų (arba įsitikinkite, kad sistema visiškai atnaujinta), galite tai padaryti „Windows“ nustatymų programoje.
Pirmiausia atidarykite programą „Nustatymai“ paspausdami „Windows + i“ klavišų kombinaciją . Arba taip pat galite dešiniuoju pelės mygtuku spustelėti mygtuką Pradėti užduočių juostoje ir pasirodžiusiame meniu pasirinkti „ Nustatymai “.

Nustatymų lange pažiūrėkite į sąrašą kairėje, suraskite ir spustelėkite " Windows Update ".

„Windows Update“ nustatymuose spustelėkite mygtuką „ Tikrinti, ar nėra naujinimų “.

Jei jūsų „Windows 11“ yra visiškai atnaujinta, „Windows“ naujinimo ekrane pamatysite pranešimą „ Jūs esate atnaujintas “. Dabar galite saugiai uždaryti nustatymus ir toliau naudoti kompiuterį kaip įprasta.
Jei yra galimų naujinimų, „Windows Update“ praneš „ Galimi naujinimai “, tada išvardins galimus naujinimus. Spustelėkite „ Atsisiųsti dabar “, kad pradėtumėte atsisiųsti naujinimus savo kompiuteriui.

Atsisiuntus naujinimą, „Windows 11“ kartais gali jį įdiegti neperkraunant. Tokiu atveju spustelėkite „ Įdiegti dabar “, kad įdiegtumėte naujinimą.

Jei tai didelis atnaujinimas, gali tekti iš naujo paleisti sistemą. Spustelėkite „ Paleisti iš naujo dabar “ ir „Windows 11“ uždarys visas programas, tada paleis iš naujo ir pritaikys naujinimus.
Jei negalite atnaujinti „Windows 11“ aukščiau nurodytais būdais arba norite naujovinti į „Windows 11“ iš „Windows 10“ ir senesnių „Windows“ versijų, galite įdiegti „Windows 11“ nuo nulio.