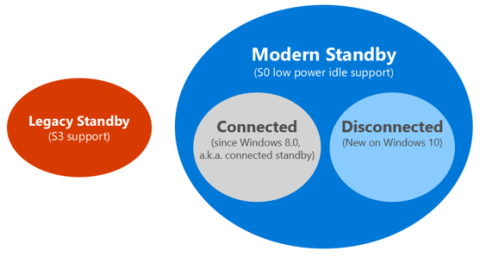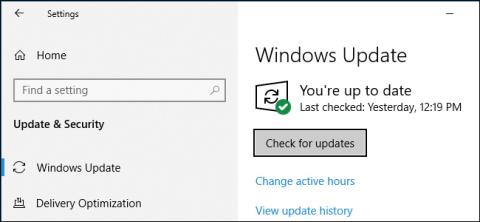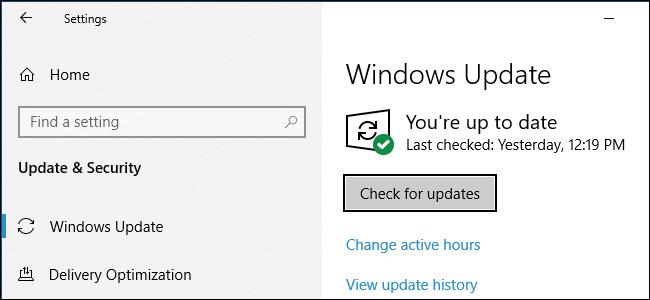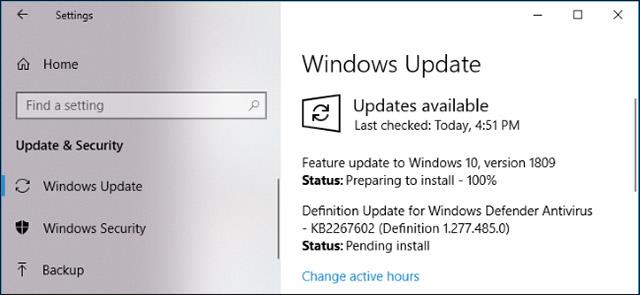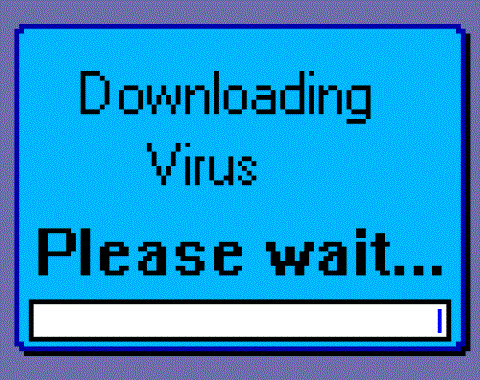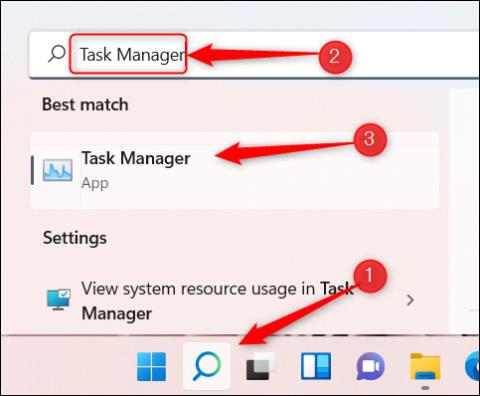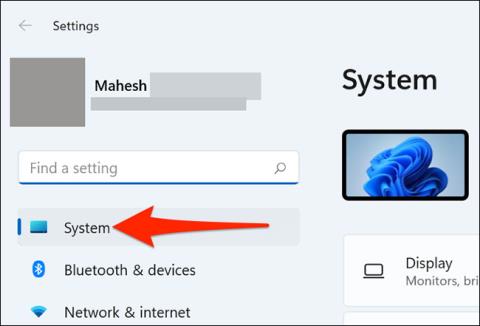„Neskatiname spustelėti mygtuko Tikrinti, ar nėra naujinimų“ . Tai naujas patarimas, kurį „Microsoft“ davė vartotojams, kad išvengtų problemų atnaujinant į naują „Windows 10“ versiją.
Išleisdama pagrindinį „Windows 10“ naujinimą, „Microsoft“ dažnai sąmoningai jį pateikia vartotojams lėtai, tada patikrina, ar nėra problemų, kad įsitikintų. Tačiau šis saugos patikrinimo procesas bus apeinamas ir jūsų įrenginyje bus įdiegtas naujausias naujinimas, jei eisite į „Nustatymai“ -> „Windows“ naujinimas -> pasirinkite „Patikrinti, ar nėra naujinimų“ . Tai reiškia, kad tapsite bandomuoju vartotoju, jei spustelėsite „Patikrinti atnaujinimus“.
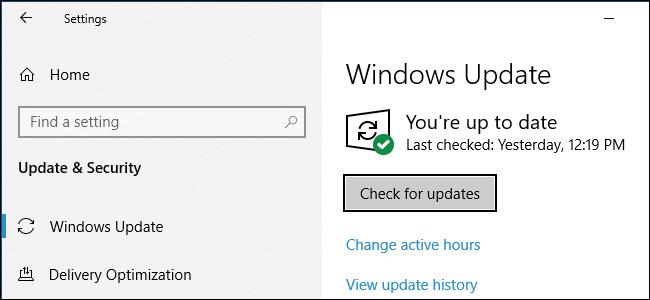
„Microsoft“ pataria vartotojams palaukti, kol naujinimas bus išleistas į jų įrenginius, nebent esate patyręs vartotojas ir norite, kad naujinimas būtų greitesnis, galite patys patikrinti, ar nėra naujinimo.
„Windows 10“ naujinimo procesas vyksta 4 griežtais žingsniais, kaip nurodyta toliau.
- Atnaujinimas siunčiamas „Windows Insider“ „greito“ ir „lėto“ grupių bandytojams. Komentarai apie šį naujinimą bus siunčiami „Microsoft“.
- Prieš pereinant prie stabilios fazės, naujinimas bus perkeltas į grupę „Leidimo peržiūra“. Kad 2018 m. spalio mėn. naujinimas būtų paskelbtas ir išleistas laiku, „Microsoft“ praleido šį veiksmą.
- Tik vartotojai, spustelėję „Patikrinti atnaujinimus“, gaus naujinimus, pažymėtus kaip stabilūs. Tada jie tampa bandomaisiais vartotojais. „Microsoft“ naudos „Windows 10“ nuotolinio valdymo įrankius naujinimo būsenai stebėti.
- „Microsoft“ palaipsniui pateikia naujausią naujinimą įprastiems vartotojams, kad įsitikintų, jog jis suderinamas su jų aparatine ir programine įranga. Po to naujasis atnaujinimas buvo plačiai pristatytas.
Šis procesas rodo, kad naujinimą gaus tik tie, kurie pasirenka naujinimą rankiniu būdu, o „Microsoft“ leido naudoti naujinimą prieš jį išleidžiant.
Kodėl „Patikrinti, ar nėra naujinimų“ kyla problemų?
Spustelėjus Tikrinti, ar nėra naujinimų , saugos patikra apeinama, dauguma „Windows 10“ naudotojų to nesuvokia ir tai yra problema.
Pakeitimas, kurį sukėlė mygtukas Tikrinti naujinimus, pirmą kartą buvo nustatytas 2018 m. balandžio mėn. atnaujinime ir tęsėsi iki spalio mėnesio atnaujinimo. Anksčiau turėjote atsisiųsti „Microsoft Update Assistant“ įrankį ir paleisti jį, jei atnaujinote anksti. Šį įrankį vis dar galite naudoti, bet dabar mygtukas Tikrinti, ar nėra naujinimų gali atlikti tą patį.
„Windows“ kūrėjų komanda aiškiai tiki, kad naujinimai yra stabilūs ir kad jie gali būti pateikti tokiu būdu. Tiesą sakant, ši funkcija palengvina paprastų „Windows“ naudotojų įdiegimą, tačiau „Microsoft“ yra pernelyg pasitikinti savimi, o realybė rodo, kad įvyko klaida!
Negalite sustabdyti naujinimo, kai jis pradedamas atsisiųsti
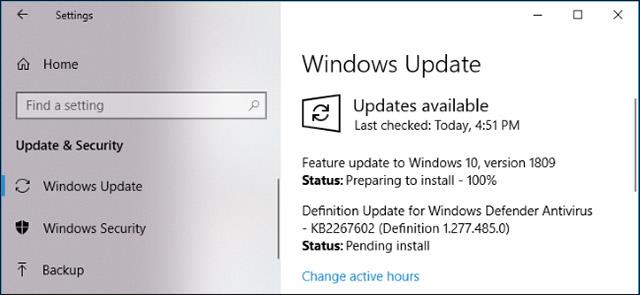
Žinoma, dėl „Windows 10“ naujinimų pobūdžio negalite sustabdyti „ Windows Update“ , kai jis pradeda atsisiųsti naujinimą. Taigi, kai spustelėsite Tikrinti, ar nėra naujinimų ir pradedamas atsisiųsti pagrindinis naujinimas, nėra mygtuko Oi, kad būtų galima atšaukti ir nurodyti „Windows 10“ sustabdyti naujinimo procesą. Šis naujinimas atsisiunčiamas ir netrukus bus įdiegtas, nesvarbu, ar jums tai patinka, ar ne.
Žinoma, įdiegę naują naujinimą galite grįžti prie senosios „Windows 10“ versijos. Tačiau, kaip matėme su „Windows 10 Octorber 2018“ pradiniu naujinimu, net jei atšauksite, tai vis tiek nėra stabilus originalus naujinimas. „Microsoft“ dar turi daug nuveikti.
Sumažinkite rankinių „Windows“ naujinimų skaičių
Patarimas būtų sumažinti prieigą prie Parametrai > „Windows“ naujinimas ir spustelėkite Tikrinti, ar nėra naujinimų . Leiskite „Windows 10“ automatiškai atsisiųsti ir įdiegti naujinimus už jus.
Jums tereikia spustelėti šį mygtuką, jei norite rankiniu būdu įdiegti naujinimus tam tikru laiku. Pavyzdžiui: kai norite įdiegti naujinimus, kurie padeda greičiau prisijungti prie tinklo.
santrauka
Visi tikimės, kad „Microsoft“ greitai apsvarstys šį klausimą. Daugelis įprastų vartotojų nežino apie žalingą poveikį, kurį sukelia mygtukas „Patikrinti naujinimus“ . Jie tiesiog nori be vargo išbandyti ir atnaujinti sistemą ir nenori tapti bandytojais. Idealiu atveju „Microsoft“ turėtų ir toliau teikti naujinimo asistento įrankį plačiai prieinamą, kad vartotojai, kuriems reikia anksti atsisiųsti naujinimus, galėtų juo naudotis.
Žiūrėti daugiau: