Kaip nustatyti standžiojo disko slaptažodį „Windows 10“.

Vienas iš būdų užtikrinti duomenų privatumą yra užšifruoti visą diską. Kitas paprastas sprendimas yra apsaugoti diską slaptažodžiu.

Jei norite pasiekti UEFI programinės aparatinės įrangos nustatymus, kad pakeistumėte numatytąją įkrovos tvarką arba nustatytumėte UEFI slaptažodį ir nežinote, kaip tai padaryti, galite peržiūrėti toliau pateiktame straipsnyje nurodytus veiksmus, kad pasiektumėte UEFI nustatymus. Tips.BlogCafeIT.
Galite atidaryti UEFI nustatymus iš „Windows 10“ nustatymų, mygtuko Pradėti arba komandų eilutės lange. Jei nesate tikri, ar jūsų įrenginys palaiko UEFI arba BIOS, pirmiausia patikrinkite šį straipsnį.
1. Pasiekite UEFI nustatymus sistemoje „Windows 10“.
1 veiksmas: išsaugokite visą veiklą ir uždarykite visas veikiančias programas „Windows 10“ kompiuteryje.
2 veiksmas: „Windows 10“ kompiuteryje atidarykite „Nustatymų“ programą spustelėdami piktogramą „Nustatymai“ meniu Pradėti arba paspausdami „Windows + I“ klavišų kombinaciją .
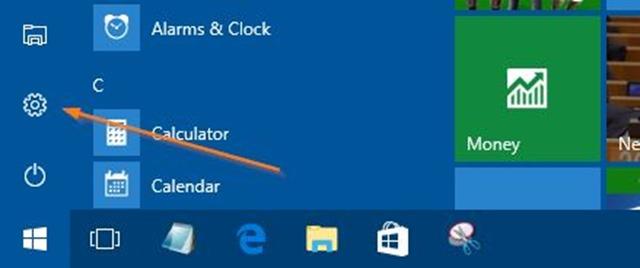
3 veiksmas: Nustatymų lange spustelėkite piktogramą Atnaujinimas ir sauga , tada spustelėkite Atkūrimas.
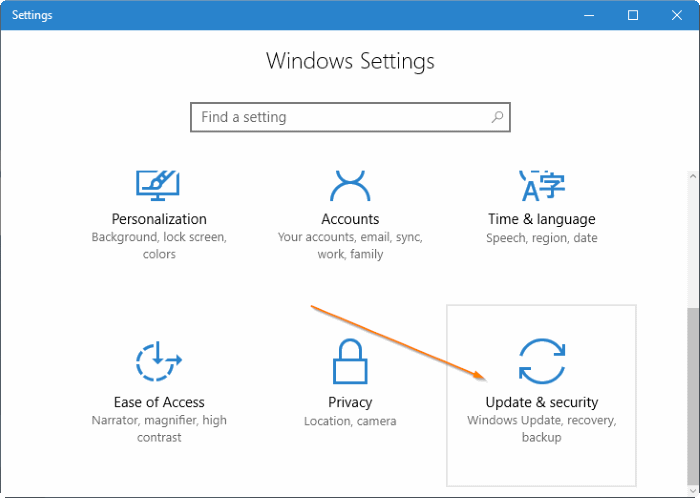
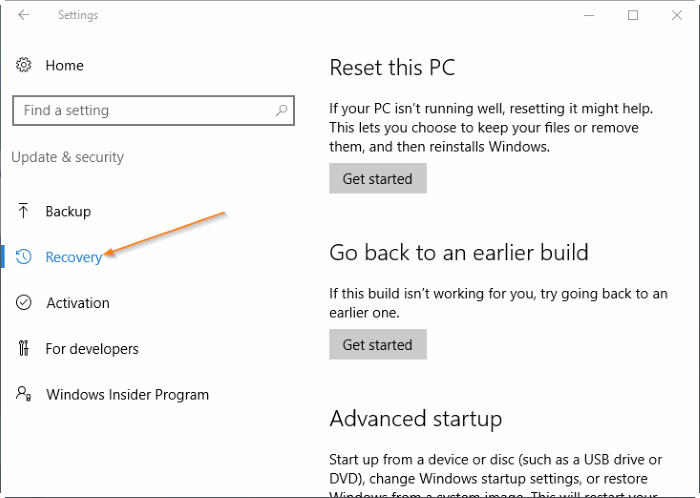
4 veiksmas: Dalyje Išplėstinis paleidimas spustelėkite Paleisti iš naujo , kad iš naujo paleistumėte kompiuterį.
5 veiksmas: kai pasirodys ekranas Pasirinkite parinktį , spustelėkite Trikčių šalinimas , kad pasiektumėte ekraną Trikčių šalinimas.
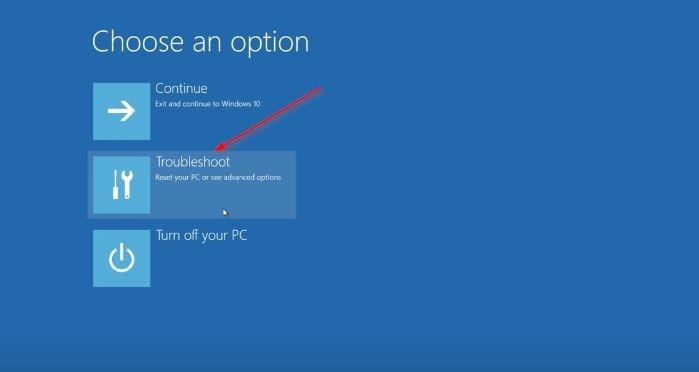
6 veiksmas: ekrane Trikčių šalinimas spustelėkite Išplėstinės parinktys .
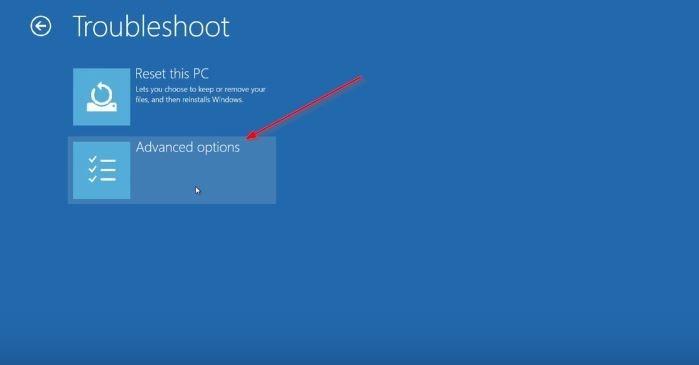
7 veiksmas: Kai pasirodys išplėstinių parinkčių ekranas , spustelėkite UEFI programinės įrangos nustatymai .
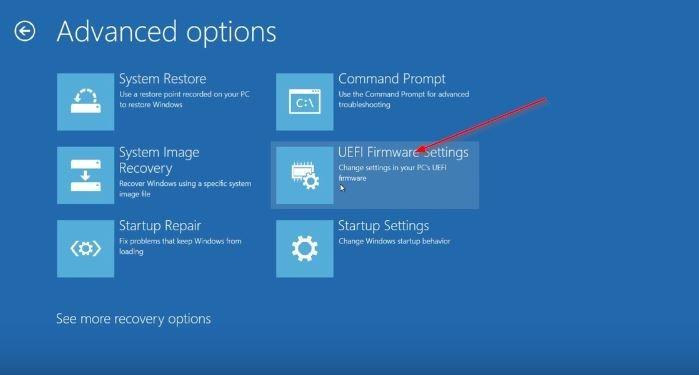
Pastaba: jei parinktis UEFI Firmware Settings nepasirodo, tai reiškia, kad jūsų kompiuteris nepalaiko UEFI.
8 veiksmas: galiausiai, kai pasirodys UEFI programinės aparatinės įrangos nustatymų ekranas kartu su pranešimu „Paleiskite iš naujo, kad pakeistumėte UEFI programinės aparatinės įrangos nustatymus“ , spustelėkite Paleisti iš naujo , kad iš naujo paleistumėte kompiuterį ir pasiektumėte UEFI programinės įrangos nustatymus.

2. Norėdami pasiekti UEFI nustatymus, naudokite komandų eilutę
Dešiniuoju pelės mygtuku spustelėkite mygtuką Pradėti užduočių juostoje, kad atidarytumėte Power User meniu, tada spustelėkite Komandų eilutė (administratorius) , kad atidarytumėte komandų eilutę dalyje Administratorius.
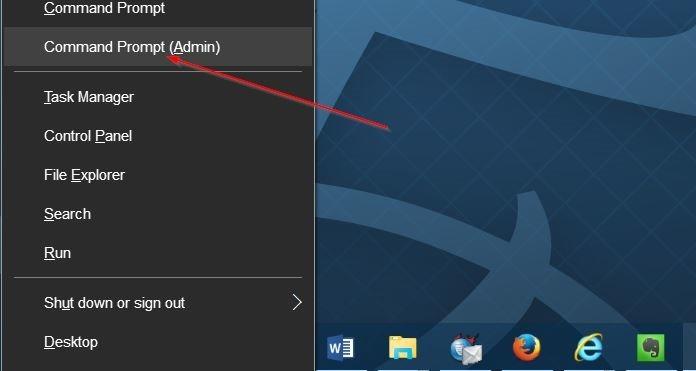
Kai pasirodys vartotojo abonemento valdymo pranešimų langas, spustelėkite Taip . Komandų eilutės lange įveskite žemiau esančią komandų eilutę ir paspauskite Enter:
shutdown.exe /r /o
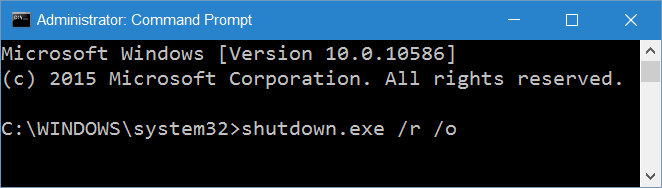
Dabar pamatysite pranešimą „Jūs ketinate atsijungti“, kompiuteris bus paleistas iš naujo po kelių minučių.
Kai kompiuteris baigs paleisti, atlikite tą patį, kaip 1 metodo pabaigoje, kad pasiektumėte UEFI nustatymus.
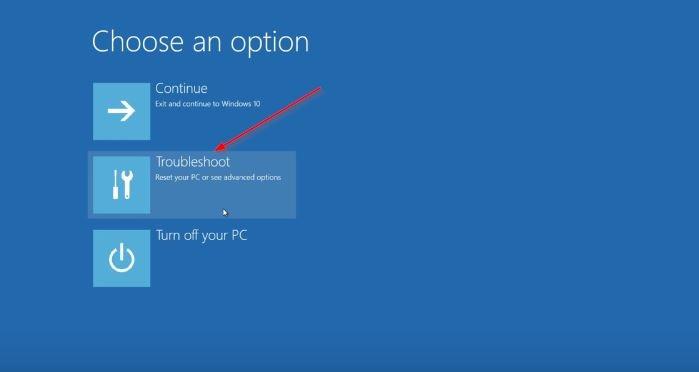
3. Kaip atidaryti UEFI nustatymus mygtuku Pradėti
Atidarykite meniu Pradėti, tada spustelėkite maitinimo mygtuką , paspauskite ir palaikykite klavišą Shift , tada spustelėkite mygtuką Paleisti iš naujo.
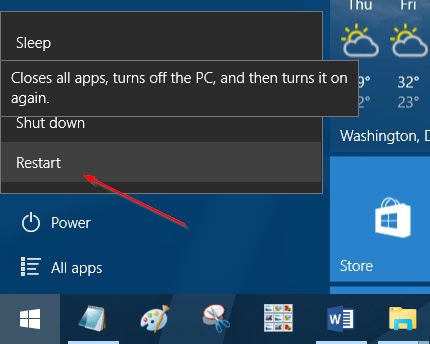
Kai kompiuteris baigs paleisti, dabar esate ekrane Pasirinkti parinktį . Norėdami pasiekti UEFI nustatymus, atlikite tą patį, kaip 1 metodo pabaigoje.
Žiūrėkite daugiau straipsnių žemiau:
Sėkmės!
Vienas iš būdų užtikrinti duomenų privatumą yra užšifruoti visą diską. Kitas paprastas sprendimas yra apsaugoti diską slaptažodžiu.
Ankstesnėse „Windows“ versijose buvote priversti iš naujo įdiegti visą operacinę sistemą, jei norėjote konvertuoti iš „Legacy BIOS“ arba „Master Boot Record“ (MBR) į UEFI arba GUID skaidinių lentelę (GPT).
Pasiekite UEFI programinės įrangos nustatymus, kad pakeistumėte numatytąją įkrovos tvarką arba nustatytumėte UEFI slaptažodį. Galite atidaryti UEFI nustatymus iš „Windows 10“ nustatymų, mygtuko Pradėti arba komandų eilutės lange.
Instrukcijos, kaip jums įvesti BIOS sistemoje „Windows 10“, su vaizdo demonstravimu.
Atmetus problemas, susijusias su minimalia „Windows 11“ konfigūracija, greičiausiai turėsite įjungti TPM ir saugų įkrovimą savo kompiuteryje, kad įdiegtumėte „Windows 11“. Štai kaip tai padaryti.
Kiosko režimas sistemoje „Windows 10“ yra režimas, skirtas naudoti tik vieną programą arba pasiekti tik 1 svetainę su svečiais.
Šiame vadove bus parodyta, kaip pakeisti arba atkurti numatytąją „Camera Roll“ aplanko vietą sistemoje „Windows 10“.
Redaguojant pagrindinio kompiuterio failą gali nepavykti prisijungti prie interneto, jei failas nebus tinkamai pakeistas. Šis straipsnis padės jums redaguoti pagrindinio kompiuterio failą sistemoje „Windows 10“.
Sumažinus nuotraukų dydį ir talpą, bus lengviau jas dalytis ar siųsti kam nors. Visų pirma, sistemoje „Windows 10“ galite keisti nuotraukų dydį keliais paprastais veiksmais.
Jei jums nereikia rodyti neseniai aplankytų elementų ir vietų saugumo ar privatumo sumetimais, galite jį lengvai išjungti.
„Microsoft“ ką tik išleido „Windows 10“ jubiliejinį naujinį su daugybe patobulinimų ir naujų funkcijų. Šiame naujame atnaujinime pamatysite daug pakeitimų. Nuo „Windows Ink“ rašalo palaikymo iki „Microsoft Edge“ naršyklės plėtinių palaikymo, Start Menu ir Cortana taip pat buvo žymiai patobulinti.
Viena vieta daugybei operacijų valdyti tiesiai sistemos dėkle.
Sistemoje „Windows 10“ galite atsisiųsti ir įdiegti grupės strategijos šablonus, kad galėtumėte tvarkyti „Microsoft Edge“ nustatymus, o šiame vadove bus parodytas procesas.
Tamsus režimas yra tamsaus fono sąsaja sistemoje „Windows 10“, padedanti kompiuteriui taupyti akumuliatoriaus energiją ir sumažinti poveikį naudotojo akims.
Užduočių juostoje yra nedaug vietos, o jei reguliariai dirbate su keliomis programomis, gali greitai pritrūkti vietos, kad galėtumėte prisegti daugiau mėgstamų programų.












