Kaip nustatyti standžiojo disko slaptažodį „Windows 10“.

Vienas iš būdų užtikrinti duomenų privatumą yra užšifruoti visą diską. Kitas paprastas sprendimas yra apsaugoti diską slaptažodžiu.

Visos pagrindinės operacinės sistemos suteikia galimybę nustatyti kompiuterio prisijungimo slaptažodį . Tai suteikia vartotojams jausmą, kad kompiuteris yra apsaugotas, o failai yra visiškai privatūs. Deja, tai tik „iliuzija“. Tarkime, jei paleidžiate Ubuntu iš USB , galite prijungti „Windows“ skaidinį ir perskaityti visus failus nepateikdami jokio slaptažodžio. Žmonės nustebs sužinoję, kaip tai paprasta.
Tai nereiškia, kad apsaugoti prisijungimo paskyrą slaptažodžiu nėra prasmės. Tačiau tai tik būdas apriboti prieigą, kai esate toli nuo savo stalo trumpam laikui. Ką daryti, jei norite įsitikinti, kad niekas negali skaityti jūsų failų, kai negalite stebėti įrenginio valandas ar dienas?
Vienas iš sprendimų, užtikrinančių duomenų privatumą, yra visiškas disko šifravimas . Kitas paprastas sprendimas yra apsaugoti diską slaptažodžiu. Firmware yra programinė įranga, kuri veikia įrenginyje, o diske taip pat yra programinė įranga. Ji nepriklauso nuo operacinės sistemos ir gali vykdyti savo taisykles. Tai reiškia, kad niekas negali skaityti ir rašyti į šį diską neįvedęs slaptažodžio. Pats diskas uždraus bet kokią prieigą ir jo negali „apgauti“ kita operacinė sistema. Net jei diskas bus pašalintas ir perkeltas į kitą kompiuterį, prieiga bus uždrausta.
1 veiksmas: atidarykite šį kompiuterį, dešiniuoju pelės mygtuku spustelėkite standųjį diską, kuriam norite nustatyti slaptažodį, ir išskleidžiamajame meniu pasirinkite Įjungti BitLocker .
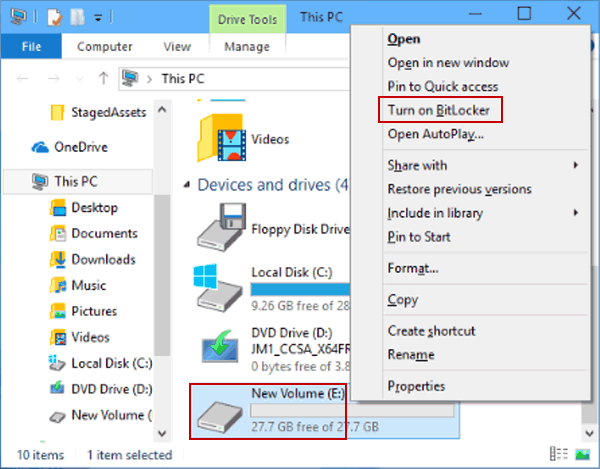
Dešiniuoju pelės mygtuku spustelėję standųjį diską, kuriam norite nustatyti slaptažodį, pasirinkite Įjungti BitLocker
2 veiksmas: „BitLocker“ disko šifravimo lange pažymėkite langelį Naudokite slaptažodį, kad atrakintumėte diską , įveskite slaptažodį laukeliuose Įveskite slaptažodį ir Iš naujo įveskite slaptažodį , tada spustelėkite Pirmyn .
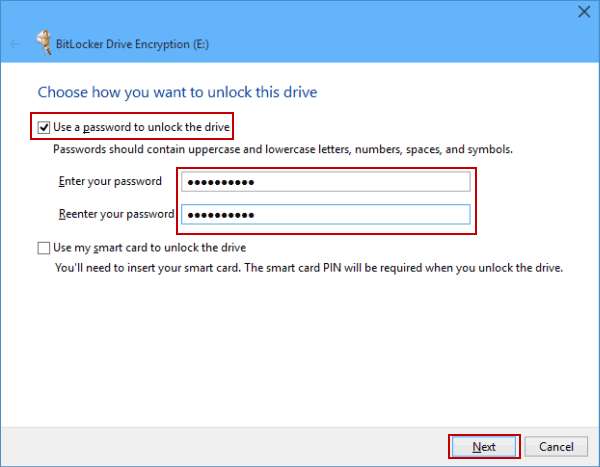
Įveskite slaptažodį į du laukelius Įveskite slaptažodį ir įveskite slaptažodį iš naujo
3 veiksmas: pasirinkite, kaip kurti atsargines slaptažodžių kopijas:
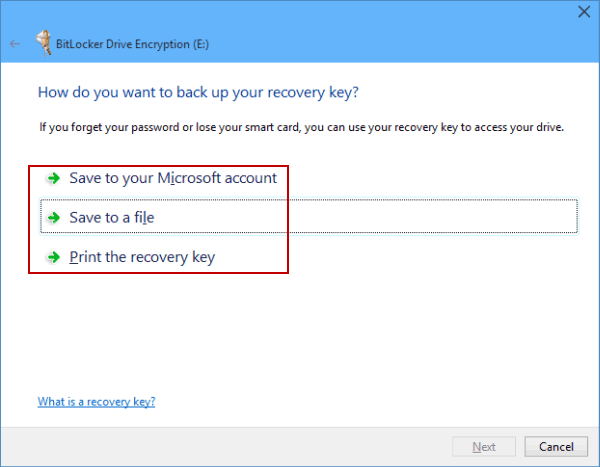
Pasirinkite, kaip kurti atsargines standžiojo disko slaptažodžių kopijas
Pavyzdžiui, pasirenkate Įrašyti faile , pasirenkate vietą, kurioje norite išsaugoti failą, tada Išsaugoti, spustelėkite Taip , kad patvirtintumėte rakto slaptažodžio išsaugojimą kompiuteryje.
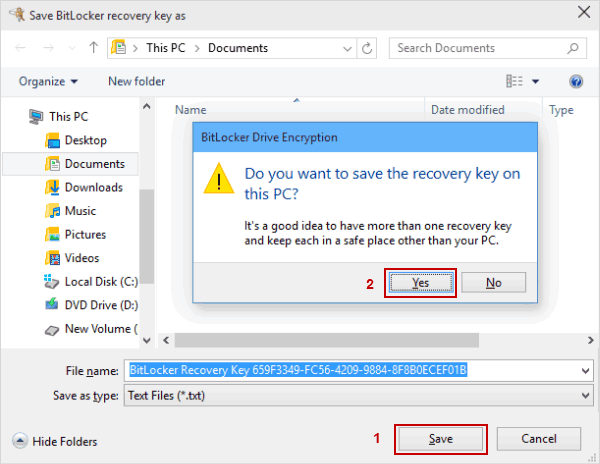
Sukurkite atsargines standžiojo disko slaptažodžių kopijas išsaugodami faile kompiuteryje
4 veiksmas: spustelėkite Pirmyn , kad tęstumėte.
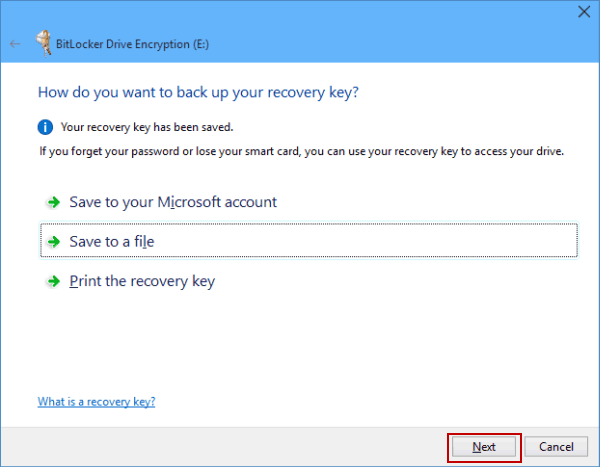
Spustelėkite Pirmyn, kad tęstumėte
5 veiksmas: pasirinkite diske jau esančių failų šifravimo metodą:
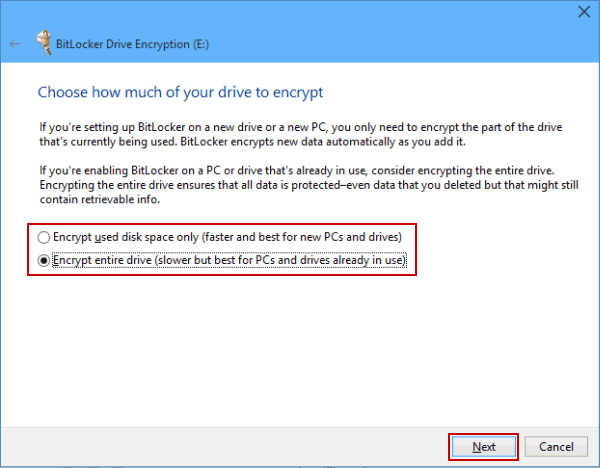
Pasirinkite diske jau esančių failų šifravimą
Pasirinkę tinkamą pasirinkimą, spustelėkite Pirmyn .
6 veiksmas: spustelėkite Pradėti šifravimą , kad pradėtumėte standžiojo disko šifravimo procesą.
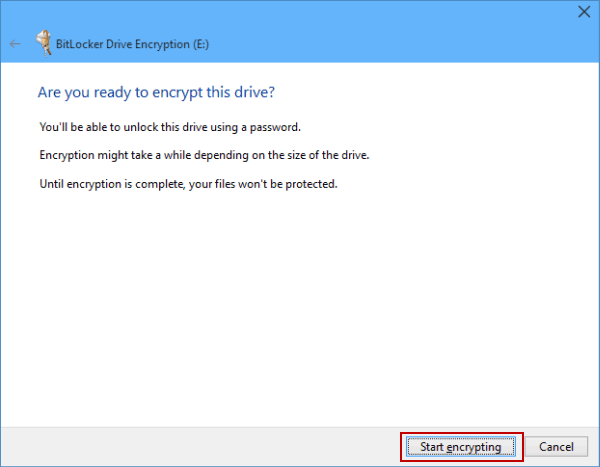
Pradėkite šifravimą, kad pradėtumėte standžiojo disko slaptažodžio nustatymo procesą
Šis pakeitimas įsigalios, kai iš naujo paleisite kompiuterį.
Galite galvoti apie UEFI kaip apie tam tikrą mikro operacinę sistemą, kuri veikia jūsų kompiuteryje, kol visa kita (pvz., įkrovos įkroviklis, „Windows“, tvarkyklės ir kt.) neįkeliama. Norėdami sukonfigūruoti slaptažodį, pateksite į jo nustatymų meniu. BIOS yra panaši, bet naudojama tik gana senuose kompiuteriuose.
1 veiksmas: pasiekite UEFI / BIOS nustatymus
Kiekvienas pagrindinės plokštės gamintojas pasirenka skirtingą klavišą šiam nustatymui įvesti. Tačiau paprastai, paspaudę kompiuterio maitinimo mygtuką, vartotojai pateks į UEFI/BIOS greitai paspausdami DEL, ESC, F1, F2, F10 arba F12 .
Naujausiuose UEFI naudotojai gali iš naujo paleisti šį nustatymų meniu tiesiai iš „Windows“.
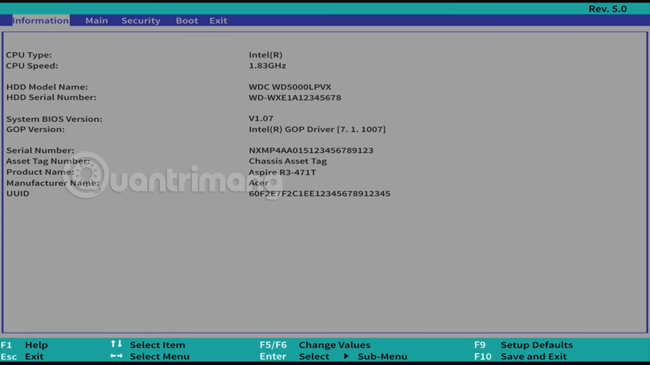
BIOS sąsaja „Windows 10“.
2 veiksmas: naudokite rodyklių klavišus, kad pereitumėte į skirtuką Sauga arba BIOS saugos funkcijos.
3 veiksmas: pasirinkite Nustatyti HDD slaptažodį arba Keisti HDD slaptažodį, tada įveskite.
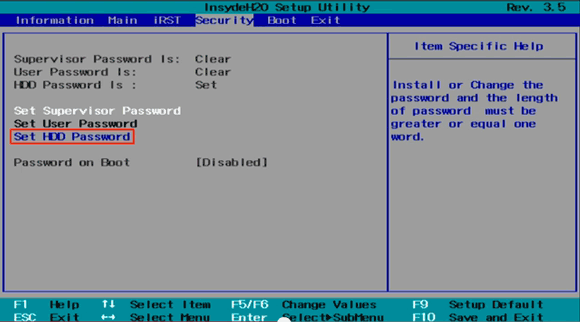
Skirtuke Sauga pasirinkite Nustatyti HDD slaptažodį
4 veiksmas: Ekrane įveskite slaptažodį, kurį norite sukurti norėdami užrakinti diską, naudodami raidinius ir skaitmeninius simbolius AZ, az, 0–9. Dar kartą patvirtinkite slaptažodį, tada paspauskite ENTER, kad sukurtumėte.
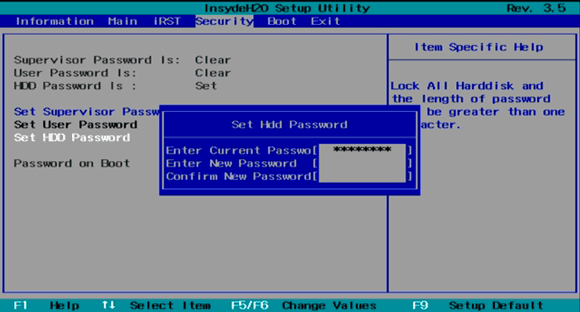
Įveskite slaptažodį, kurį norite sukurti, kad užrakintumėte diską
Pamatysite iššokantį pranešimą Pakeitimai išsaugoti . Paspauskite Enter, tada F10 (priklausomai nuo modelio), kad išsaugotumėte pakeitimus ir paleistumėte sistemą iš naujo
Pastaba: nepainiokite disko vartotojo slaptažodžio su UEFI/BIOS vartotojo slaptažodžiu.
Tikimės, kad jums pasiseks.
Žiūrėti daugiau:
Kiosko režimas sistemoje „Windows 10“ yra režimas, skirtas naudoti tik vieną programą arba pasiekti tik 1 svetainę su svečiais.
Šiame vadove bus parodyta, kaip pakeisti arba atkurti numatytąją „Camera Roll“ aplanko vietą sistemoje „Windows 10“.
Redaguojant pagrindinio kompiuterio failą gali nepavykti prisijungti prie interneto, jei failas nebus tinkamai pakeistas. Šis straipsnis padės jums redaguoti pagrindinio kompiuterio failą sistemoje „Windows 10“.
Sumažinus nuotraukų dydį ir talpą, bus lengviau jas dalytis ar siųsti kam nors. Visų pirma, sistemoje „Windows 10“ galite keisti nuotraukų dydį keliais paprastais veiksmais.
Jei jums nereikia rodyti neseniai aplankytų elementų ir vietų saugumo ar privatumo sumetimais, galite jį lengvai išjungti.
„Microsoft“ ką tik išleido „Windows 10“ jubiliejinį naujinį su daugybe patobulinimų ir naujų funkcijų. Šiame naujame atnaujinime pamatysite daug pakeitimų. Nuo „Windows Ink“ rašalo palaikymo iki „Microsoft Edge“ naršyklės plėtinių palaikymo, Start Menu ir Cortana taip pat buvo žymiai patobulinti.
Viena vieta daugybei operacijų valdyti tiesiai sistemos dėkle.
Sistemoje „Windows 10“ galite atsisiųsti ir įdiegti grupės strategijos šablonus, kad galėtumėte tvarkyti „Microsoft Edge“ nustatymus, o šiame vadove bus parodytas procesas.
Tamsus režimas yra tamsaus fono sąsaja sistemoje „Windows 10“, padedanti kompiuteriui taupyti akumuliatoriaus energiją ir sumažinti poveikį naudotojo akims.
Užduočių juostoje yra nedaug vietos, o jei reguliariai dirbate su keliomis programomis, gali greitai pritrūkti vietos, kad galėtumėte prisegti daugiau mėgstamų programų.









