Kaip nustatyti standžiojo disko slaptažodį „Windows 10“.

Vienas iš būdų užtikrinti duomenų privatumą yra užšifruoti visą diską. Kitas paprastas sprendimas yra apsaugoti diską slaptažodžiu.

Ankstesnėse „Windows“ versijose buvote priversti iš naujo įdiegti visą operacinę sistemą, jei norėjote konvertuoti iš pagrindinio įkrovos įrašo (MBR) (pasenusios BIOS) į GUID skaidinių lentelę (GPT) (UEFI). Tačiau „Windows 10“ operacinėje sistemoje „Microsoft“ pristatė naują ir itin paprastą įrankį, pavadintą MBR2GPT, kuris leidžia lengvai konvertuoti iš MBR į GPT struktūrą tik dviem komandomis.
Štai kaip galite konvertuoti seną BIOS į UEFI sistemoje Windows 10.
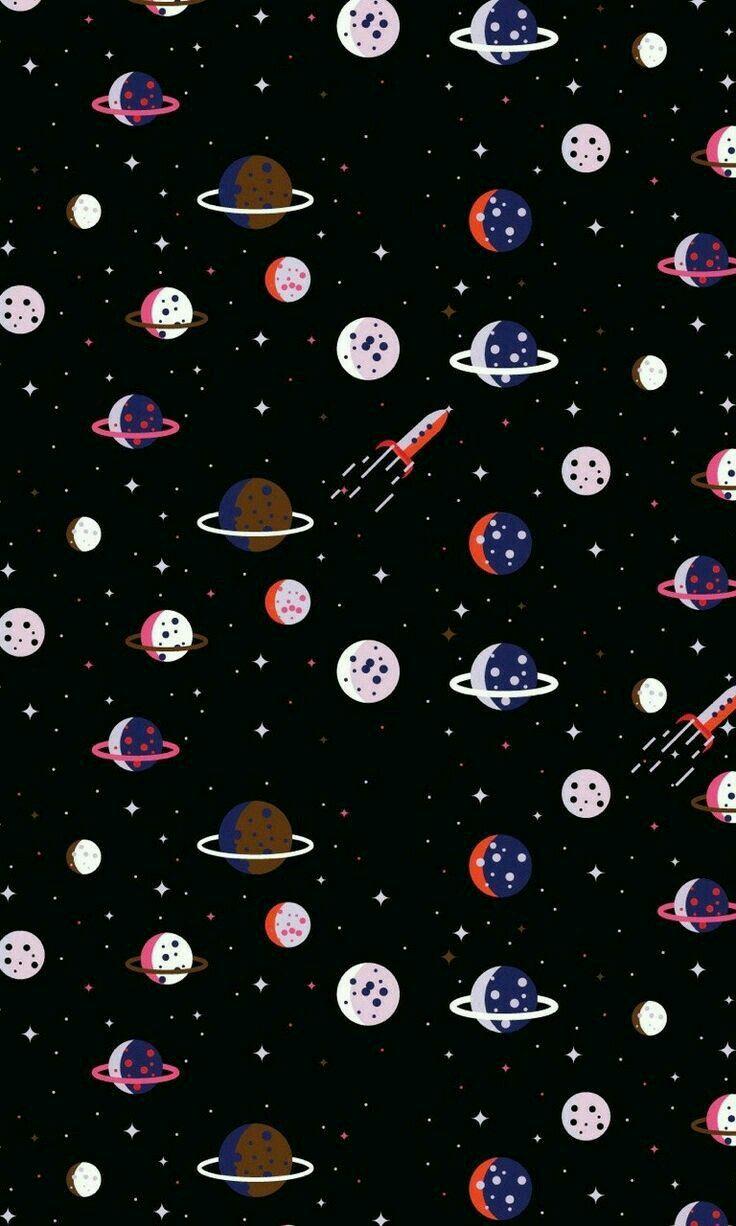
Informacija, kurią reikia žinoti
Pastaba : MBR disko struktūra naudojama senajai BIOS palaikyti, o GPT struktūra palaiko UEFI. Todėl kartais yra analogija tarp konvertavimo iš MBR į GPT ir konvertavimo iš Legacy BIOS į UEFI. Tiesą sakant, konvertavus iš MBR į GPT struktūrą sistemoje „Windows 10“, turėsite pasiekti BIOS, kad perjungtumėte iš „Legacy“ į UEFI, kitaip negalėsite paleisti „Windows“.
Nors konvertuoti iš MBR į GPT sistemoje „Windows 10“ yra paprasta, yra keletas dalykų, kuriuos turėtumėte žinoti ir atlikti prieš pradėdami procesą.
1. Duomenų nebus prarasta konvertuojant iš MBR į GPT. Tačiau atsargumo sumetimais prieš tęsdami sukurkite atsarginę sistemos kopiją.
2. Turėtumėte naudoti „Windows 10“ versiją v1703 arba naujesnę. Jei nesate tikri, kokią Windows versiją naudojate, paspauskite Win + R , įveskite raktinį žodį winver ir paspauskite Enter . Antroje eilutėje pamatysite 1703 ar naujesnę versiją. Pavyzdžiui, rašant šį straipsnį naudojama „Windows 10“ versija yra v1809.
3. Diskas, kurį bandote konvertuoti, neturėtų turėti daugiau nei trijų skaidinių. Jei jūsų diske yra daugiau nei trys skaidiniai „Windows 10“ diegimo diske, sujunkite arba ištrinkite papildomus skaidinius.
4. Jei sistemai šifruoti naudojate „BitLocker“ , prieš pradėdami konvertavimo procesą iššifruokite diską ir išjunkite „BitLocker“ apsaugą. Kai įjungta BitLocker apsauga, Windows 10 negali konvertuoti disko iš MBR į GPT.
5. Kai konvertavimas bus baigtas, gali tekti pakeisti pagrindinės plokštės programinės įrangos nustatymus iš Legacy BIOS į UEFI. Priklausomai nuo pagrindinės plokštės gamintojo, konversijos procesas taip pat skirsis. Raskite ir peržiūrėkite gamintojo pateiktą pagrindinės plokštės vartotojo vadovą, kad gautumėte reikiamą informaciją.
Patikrinkite, ar naudojate seną BIOS
Paskutinis dalykas, kurį turite patikrinti, yra nustatyti, ar naudojate Legacy BIOS, ar ne, nes jei jau naudojate UEFI, konvertavimas yra visiškai bevertis.
Norėdami patikrinti, pirmiausia meniu Pradėti ieškokite raktinio žodžio „Kurti ir formatuoti standžiojo disko skaidinius“ ir paspauskite Enter , kad atidarytumėte integruotą disko valdymo įrankį Disko valdymas . Dabar dešiniuoju pelės mygtuku spustelėkite diską, kuriame įdiegėte „Windows“, ir pasirinkite Ypatybės .

Lange Ypatybės eikite į skirtuką Tomai . Jei šalia skirsnio stiliaus matote pagrindinį įkrovos įrašą (MBR) , tai reiškia, kad vis dar naudojate seną BIOS.
Konvertuoti MRB į GPT
Nustatę, kad jūsų sistema vis dar naudoja seną BIOS, ir atlikę sistemos atsarginę kopiją, kaip minėta aukščiau, dabar galite pradėti konvertuoti iš MRB į GPT.
1. Norėdami pradėti konvertavimo procesą, turite pasiekti komandų eilutę paleidę Windows. Norėdami tai padaryti, paspauskite klavišų kombinaciją Win + X , spustelėkite Išjungti arba atsijunkite ir laikykite nuspaudę klavišą Shift , kol spustelėsite mygtuką Paleisti iš naujo , kad iš naujo paleistumėte sistemą į išplėstinio paleidimo režimą.
2. Išplėstinio paleidimo ekrane eikite į Trikčių šalinimas -> Išplėstinės parinktys ir pasirinkite parinktį Komandinė eilutė .
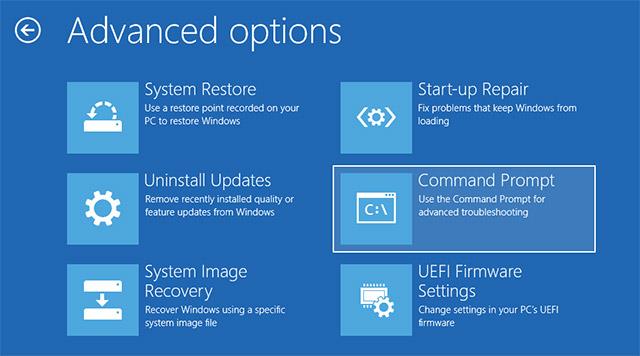
3. Pirmas dalykas, kurį turime padaryti, yra aiškiai nustatyti diską, kurį bandome konvertuoti. Įveskite žemiau esančią komandą ir paspauskite Enter .
mbr2gpt /validate
Jei matote pranešimą Patvirtinimas sėkmingai baigtas , pereikite prie kito veiksmo.

4. Kai bus nustatytas konvertuojamas diskas, vykdykite toliau pateiktą komandą:
mbr2gpt / konvertuoti
Kai tik komanda bus įvykdyta, Windows 10 pradės konvertavimo procesą, t. y. automatiškai pridės visus reikiamus UEFI įkrovos failus ir GPT komponentus, o tada atnaujins įkrovos konfigūracijos duomenis. paleisties konfigūracija).
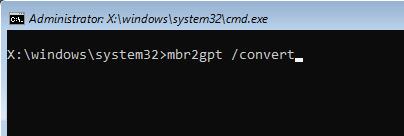
5. Dabar iš naujo paleiskite sistemą, paleiskite pagrindinės plokštės sistemos nustatymų ekraną ir pakeiskite jį iš Legacy BIOS į UEFI. Konkretus pakeitimo iš senojo BIOS į UEFI procesas priklausys nuo jūsų naudojamo pagrindinės plokštės gamintojo. Norėdami atlikti teisingus veiksmus, žr. gamintojo naudojimo instrukcijas.
Čia galite sužinoti, kaip konvertuoti seną BIOS į UEFI:
6. Iš naujo paleidę į Windows 10, galite patikrinti, ar senoji BIOS konvertuota į UEFI, ar ne. Kaip ir atlikdami pirmuosius veiksmus, eikite į Disko valdymo skiltį Ypatybės ir eikite į skirtuką Garsai . Čia šalia „Google“ skaidinio tipo pamatysite GUID skaidinių lentelę ( GPT ).
Aukščiau pateikti veiksmai, kaip konvertuoti MBR į GPT sistemoje Windows 10. Pasidalykite savo mintimis ir patirtimi apie šio metodo naudojimą konvertuojant MBR į GPT savo sistemoje toliau pateiktame komentarų skyriuje. ! Sėkmės!
Žiūrėti daugiau:
Vienas iš būdų užtikrinti duomenų privatumą yra užšifruoti visą diską. Kitas paprastas sprendimas yra apsaugoti diską slaptažodžiu.
Ankstesnėse „Windows“ versijose buvote priversti iš naujo įdiegti visą operacinę sistemą, jei norėjote konvertuoti iš „Legacy BIOS“ arba „Master Boot Record“ (MBR) į UEFI arba GUID skaidinių lentelę (GPT).
Pasiekite UEFI programinės įrangos nustatymus, kad pakeistumėte numatytąją įkrovos tvarką arba nustatytumėte UEFI slaptažodį. Galite atidaryti UEFI nustatymus iš „Windows 10“ nustatymų, mygtuko Pradėti arba komandų eilutės lange.
Instrukcijos, kaip jums įvesti BIOS sistemoje „Windows 10“, su vaizdo demonstravimu.
Atmetus problemas, susijusias su minimalia „Windows 11“ konfigūracija, greičiausiai turėsite įjungti TPM ir saugų įkrovimą savo kompiuteryje, kad įdiegtumėte „Windows 11“. Štai kaip tai padaryti.
Kiosko režimas sistemoje „Windows 10“ yra režimas, skirtas naudoti tik vieną programą arba pasiekti tik 1 svetainę su svečiais.
Šiame vadove bus parodyta, kaip pakeisti arba atkurti numatytąją „Camera Roll“ aplanko vietą sistemoje „Windows 10“.
Redaguojant pagrindinio kompiuterio failą gali nepavykti prisijungti prie interneto, jei failas nebus tinkamai pakeistas. Šis straipsnis padės jums redaguoti pagrindinio kompiuterio failą sistemoje „Windows 10“.
Sumažinus nuotraukų dydį ir talpą, bus lengviau jas dalytis ar siųsti kam nors. Visų pirma, sistemoje „Windows 10“ galite keisti nuotraukų dydį keliais paprastais veiksmais.
Jei jums nereikia rodyti neseniai aplankytų elementų ir vietų saugumo ar privatumo sumetimais, galite jį lengvai išjungti.
„Microsoft“ ką tik išleido „Windows 10“ jubiliejinį naujinį su daugybe patobulinimų ir naujų funkcijų. Šiame naujame atnaujinime pamatysite daug pakeitimų. Nuo „Windows Ink“ rašalo palaikymo iki „Microsoft Edge“ naršyklės plėtinių palaikymo, Start Menu ir Cortana taip pat buvo žymiai patobulinti.
Viena vieta daugybei operacijų valdyti tiesiai sistemos dėkle.
Sistemoje „Windows 10“ galite atsisiųsti ir įdiegti grupės strategijos šablonus, kad galėtumėte tvarkyti „Microsoft Edge“ nustatymus, o šiame vadove bus parodytas procesas.
Tamsus režimas yra tamsaus fono sąsaja sistemoje „Windows 10“, padedanti kompiuteriui taupyti akumuliatoriaus energiją ir sumažinti poveikį naudotojo akims.
Užduočių juostoje yra nedaug vietos, o jei reguliariai dirbate su keliomis programomis, gali greitai pritrūkti vietos, kad galėtumėte prisegti daugiau mėgstamų programų.












