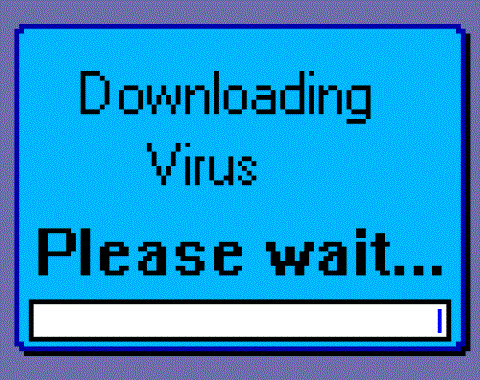Šiandien daugelyje nešiojamųjų kompiuterių yra įdiegtos internetinės kameros. Jie naudojami kaip įprastos kameros, naudojamos „Skype“ ar internetiniuose susitikimuose žiniatinklyje, arba kaip infraraudonųjų spindulių kameros „Windows Hello“ veido atpažinimo sistemoje. Be to, nešiojamuosiuose kompiuteriuose taip pat yra įmontuoti mikrofono įrenginiai, naudojami kartu su kameromis.
Jei niekada nenaudojate nešiojamojo kompiuterio fotoaparato ar mikrofono, tikriausiai galvojate, kaip juos išjungti. Kodėl? Kadangi kai kurios kenkėjiškos programos gali valdyti standžiuosius diskus ir juos suaktyvinti, net jei mes jų nenaudojame. Kai tik jums rūpi asmeninis saugumas, šie veiksmai padės juos išjungti.
Nuskaitykite savo kompiuterį
Jei manote, kad jūsų kompiuteris gali būti užkrėstas, prieš ką nors nuskaitykite jį. Tai labai reikalinga, nes tikslios viruso paskirties nesužinosime net ir išjungus internetinę kamerą ir mikrofoną.

„Windows Defender“ („Windows“ antivirusinė programinė įranga) yra standartinė „Windows 10“ kompiuteriuose, todėl tai yra gera vieta pradėti. Galite naudoti alternatyvią nemokamą arba mokamą antivirusinę programinę įrangą.
Išbandykite programas, kurios naudoja internetinę kamerą

Jei pastebite, kad žiniatinklio kameros LED lemputė dega, kai nenaudojate jokių programų, žinokite, kaip patikrinti, kurios programos naudoja jūsų internetinę kamerą. Viskas, ką jums reikia padaryti, tai atsisiųsti Process Explorer , pasirinkti internetinės kameros įrenginio pavadinimą ir ieškoti.
Išjunkite internetinę kamerą ir mikrofoną naudodami įrenginių tvarkytuvę
Įrenginių tvarkytuvė yra greičiausias būdas išjungti internetinę kamerą ir mikrofoną, tačiau tai nėra visiškai garantuota, nes pažangi kenkėjiška programa gali juos įjungti be jūsų sutikimo. Tačiau nebloga idėja išjungti internetinę kamerą ir mikrofoną naudojant įrenginių tvarkytuvę.
Išjungti internetinę kamerą
1 veiksmas : Dešiniuoju pelės mygtuku spustelėkite Pradėti .
2 veiksmas : spustelėkite Įrenginių tvarkytuvė .

3 veiksmas : paspauskite rodyklę žemyn ir pasirinkite Vaizdo apdorojimo įrenginiai .
4 veiksmas : Dešiniuoju pelės mygtuku spustelėkite Integruota kamera ir atkreipkite dėmesį, kad ją galima pakeisti atsižvelgiant į nešiojamojo kompiuterio standųjį diską.

5 veiksmas : paspauskite Išjungti .
6 veiksmas : pasirinkite Taip .

Jei norite įjungti žiniatinklio kamerą, atlikite aukščiau nurodytus veiksmus, bet pasirinkite Įjungti , o ne Išjungti.
Išjungti mikrofoną
1 veiksmas : Dešiniuoju pelės mygtuku spustelėkite mygtuką Pradėti .
2 veiksmas : spustelėkite Įrenginių tvarkytuvė .

3 veiksmas : paspauskite rodyklę žemyn ir pasirinkite Garso įvestis ir išvestis .
4 veiksmas : Dešiniuoju pelės mygtuku spustelėkite Vidinis mikrofonas – atkreipkite dėmesį, kad jį galima pakeisti atsižvelgiant į nešiojamojo kompiuterio standųjį diską.

5 veiksmas : pasirinkite Išjungti .
6 veiksmas : spustelėkite Taip .

Norėdami įjungti mikrofoną, atlikite tuos pačius veiksmus, bet pasirinkite Įjungti, o ne Išjungti.
Per BIOS

Kai kurie nešiojamieji kompiuteriai leidžia išjungti internetinę kamerą ir mikrofoną sistemos lygiu iš BIOS. Sąrankos veiksmai skirtinguose įrenginiuose skirsis, tačiau paprastai norite nutraukti įkrovos procesą paspausdami atitinkamus funkcijų klavišus, tada patikrindami fotoaparato ir mikrofono BIOS informaciją.
Šiuo atveju naudojant Lenovo ThinkPad, kameros ir mikrofono integravimo parinktis rasite skirtuko Sauga skiltyje I/O prievado prieiga . Prieš išjungdami abu šiuos įrenginius, galite išsaugoti arba išeiti iš BIOS ir kompiuteris grįš į selektyvaus įkrovos procesą, kol bus atidaryta „Windows“.
Atminkite, kad kompiuterio BIOS yra visiškai kitoks, tačiau rezultatai yra lygiaverčiai. Jei įvesite „Device Manager“ išjungę kamerą ir mikrofoną BIOS, jie nebus rodomi.

Norėdami vėl įjungti įrenginį per BIOS, pakartokite tas pačias operacijas, bet pakeiskite Įgalinti, o ne Išjungti.
Jei naudojate kitus įrenginius, galite žiūrėti straipsnį apie instrukcijas, kaip pasiekti BIOS šiose skirtingose kompiuterių linijose .
Uždenkite internetinę kamerą

Kai kalbama apie fotoaparato išjungimą, mažai žmonių galvoja atidaryti kompiuterį ir atjungti internetinę kamerą. Nors jis puikiai tinka visiems, kurie gali pasiekti nešiojamąjį arba AiO kompiuterį, neprarasdami garantijos, geresnis fizinis sprendimas yra uždengti internetinę kamerą.
Daugelis žmonių naudoja lipnius lapelius ar elektrinę juostelę kaip priedangą, kuri yra ekonomiška ir efektyvi, tačiau kai kurie žmonės renkasi profesionalesnę išvaizdą. Uždengti prisegs nedidelį pigų aksesuarą, o kai norėsis juo pasinaudoti, greitai nuimsite.
Saugumas
Atminkite, kad vienintelis būdas užtikrinti, kad kamera ir mikrofonas būtų išjungti, yra fizinis.