Hvernig á að virkja söluturn í Windows 10

Kiosk Mode á Windows 10 er stilling til að nota aðeins 1 forrit eða aðgang að 1 vefsíðu með gestanotendum.
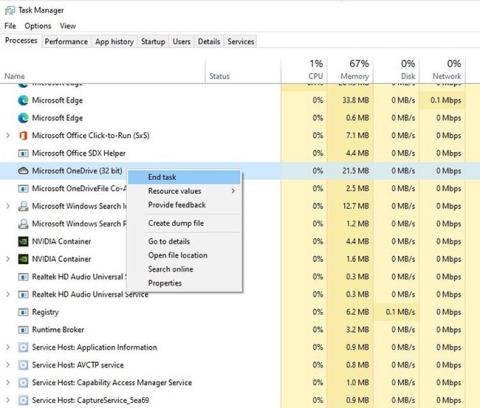
Þessi grein mun sýna þér hvernig á að bæta notandareikningi við Windows 11 (Home edition) kerfið þitt. Í grundvallaratriðum eru skrefin ekki flókin og hafa mörg líkindi við gamlar Windows útgáfur. Eins og hér segir:
Fyrst skaltu opna Start valmyndina og smella á gírtáknið til að fá aðgang að Stillingargluggaforritinu. Að öðrum kosti geturðu líka notað Windows + I flýtilykla til að opna stillingarforritið beint - án þess að smella í gegnum valmyndir.
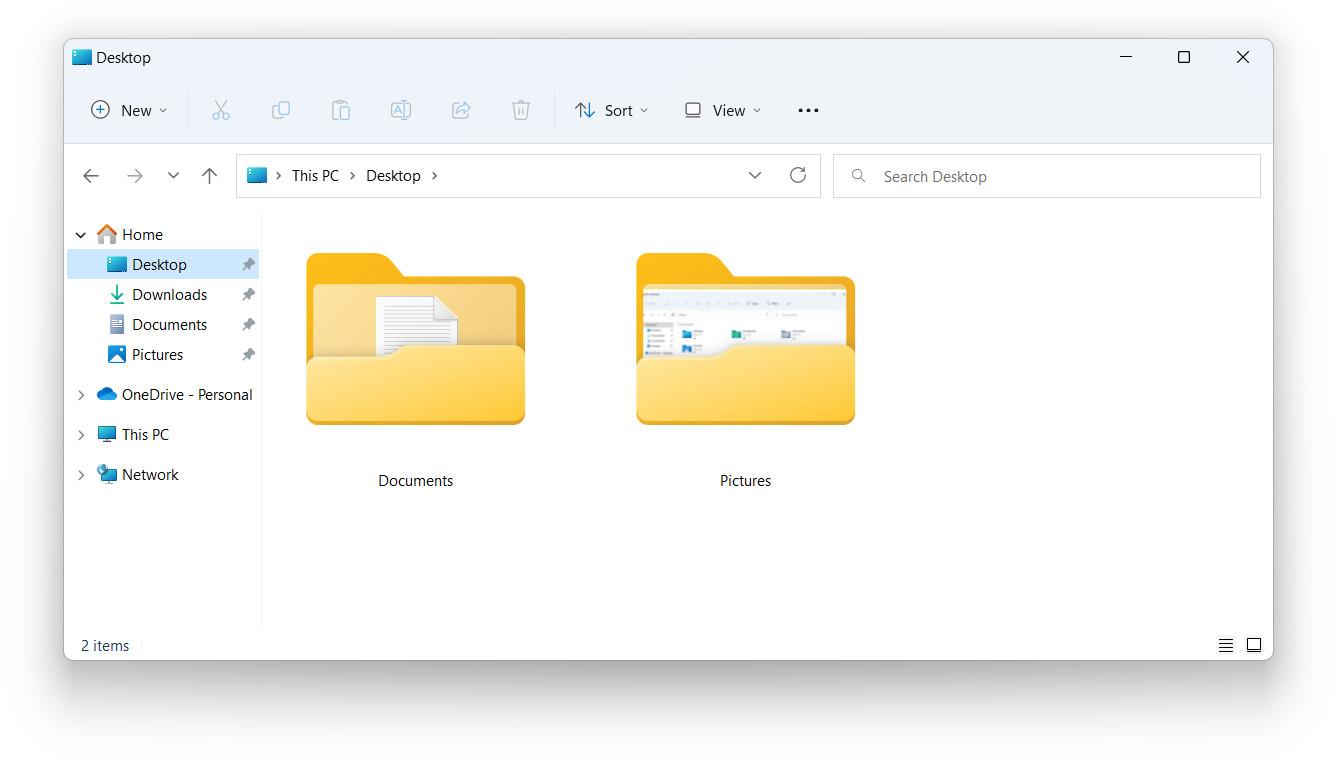
Á stillingaskjánum sem birtist skaltu smella á Reikningar af listanum til vinstri.
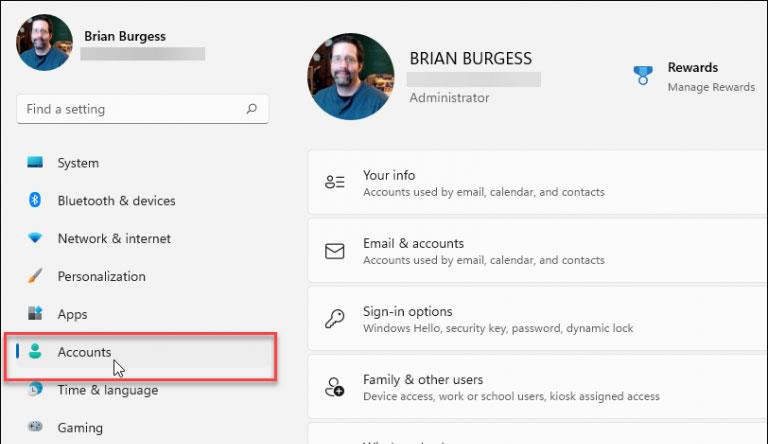
Næst skaltu smella á valkostinn Fjölskylda og aðrir notendur í samsvarandi valkostavalmynd sem birtist til hægri .
Nú, í hlutanum „ Aðrir notendur “, smelltu á Bæta við reikningi hnappinn .
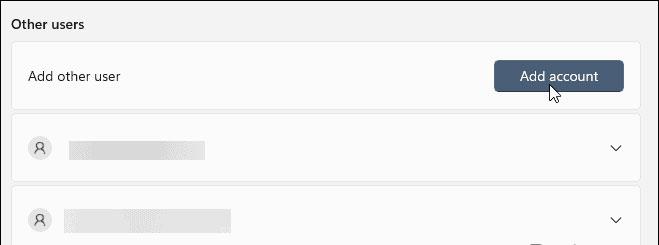
Þú þarft að slá inn gögn fyrir nýja Microsoft notandareikninginn þinn, þar á meðal hluti eins og innskráningaraðferð, notandanafn, netfang osfrv.
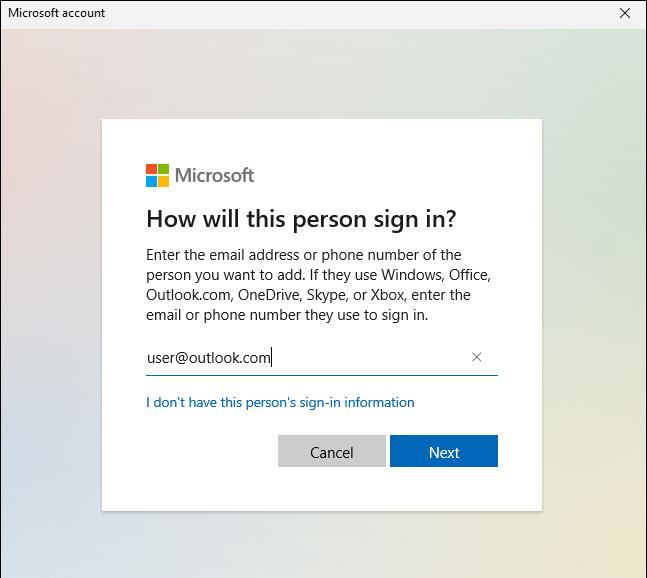
Það er allt svo einfalt! Athugaðu að tölvan þín þarf að vera tengd við internetið þegar þú framkvæmir þessar uppsetningaraðgerðir.
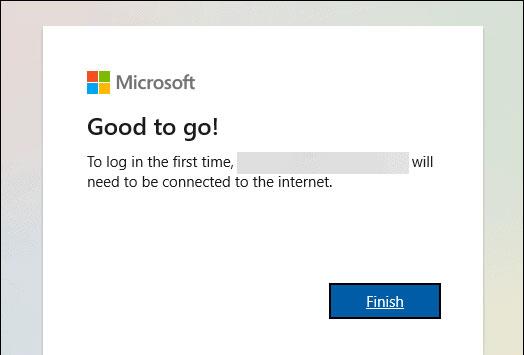
Nú þegar þú hefur bætt nýjum notendareikningi við Windows 11 tölvuna þína skaltu skrá þig út eða endurræsa tölvuna þína. Þegar þú kemur aftur á innskráningarskjáinn muntu sjá aðra reikninga sem þú bættir við. Þau eru staðsett í neðra vinstra horninu á skjánum.
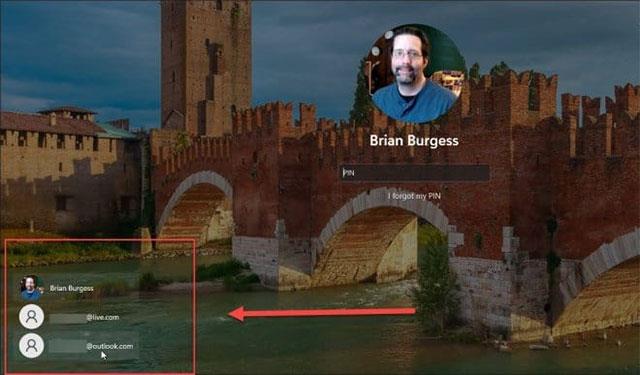
Smelltu á reikninginn sem þú vilt skrá þig inn á og gefðu upp samsvarandi skilríki. Enn og aftur er mikilvægt að hafa í huga að tölvan þín verður að vera tengd við internetið. Annars muntu ekki geta virkjað reikninginn þinn. Í staðinn munu skilaboð birtast með eftirfarandi innihaldi:
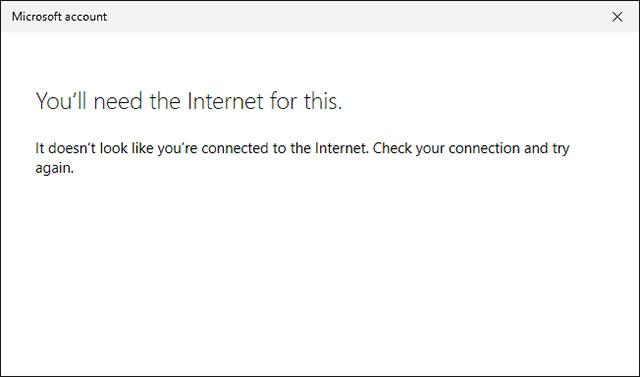
Í tengdum fréttum sagði Microsoft að notendur sem keyra Pro útgáfuna af Windows 11 munu geta búið til staðbundna reikninga. En við komum að því síðar.
Kiosk Mode á Windows 10 er stilling til að nota aðeins 1 forrit eða aðgang að 1 vefsíðu með gestanotendum.
Þessi handbók mun sýna þér hvernig á að breyta eða endurheimta sjálfgefna staðsetningu myndavélarrúllu möppunnar í Windows 10.
Breyting á hýsingarskránni getur valdið því að þú getir ekki fengið aðgang að internetinu ef skránni er ekki breytt á réttan hátt. Eftirfarandi grein mun leiða þig til að breyta hýsingarskránni í Windows 10.
Með því að minnka stærð og getu mynda verður auðveldara fyrir þig að deila þeim eða senda þeim til hvers sem er. Sérstaklega á Windows 10 geturðu breytt stærð mynda í hópum með nokkrum einföldum skrefum.
Ef þú þarft ekki að sýna nýlega heimsótta hluti og staði af öryggis- eða persónuverndarástæðum geturðu auðveldlega slökkt á því.
Microsoft hefur nýlega gefið út Windows 10 afmælisuppfærslu með mörgum endurbótum og nýjum eiginleikum. Í þessari nýju uppfærslu muntu sjá miklar breytingar. Frá Windows Ink pennastuðningi til Microsoft Edge vafraviðbótarstuðnings, Start Menu og Cortana hafa einnig verið bætt verulega.
Einn staður til að stjórna mörgum aðgerðum beint á kerfisbakkanum.
Í Windows 10 geturðu hlaðið niður og sett upp hópstefnusniðmát til að stjórna Microsoft Edge stillingum og þessi handbók mun sýna þér ferlið.
Dark Mode er dökkt bakgrunnsviðmót á Windows 10, sem hjálpar tölvunni að spara rafhlöðu og draga úr áhrifum á augu notandans.
Verkefnastikan hefur takmarkað pláss og ef þú vinnur reglulega með mörg forrit gætirðu fljótt orðið uppiskroppa með pláss til að festa fleiri af uppáhaldsforritunum þínum.








