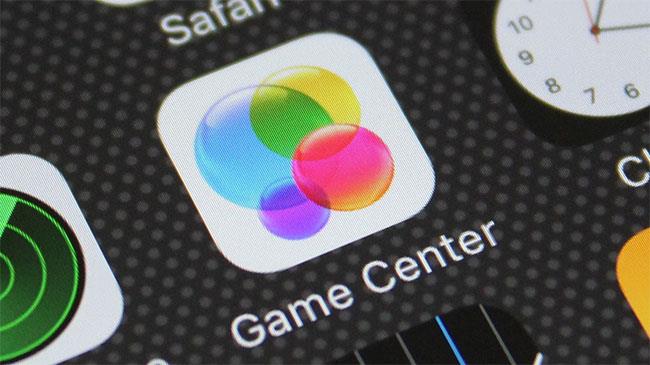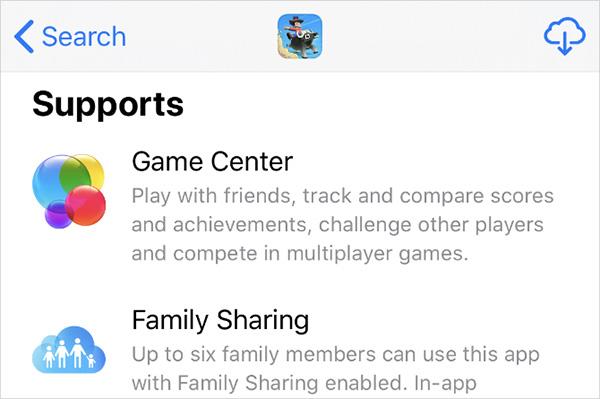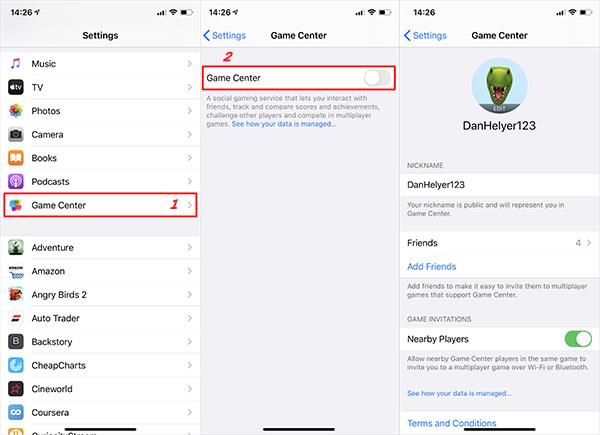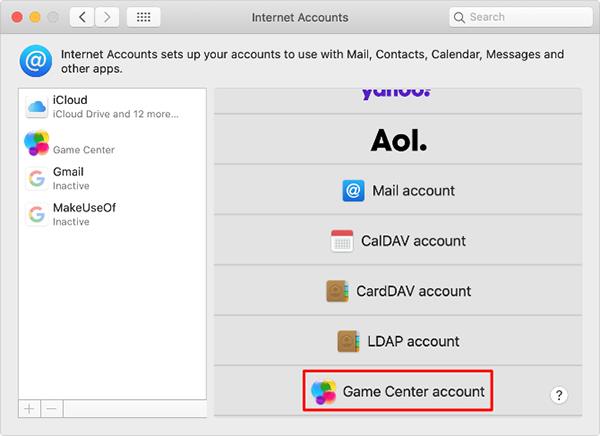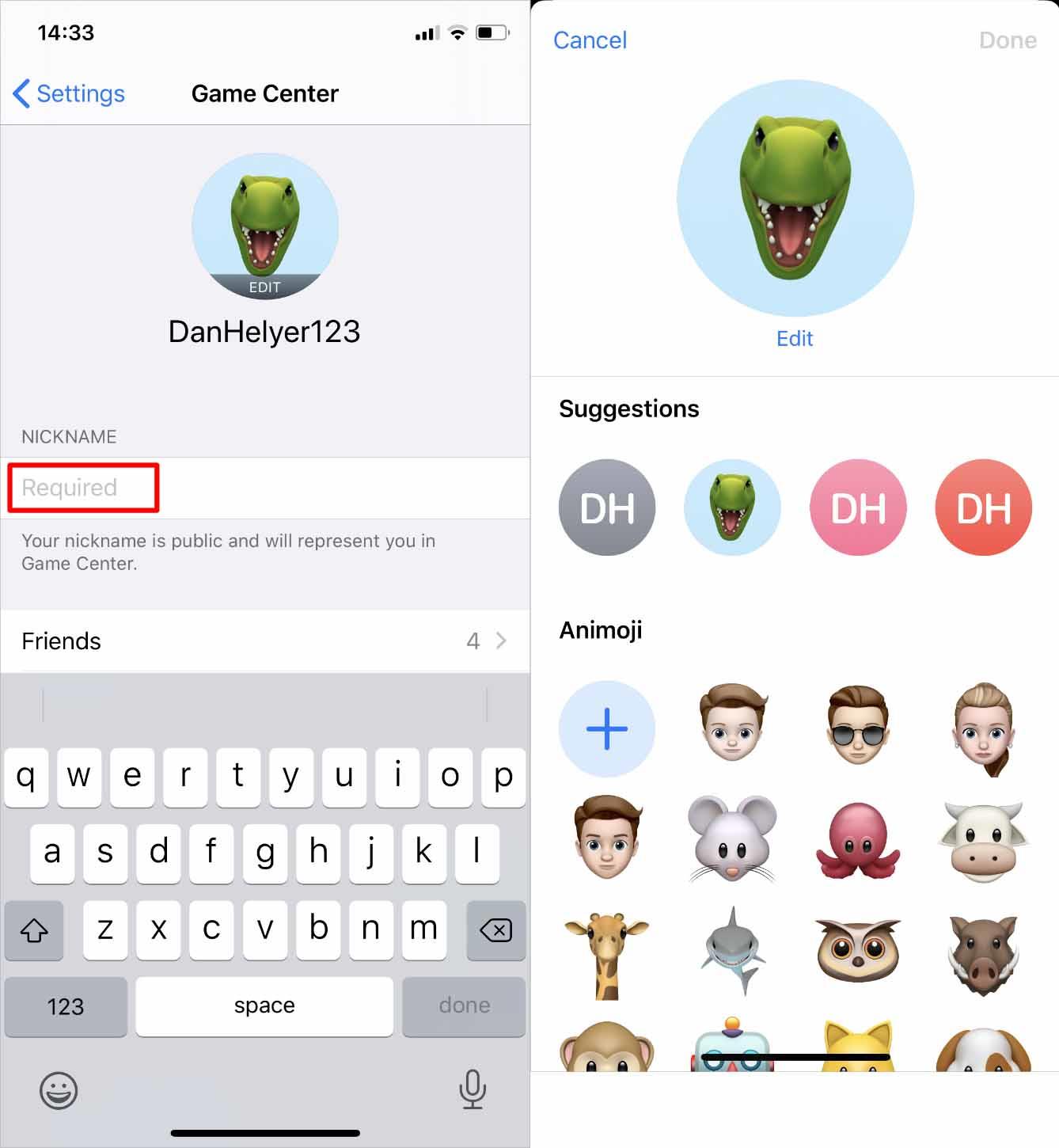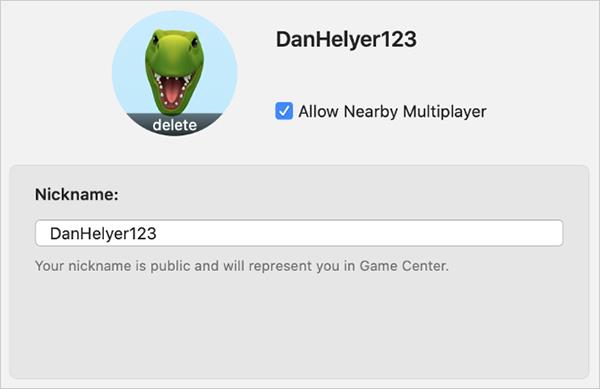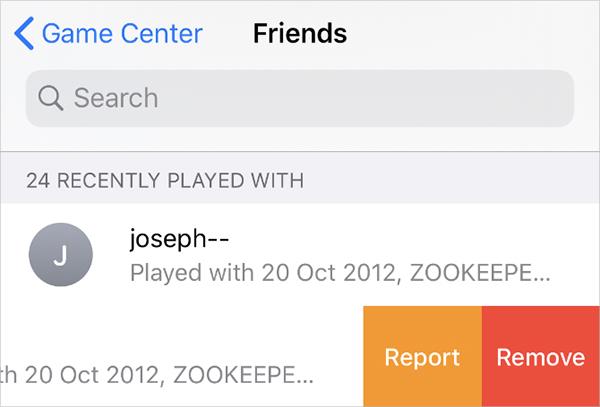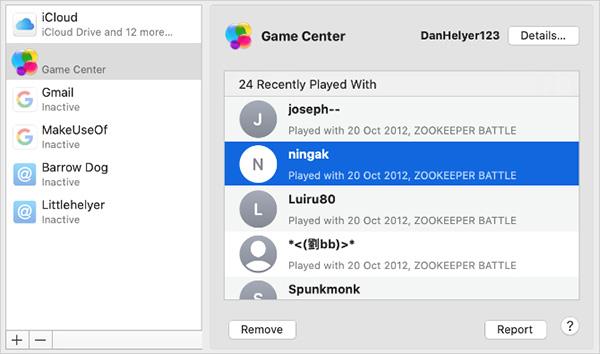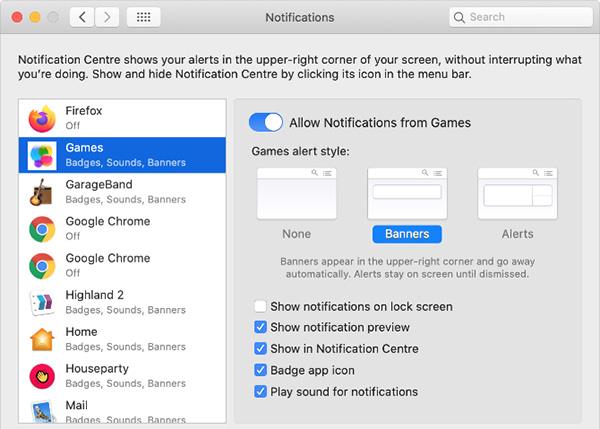Game Center Apple gerir notendum kleift að tengjast vinum til að spila leiki saman, bera saman stig og keppa til að ná góðum árangri í leiknum. Quantrimang í þessari grein mun sýna þér hvernig á að nota Game Center á Mac og iPhone.
Game Center er leikjaþjónusta sem er foruppsett í macOS og iOS, sem gerir þér kleift að spila leiki með fólki um allan heim. Þú getur fundið fólk til að spila leiki með, birt stigin þín á topplistanum, fylgst með afrekum þínum og boðið vinum að spila sama leikinn.
Game Center er mjög gagnlegt fyrir þá sem vilja spila leiki með mörgum eða krefjandi leiki. Þess vegna er Game Center alltaf til staðar í flestum farsímaleikjum sem hægt er að spila með mörgum. Hins vegar geturðu líka notað Game Center til að spila einstaka leiki, vista stig og fleira.
Hvað er Game Center?
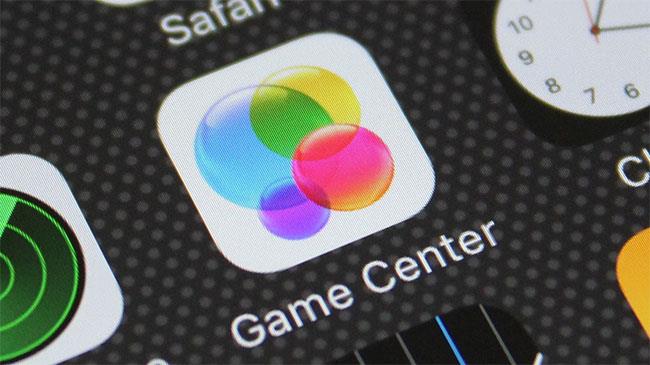
Game Center er leikjaþjónusta sem er foruppsett í macOS og iOS
Game Center er sjálfgefið app, foruppsett á Mac og iOS tækjum (þar á meðal Apple TV), en líkur eru á að þú hafir aldrei notað það (í mesta lagi, þú hefur líklega opnað það fyrir mistök). Það er í lagi! Allt er ekki þér að kenna þar sem þetta er ekki mikið auglýstur eiginleiki.
Game Center er í raun ör Apple sem miðar að samfélagsneti á netinu fyrir fjölspilunarleiki. Með Game Center geturðu boðið vinum að spila leiki, byrjað fjölspilunarlotur í gegnum samsvörun, fylgst með afrekum og borið saman stig á stigatöflum.
Í meginatriðum er sagt að Game Center sé sama tólið og leikjapallarnir fyrir Xbox, PlayStation og Steam, en fyrir OS X og iOS. Það er hannað til að leyfa þér að deila nokkrum fjölspilunaraðgerðum á milli tveggja manna, skoða afrek, skora á vini um háa einkunn o.s.frv.
Ef þú ert að nota Mac geturðu fundið Game Center í Applications möppunni. Á iPhone eða iPad verður Game Center áfram á heimaskjánum nema þú færð það.
Þegar þú hefur skráð þig inn, stillt persónuverndarstillingar þínar og búið til gælunafn fyrir sjálfan þig, muntu geta bætt við myndum, skoðað vini, leiki, áskoranir og beygjur í leikjum sem byggjast á röð.
Ef þig vantar aðstoð við að finna leiki getur Game Center komið með tillögur og sent þig í App Store til að kaupa leiki.
Það eru nokkrar stillingar sem þú gætir viljað kynna þér, þannig að ef þú ferð í Stillingar > Leikjamiðstöð á iPhone eða iPad geturðu gert breytingar á leikboðum og vinabeiðnum . Á sama hátt geturðu fundið Game Center stillingar á OS X í Account valmyndinni.
Settu upp Game Center á iPhone og Mac
Game Center var áður sérstakt app á iPhone og Mac, en síðan 2017 hefur Apple hætt að gera það. Það gæti virst eins og Game Center appið sé horfið, en það er í raun samþætt við iOS og macOS í dag.
Hins vegar þarftu ekki að hlaða niður sérstöku forriti til að setja upp Game Center á tækinu þínu. Þú getur fengið aðgang að vinum Game Center, breytt nafni/gælunafni, breytt reikningsupplýsingum í gegnum Stillingar (iOS) eða System Preferences (Mac) á tækinu.
Án sérstakt forrits er eina leiðin til að skoða stigatöflur eða bjóða vinum að spila leikinn að nota fyrirfram uppsettar stillingar í leikjaappinu. Ef leikurinn sem þú spilar styður Game Center skaltu leita í stigatöflu og afrekshlutum appsins.
Til að athuga hvort app styður Game Center, skoðaðu upplýsingarnar í App Store, skrunaðu niður að Stuðningshlutanum. Ef þú hefur þegar hlaðið niður forritinu skaltu opna það og athuga hvort Game Center tilkynningin birtist í efra horni skjásins þegar það byrjar fyrst?
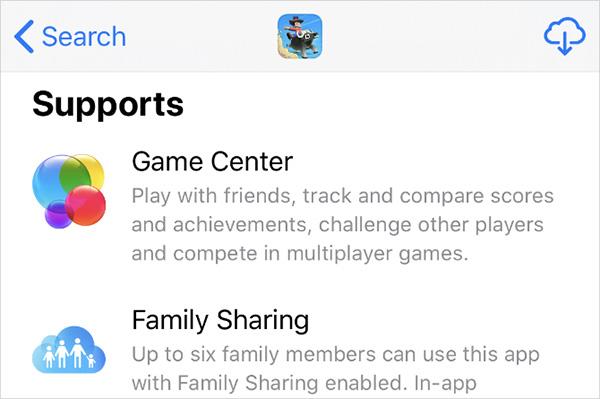
Upplýsingar í appi í App Store
Hvernig á að skrá þig inn í Game Center
Þú getur stjórnað Game Center frá Stillingar á iPhone og System Preferences á Mac. Hins vegar þarftu fyrst að skrá þig inn á Apple ID reikninginn sem þú ert að nota.
Ef þú velur að samstilla efni á milli tækja sem deila sama iCloud, mun Game Center samstilla stigin þín, vista leiki og vinalista yfir öll önnur tæki sem nota sama Apple ID.
Skráðu þig inn á iPhone, iPad eða iPod touch:
Skráðu þig inn á Mac:
Hvernig á að breyta nafni í Game Center
Gælunafnið þitt á Game Center verður opinbera notendanafnið þitt, allir munu sjá það þegar þeir spila leiki með þér. Game Center mun ekki leyfa þér að nota sama nafn og annar notandi, sem tryggir að hver notandi hafi einstakt nafn.
Þú getur búið til avatar með því að nota persónurnar úr gælunafninu þínu eða notað Animoji. Hins vegar er aðeins hægt að búa til avatar á iPhone, iPad eða iPod touch.
Breyta nafni og mynd á iPhone, iPad eða iPod touch:
Breyta nafni og avatar á Mac:
Þú getur ekki búið til nýja prófílmynd, en þú getur eytt þeirri gömlu. Til að gera þetta skaltu færa bendilinn yfir myndina og velja Eyða.
Bættu við eða stjórnaðu vinum í Game Center
Game Center mun halda utan um alla vini á listanum þínum, frá þeim 25 vinum sem þú spilar mest með. Þegar þú spilar sama leikinn með einum af vinum þínum geturðu séð stig þeirra á stigatöflunni og séð hvort þeir spili aðra leiki saman.
Til að eignast vini á Game Center þarftu að senda þeim hlekk í gegnum skilaboð. Þetta þýðir að þú getur aðeins eignast vini með fólki sem notar tölvupóstsupplýsingar eða símanúmer fyrir skilaboðaforritið.
Eignast vini á iPhone, iPad eða iPod touch:
- Veldu Friends from Game Center stillingar til að sjá alla vini þína og fólkið sem þú hangir með. Strjúktu til vinstri á notandareikningi til að fjarlægja vini. Smelltu á Bæta vinum við til að senda vinahlekk á þann sem þú vilt.
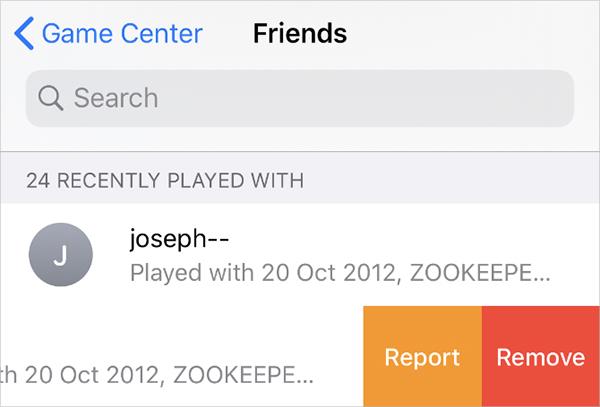
Listi yfir vina á iPhone
Þú getur kveikt á valkostinum Nálægir leikmenn í Game Center til að eignast vini við fólk í nágrenninu. Þessi háttur gerir spilurum sama leiks kleift að bjóða þér að spila leikinn í gegnum Wi-Fi og Bluetooth.
Stjórnaðu vinalistanum þínum á Mac:
- Veldu Game Center reikninginn þinn úr System Preferences > Internet Accounts til að sjá alla vini þína á listanum. Til að fjarlægja vin skaltu velja reikning viðkomandi og ýta á Fjarlægja hnappinn neðst í glugganum. Hins vegar geturðu ekki bætt vinum við Game Center á macOS.
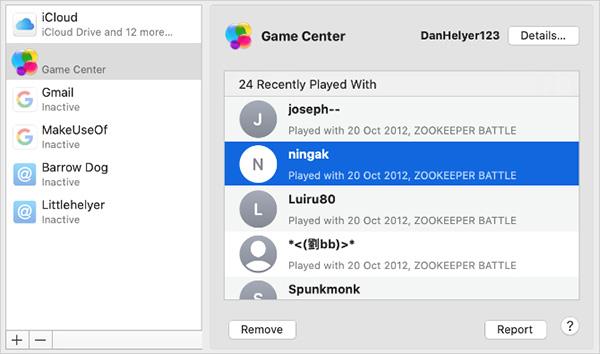
Listi yfir vina á Mac
Ef þú vilt leyfa fólki í kringum þig að bjóða þér að spila leiki þarftu að smella á hnappinn Upplýsingar og kveikja á Leyfa fjölspilun í nágrenninu .
Game Center tilkynningastillingar
Eftir að hafa skráð þig inn í Game Center geturðu sett upp tilkynningar á iPhone til að lágmarka fjölda leiktilkynninga sem berast í tækið þitt. Eða ef þú vilt ekki missa af neinu geturðu breytt tilkynningunum til að gera þær eins skýrar og mögulegt er.
Tilkynningastillingar á iPhone, iPad eða iPod touch:
Tilkynningastillingar á Mac:
Hvernig á að skrá þig út úr Game Center
Game Center er innbyggt í iPhone og Mac stýrikerfin, svo þú getur ekki eytt því. Ef þú vilt ekki lengur nota Game Center í tækinu þínu geturðu skráð þig út og slökkt á þessum eiginleika.
Game Center reikningnum þínum verður ekki eytt, þú getur skráð þig aftur inn hvenær sem er. Hins vegar, til að eyða Game Center reikningnum þínum, verður þú einnig að eyða Apple ID.
Skráðu þig út af iPhone, iPad eða iPod touch:
- Opnaðu Game Center stillingar , skrunaðu niður og veldu Útskrá . Game Center hættir sjálfkrafa og aðgerðin verður óvirk.
Skráðu þig út á Mac:
- Veldu Game Center reikninginn úr System Preferences > Internet Accounts , smelltu á (-) táknið til að eyða. Veldu Í lagi til að staðfesta að þú viljir eyða þessum reikningi á Mac þinn.
Nýttu þér Game Center með Apple Arcade
Allir frábærir leikir á iPhone og Mac, sem flestir styðja Game Center. En fyrir bestu upplifunina ættir þú að skrá þig í ókeypis prufuáskrift af Apple Arcade til að upplifa fyrsta flokks leiki sem eru sérstaklega hannaðir fyrir Apple tæki.