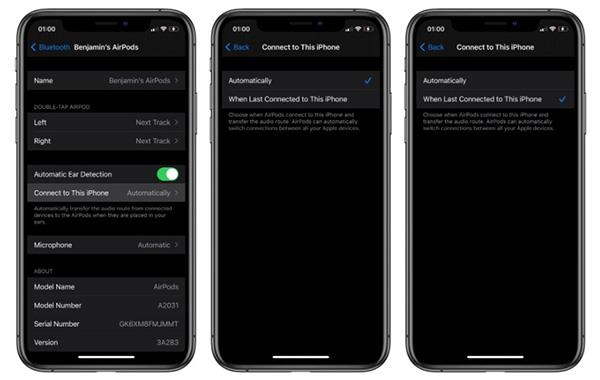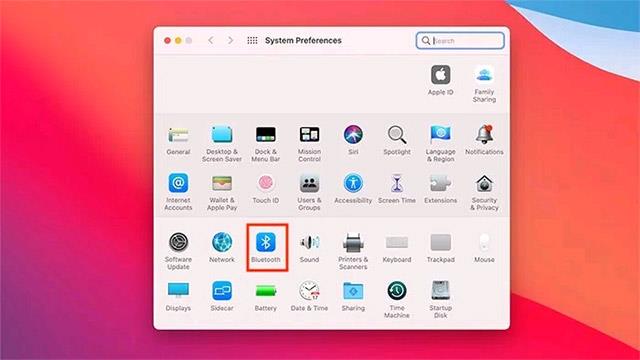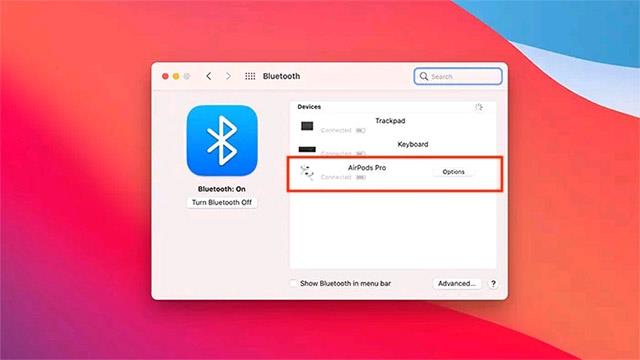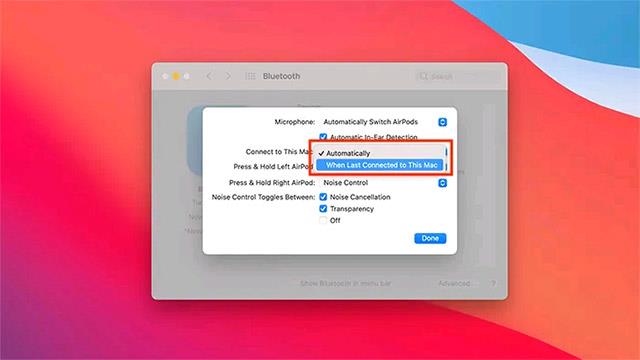Frá iOS 14 hefur Apple bætt við nýjum eiginleika sem gerir AirPods og AirPods Pro kleift að skipta sjálfkrafa um tengingar á milli tækja. Þessi eiginleiki er mjög þægilegur fyrir þá sem nota Apple vistkerfið, AirPods munu sjálfkrafa skipta um tengingar á milli tækja án þess að þurfa að gera neitt. Hins vegar líkar mörgum notendum ekki þennan eiginleika, þeir setja samt handvirka tengingu í forgang. Góðu fréttirnar eru þær að þú getur alveg slökkt á þessum eiginleika og tengt hvert tæki handvirkt eins og áður.
Hins vegar ættirðu líka að hafa í huga að slökkt verður á þessum sjálfvirka tengingarskiptaeiginleika verður að gera handvirkt á hverju tæki sem hefur komið á tengingu við þessi AirPods. Með öðrum orðum, aðgerðin er á einstökum tækjum, ekki frá AirPods þínum. Til dæmis, ef þú vilt að AirPods skipti ekki sjálfkrafa um tengingu við iPhone, verður þú að slökkva á þessum eiginleika á iPhone.
Í stuttu máli, til að slökkva algjörlega á sjálfvirkri skiptingareiginleika AirPods, þarftu að setja hann upp á hverju tæki sem þú átt. Það gæti verið iPhone, iPad eða Mac.
Hvernig á að slökkva á AirPods eiginleikanum sem skiptir sjálfkrafa um tengingar á iOS
Hægt er að breyta stillingum fyrir sjálfvirka tengingarskiptingu á einstökum tækjum. Til dæmis, ef þú vilt ekki að AirPods þínir tengist sjálfkrafa við iPhone þinn skaltu fylgja þessum skrefum:
- Tengdu AirPods við iPhone.
- Opnaðu Stillingar .
- Smelltu á Bluetooth .
- Finndu AirPods á listanum yfir tengd tæki og smelltu á „i“ táknið til hægri.
- Smelltu á Tengjast þessum iPhone .
- Breyttu stillingunni úr Sjálfvirkt í Þegar síðast var tengt við þennan iPhone .
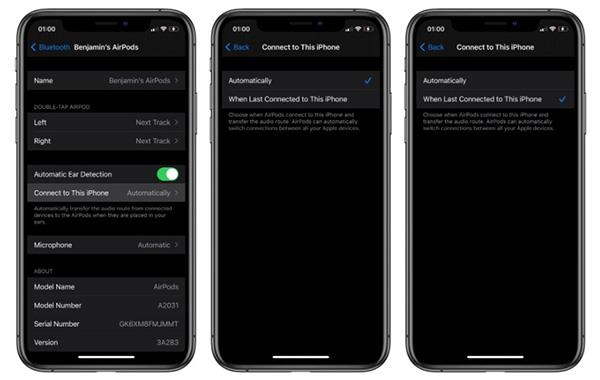
Slökktu á AirPods sjálfvirka tengirofa eiginleikanum
Hvernig á að slökkva á AirPods eiginleikanum sem skiptir sjálfkrafa um tengingar á macOS Big Sur
Þessi eiginleiki er aðeins í boði á macOS Big Sur (eldri útgáfur af macOS eru ekki studdar). Fylgdu einföldu skrefunum hér að neðan til að slökkva á sjálfvirkri tengingu við AirPods á Mac þinn.
Smelltu fyrst á Apple lógóið efst í vinstra horninu á skjánum, smelltu síðan á „ System Preferences “ og veldu „ Bluetooth “ hlutinn.
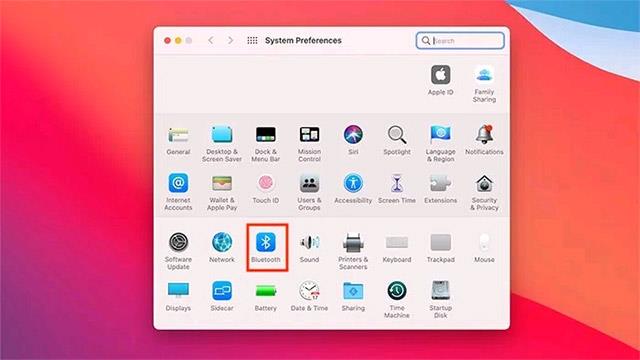
Ef þú ert að hlusta á tónlist á Mac þínum með AirPods eru heyrnartólin á listanum yfir tengd tæki. Ef ekki, settu upp tenginguna á milli AirPods og Mac og smelltu síðan á " Valkostir ".
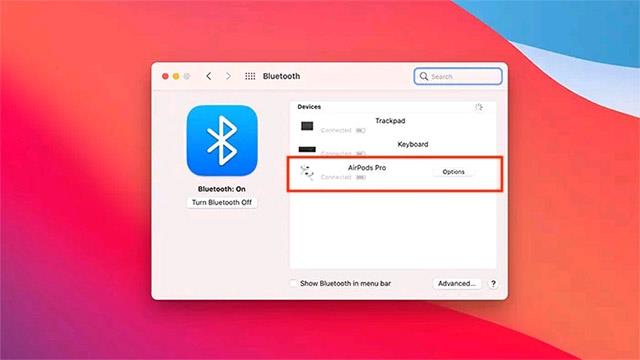
Lítill svargluggi birtist strax á skjánum. Þú þarft að finna valkostinn sem segir „ Tengdu við þennan Mac “. Smelltu hægra megin við þennan valkost (til að birta fellivalmyndina), smelltu síðan á „ Þegar síðast var tengt við þennan Mac “.
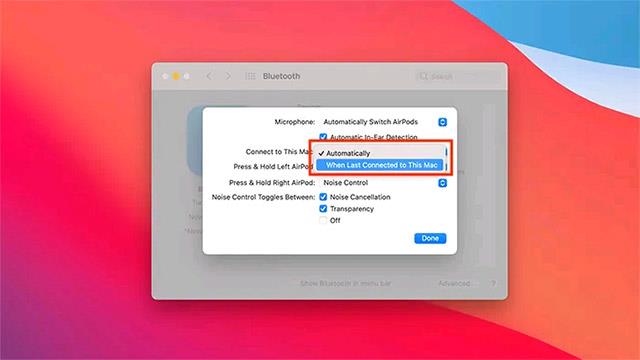
Héðan í frá munu AirPods þínir aðeins tengjast Mac þinn ef þeir voru áður paraðir. Ef þú hefur notað AirPods eða Mac með öðru tæki, ef þú vilt endurskapa tenginguna á milli þeirra, þarftu að setja það upp handvirkt eins og í fyrsta skipti.
Almennt séð er sjálfvirka skiptastillingin nýja sjálfgefna hegðunin, sem gerir AirPods kleift að skipta um tengingar á milli mismunandi tækja. Til dæmis, ef AirPods þínir eru tengdir iPad þínum, þá smellir þú til að opna Apple Music á iPhone þínum, AirPods munu sjálfkrafa spila tónlist frá iPhone, ekki iPad. Ef þú horfir á myndskeið á iPad þínum á meðan tónlist er í spilun á iPhone þínum hættir þessi sjálfvirki eiginleiki sjálfkrafa.