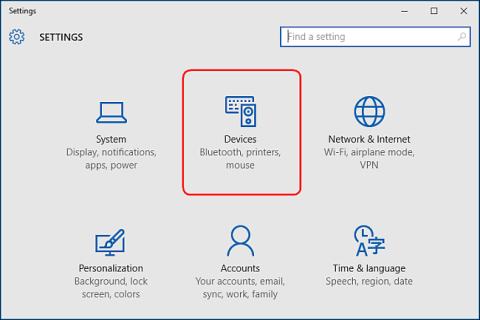Þegar þú tengir ytra geymslutæki eins og geisladisk, DVD eða minniskort við tölvuna þína, sérðu oft Windows sýna sjálfvirkan sprettiglugga. Sjálfvirk spilun eiginleiki til að greina gerð tækisins sem þú hefur tengt við og framkvæma sjálfkrafa hvaða aðgerð sem þú biður um.
Hins vegar keyrir þessi eiginleiki sjálfkrafa á kerfinu þegar þú tengir tæki, USB, drif, ... svo það getur verið hættulegt fyrir tölvuna. Þetta gæti verið ein af leiðunum til að senda vírusa í tölvuna þína, sem hefur áhrif á rekstur kerfisins.
Í greininni hér að neðan mun Tips.BlogCafeIT leiðbeina þér í gegnum 3 leiðir til að sérsníða sjálfvirka spilun á og af í Windows 10.
1. Kveiktu og slökktu á sjálfvirkri spilun í stillingum
Til að kveikja/slökkva á sjálfvirkri spilun í stillingarforritinu, opnaðu fyrst stillingarforritið og smelltu síðan á tækistáknið .

Næst skaltu smella á Sjálfvirk spilun í listanum til vinstri og kveikja á sleðann á ON/OFF í hlutanum Nota sjálfvirk spilun fyrir alla miðla og tæki til að virkja eða slökkva á sjálfvirkri spilun.

Ef þú velur OFF muntu aldrei sjá sjálfvirka spilunargluggann birtast í hvert skipti sem þú tengir tækið.
Hins vegar geturðu líka valið ON valkostinn til að virkja sjálfvirka spilun og sérsníða það að þínum smekk.
Undir Velja sjálfvirk spilun sjálfgefið velurðu sjálfgefna aðgerðina sem þú vilt að sjálfvirk spilun framkvæmi þegar þú tengir hverja aðskilda tækjagerð eins og USB-geymslutæki, minniskort eða snjallsíma.
Það eru valkostir fyrir þig eins og Opna möppu til að skoða skrár, Flytja inn myndir eða myndbönd, Stilla þetta drif fyrir öryggisafrit eða Grípa ekki til aðgerða.
Þú getur slökkt tímabundið á sjálfvirkri spilun fyrir ákveðnar gerðir tækja með því að velja valkostinn Taktu enga aðgerð.
Að auki geturðu haldið inni Shift takkanum á meðan tækið er tengt til að birta sjálfvirka spilun gluggann.

2. Kveiktu/slökktu á sjálfvirkri spilun á stjórnborði
Ef þú vilt sérsníða sjálfvirkan spilunareiginleika fyrir geymslutæki eins og tónlistargeisladiska, DVD, SuperVideo eða Blu-ray diska, geturðu gert það á stjórnborðinu vegna þess að Windows 10 Stillingarforritið leyfir þér ekki að gera það.
Fyrst skaltu opna stjórnborðið og smelltu síðan á sjálfvirkt spilunartáknið .

Þú getur hakað við Nota sjálfvirka spilun fyrir alla miðla og tæki gátreitinn ef þú vilt virkja sjálfvirka spilun eiginleikann. Eða hakið úr ef þú vilt slökkva á þessum eiginleika.
Svipað og uppsetningarleiðbeiningarnar í Stillingar geturðu valið sjálfgefna aðgerð fyrir hverja tegund tækis í hlutunum hér að neðan eins og: Opna möppu til að skoða skrár, Flytja inn myndir eða myndbönd, Stilla þetta drif fyrir öryggisafrit eða Grípa ekki til aðgerða .
Neðst á hlutunum sérðu hnappinn Endurstilla allt sjálfgefið , notaður til að koma öllum stillingum aftur í upprunalegt horf.

Sjálfvirk spilunargluggi í Windows 10, Windows 7 og Windows 8.1 er nánast sá sami.
Í Windows 7 sýnir sjálfvirk spilunargluggi lista yfir allar tegundir miðlunartenginga sem þú getur sett upp í sjálfvirkri spilun.
Windows 8.1 og Windows 10 Sjálfvirk spilun gluggar eru þeir sömu, aðeins margmiðlunartengingar sem eru tiltækar í stillingunum eru mismunandi.

3. Virkja/slökkva á AutoPlay í Group Policy Editor
Ef þú ert að nota Windows 10 Pro og vilt slökkva á sjálfvirkri spilun fyrir marga notendareikninga á sömu tölvunni geturðu gert það í gegnum Group Policy Editor .
Ýttu á Windows + R lyklasamsetninguna til að opna Run reitinn, sláðu síðan inn í RUN valmyndina skipunina " gpedit.msc ".
Veldu Computer Configuration => Administrative Templates => Windows Components og veldu síðan AutoPlay Policies .
Á listanum yfir hluti í hægri glugganum, tvísmelltu á Slökkva á sjálfvirkri spilun til að opna Eiginleikagluggann.

Næst, smelltu á Virkt og veldu síðan Öll drif í hlutanum Slökkva á sjálfvirkri spilun til að slökkva á sjálfvirkri spilun fyrir öll tæki, eða veldu geisladrif og færanlegt drif til að slökkva á sjálfvirkri spilun fyrir geisladrif og færanlegt drif.

Kanna meira:
Gangi þér vel!