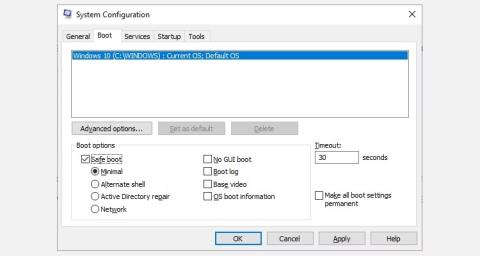Safe Mode er innbyggður Windows bilanaleitareiginleiki sem gerir óþarfa rekla og forrit óvirka við ræsingu. Það gerir þér kleift að einangra vandamál og laga þau án þess að trufla óþarfa forrit. Við skulum skoða hvernig á að ræsa í Safe Mode með Windows 10 og hvað á að gera ef þú getur ekki ræst í Safe Mode!
Aðferð 1: Kerfisstilling
Til að opna Kerfisstillingarskjáinn skaltu slá inn msconfig í Start valmyndarleitarstikunni og velja heppilegustu niðurstöðuna. Opnaðu Boot flipann og athugaðu Boot Options . Ef þú velur Safe Boot valkostinn neyðir kerfið þitt til að ræsa sig í Safe Mode eftir næstu endurræsingu.

Notaðu msconfig til að fara í Safe Mode Win 10
Þú getur valið um fleiri valkosti. Hér er það sem þeir gera:
- Lágmark : Byrjar örugga stillingu með algjörum lágmarksfjölda rekla og þjónustu en með venjulegu Windows GUI (grafískt notendaviðmót). Þetta er staðall Safe Mode valkosturinn.
- Önnur skel : Byrjaðu á öruggri stillingu með því að nota skipanalínuna, ekkert Windows GUI. Krefst þekkingar á háþróuðum textaskipunum auk þess að vafra um stýrikerfið án músar.
- Active Directory Repair : Fer í Safe Mode með aðgang að vélarsértækum upplýsingum, svo sem vélbúnaðargerð. Ef misheppnuð uppsetning á nýjum vélbúnaði skemmir Active Directory er hægt að nota Safe Mode til að endurheimta stöðugleika kerfisins með því að gera við skemmd gögn eða bæta nýjum gögnum við skrána. Active Directory er notað í fyrirtækjastillingum, svo þú gætir ekki þurft þetta á þinni persónulegu vél.
- Netkerfi : Ræsir í örugga stillingu með þjónustu og rekla sem þarf til að tengjast netinu með venjulegu Windows GUI. Veldu þennan valkost ef þú þarft að vera nettengdur meðan á bilanaleit stendur.
Veldu Lágmark > Nota > Í lagi . Kerfisstilling mun nú spyrja hvort þú viljir endurræsa kerfið þitt. Ef þú velur Endurræsa mun endurræsa ferlið strax hefjast, svo vertu viss um að vista öll virk skjöl eða verkefni.
Aðferð 2: Ítarleg gangsetning
Næsti valkostur þinn er Windows 10 Advanced Startup. Sláðu inn háþróaða ræsingu í Start valmyndarleitarstikunni og veldu heppilegustu niðurstöðuna.

Windows 10 Ítarlegir ræsingarvalkostir
- Í valmyndinni sem myndast, undir Ítarlegri ræsingu , veldu Endurræsa núna .
- Þetta mun endurræsa kerfið þitt í bataham, þar sem þú munt lenda í þremur valkostum: Halda áfram , Úrræðaleit , eða Slökktu á tölvunni þinni .
- Veldu Úrræðaleit > Ítarlegir valkostir . Nú hefurðu fullt af nýjum valkostum til að velja úr.
- Veldu Ræsingarstillingar > Endurræsa . Kerfið þitt mun endurræsa. Startup Settings skjárinn mun hlaðast eftir að þú endurræsir. Héðan skaltu velja nauðsynlegan valkost fyrir Safe Mode.

Windows 10 Advanced Startup valmynd eftir endurræsingu
Ítarlegar flýtileiðir fyrir ræsingu
Þú getur framhjá þessu nokkuð langa smelliferli með því að halda niðri Shift- lyklinum og smella á Endurræsa í krafti, sem er að finna í Start valmyndinni Windows 10. Þessi endurræsing fer beint í endurheimtarvalkostina , þar sem þú getur valið Úrræðaleit > Ítarlegir valkostir > Ræsingarstillingar .
Aðferð 3: Ýttu á F8 við ræsingu
Þar til Windows 8 kom út var algengasta aðferðin til að fara í Safe Mode að ýta á F8 á lyklaborðinu við ræsingu. Með því að ýta á F8 kemur upp Safe Mode valkostaskjárinn, listi yfir valkostina sem finnast í aðferð 1 (hér að ofan) og nokkra valkosti.
Til að bæta ræsingartíma hefur Windows 10 (og Windows 11) sjálfgefið gert Safe Mode F8 aðgang óvirkan. Hins vegar geturðu fórnað nokkrum sekúndum meðan á ræsiferlinu stendur með því að virkja F8 valmyndina með því að nota skipanalínuna:
- Byrjaðu á því að opna skipanalínuna með stjórnandaréttindum . Veldu Já í glugganum Notendareikningsstjórnun ef hann birtist. Skipunarlínan verður nú opnuð.
- Sláðu inn (eða afritaðu/límdu) eftirfarandi skipun:
bcdedit /set {default} bootmenupolicy legacy
- Til að afturkalla þessa gömlu skipun hvenær sem er, opnaðu skipanalínuna aftur með stjórnandaréttindum eins og sagt er hér að ofan og sláðu inn:
bcdedit /set {default} bootmenupolicy standard
Windows Command Prompt endurheimtir Safe Mode valkosti
Andstæða skipunin skilar ræsiferlinu í upprunalegt ástand. Svo, til að fá aðgang að Safe Mode, verður þú að nota einn af valmöguleikunum sem rætt er um.
Athugið : Ofangreind skref virka líka á Windows 11!
Hvað á að gera þegar þú hefur ekki aðgang að Safe Mode?
Jafnvel þótt ekkert af ofantöldu virki, þá ertu samt með tvö tromp uppi í erminni.
Ef þú settir upp Windows 10 í gegnum disk eða USB drif geturðu ræst beint í bataham með því að setja inn uppsetningarmiðilinn áður en þú kveikir á kerfinu.
Veldu lyklaborðsuppsetningu og veldu síðan Repair Your Computer , neðst til vinstri á skjánum. Héðan geturðu farið í Úrræðaleit > Ítarlegir valkostir , þar sem þú finnur:
- Kerfisendurheimt
- Endurheimt kerfismynda
- Gangsetning viðgerð,
- Skipunarlína
- Farðu aftur í fyrri byggingu

Gera við Windows 10 tölvur
Til að endurheimt kerfismynda virki verður þú að búa til öryggisafrit áður en kerfisbilunin á sér stað. Þú getur búið til kerfismynd með því að slá inn bata í Start valmyndarleitarstikuna og velja heppilegustu niðurstöðuna. Advanced Recovery Tools opnast. Veldu Búa til endurheimtardrif og fylgdu skrefunum.
Kerfisviðgerðardiskur
Annað gagnlegt tól sem þú getur notað er System Repair Disc. Ólíkt kerfismyndum eru þessar myndir ekki vélsértækar, þannig að þú getur fengið eina í gegnum vini ef hlutirnir ganga ekki upp.
Farðu í Stjórnborð > Kerfi og öryggi > Afritun og endurheimt (Windows 7) .

Windows 10 býr til valmöguleikaborð fyrir System Repair Disc
Ekki láta Windows 7 merkið slá þig af stað: Þú ert kominn á réttan stað. Veldu Búa til kerfisviðgerðardisk í vinstri dálknum og fylgdu leiðbeiningunum.
Hvernig á að hætta í Safe Mode?
Eftir bilanaleit Windows 10 geturðu farið úr Safe Mode. En hvernig kemstu út úr Safe Mode þegar þú ert í honum?
Það eru tveir valkostir, allt eftir því hvernig þú ræsir þig í Safe Mode:
- Ef þú fórst í Safe Mode með aðferð 1 (með kerfisstillingu), verður þú að slökkva á Safe Mode valkostinum í sama stillingarglugga. Annars mun Windows 10 endurræsa í Safe Mode eftir hverja endurræsingu.
- Ef þú fórst í Safe Mode með aðferð 2 (með Advanced Startup) eða aðferð 3 (með því að ýta á lyklaborðið), slökktu á eða endurræstu kerfið þitt til að fara úr Safe Mode.
Ekki gleyma að athuga kerfisstillingarvalmyndina ef eitthvað virðist athugavert.
Nú þekkir þú 3 auðveldustu aðferðirnar til að fá aðgang að Safe Mode á Windows 10. Gakktu úr skugga um að þú hafir eftir síðasta hlutanum um endurheimt kerfismynda og kerfisviðgerðardiska. Mundu að hið fyrra virkar aðeins ef þú hefur stillt batastað áður en þú sekkur í martröð af völdum BSOD.
Gangi þér vel!
Þú getur vísað í nokkrar fleiri greinar hér að neðan: