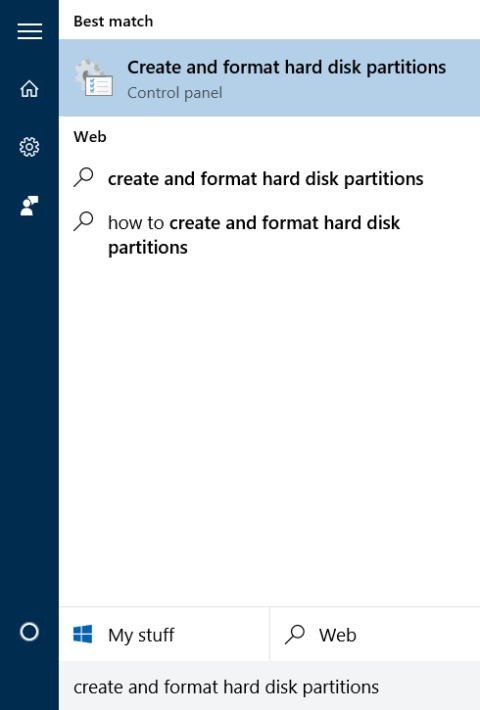Á flestum tölvulínum hafa framleiðendur búið til endurheimtarsneið svo notendur geti endurheimt Windows í nýframleitt ástand. Sjálfgefið er að þessi skipting er falin eða birtist ekki í File Explorer (Windows Explorer). Þegar þú opnar Disk Management geturðu greinilega séð þessa skipting.
Endurheimtar skiptingin inniheldur mikið af mikilvægum gögnum til að endurheimta Windows stýrikerfið, svo þú ættir að fela það til að forðast að eyða skrám í henni fyrir slysni eða skemma þær alvarlega frekar en skipting.
Hér að neðan eru 3 leiðir til að fela endurheimtarskiptinguna á Windows 10/8.1/7 sem Tips.BlogCafeIT vill kynna þér.
1. Notaðu Diskastjórnun
Skref 1: Opnaðu diskastjórnun
Til að opna Diskastjórnun skaltu slá inn búa til og forsníða harða disksneið í leitarreitnum á Start Menu og ýta á Enter .

Eða þú getur líka slegið Diskmgmt.msc inn í leitarreitinn á Start Menu eða Run skipanaglugganum og ýtt á Enter .

Skref 2:
Í Disk Management glugganum skaltu hægrismella á endurheimtarsneiðina sem þú vilt fela og velja Change Partition Letter and Paths.

Skref 3:
Á þessum tíma birtist svarglugginn Breyta skiptingarbréfi og slóðum á skjánum , veldu Fjarlægja .
Veldu síðan Já í svarglugganum “ Sum forrit sem treysta á skiptingarstöfum gætu ekki keyrt rétt. Ertu viss um að þú viljir fjarlægja þennan skiptingarstaf ?” birtast.


Svo þú hefur lokið við að fela bata skiptinguna.
Ef þú vilt birta endurheimtarsneiðina í File Explorer, opnaðu Disk Management, hægrismelltu síðan á batadisksneiðina, veldu Change Partition Letter and Paths , smelltu á Bæta við og veldu síðan auðkenningarbréf skiptingarinnar.
2. Notaðu Command Prompt
Skref 1: Opnaðu Command Propmt undir Admin
Til að opna Command Prompt undir Admin, sláðu inn CMD í Leitarreitinn á Start Menu, hægrismelltu síðan á Command Prompt og veldu Run As Administrator .
Skref 2:
Sláðu inn hverja skipun fyrir neðan í skipanalínunni og ýttu á Enter til að sjá allar skiptingarnar:
diskpart
Lista bindi
Skref 3:
Veldu næst skiptinguna sem þú vilt fela.
Til að velja skipting, notaðu skipunina hér að neðan:
Veldu bindi X
Þar sem X er skiptingarnúmerið sem þú fannst í skrefinu hér að ofan.
Skref 4:
Sláðu loks inn skipunina hér að neðan í stjórnskipunargluggann til að eyða skiptingarauðkenninu (eyddu sjálfkrafa földum skiptingaauðkennum í File Explorer).
Fjarlægðu bókstafinn X
Þar sem X er drifstafur skiptingarinnar.
Til að bæta við stöfum og sýna skipting í File Explorer, fylgdu skrefunum hér að neðan:
Skref 1:
Framkvæmdu skref 1,2,3 eins og að ofan.
Skref 2:
Sláðu inn skipunina hér að neðan til að velja skipting:
Veldu hljóðstyrk X (X er hljóðstyrksnúmerið)
Skref 3:
Notaðu skipunina hér að neðan til að fá aðgang að valið skiptingarauðkenni:
Úthlutaðu bókstafnum X (X er stafurinn sem auðkennir drifið sem þú vilt fá aðgang að).
3. Notaðu hugbúnað frá þriðja aðila

Windows Drive Hider er ókeypis tól fyrir Windows. Helstu eiginleiki tólsins er að fela hvaða skipting sem notandinn vill í drifinu. Notkunin er frekar einföld, þú þarft bara að hlaða niður þessu tóli og pakka því niður.
Ræstu Windows Drive Hider, veldu skiptinguna sem þú vilt fela, veldu síðan Hide Partition og þú ert búinn.
Þú getur vísað til:
Gangi þér vel!