Hvernig á að dulkóða gögn á Windows 10 með EFS

Til að dulkóða gögn með EFS á Windows 10 skaltu fylgja ítarlegum leiðbeiningum hér að neðan:

Þú getur tryggt skráaröryggi á Windows 10 með því að nota Bitlocker til að stilla lykilorð fyrir skrána, en þú getur líka notað EFS (Encrypted File Service) til að dulkóða gögn. Í þessari grein munum við kynna fyrir lesendum hvernig á að dulkóða skrár með því að nota kunnuglega EFS tólið, með aðgerðinni til að styðja við að setja lykilorð til að vernda tölvur eða mikilvægar möppur þegar þær eru oft notaðar af öðrum.
Þú getur vísað til hvernig á að dulkóða skrár á Windows XP, Vista, 7 með EFS eða á Windows 8 og 8.1 Pro .
Til að dulkóða gögn með EFS á Windows 10 skaltu fylgja ítarlegum leiðbeiningum hér að neðan:
Skref 1: Veldu möppuna sem þú vilt dulkóða, hægrismelltu, veldu Properties og veldu Advanced .
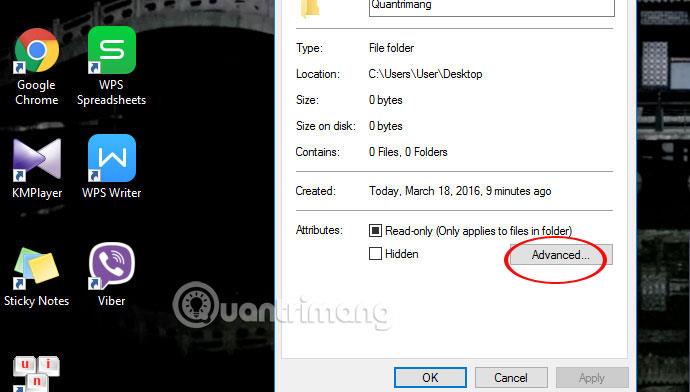
Skref 2: Spjaldið Advanced Atibutes birtist . Hakaðu í reitinn Dulkóða innihald til að tryggja gögn og smelltu á Í lagi . Haltu áfram að smella á OK eins og sýnt er hér að neðan.
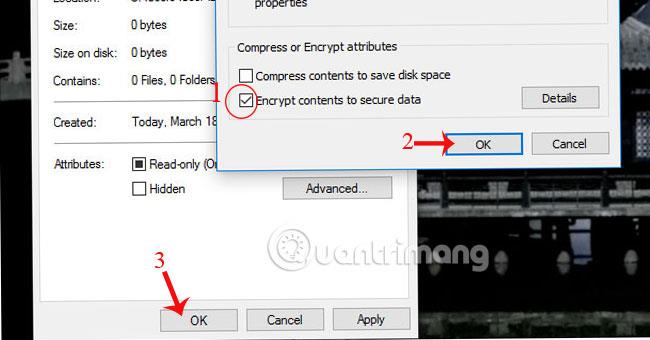
Skref 3: Strax birtist ný tilkynning í neðra hægra horninu á skjánum eins og sýnt er. Smelltu á örina til að fá aðgang að dulkóðunarskráakerfisglugganum .
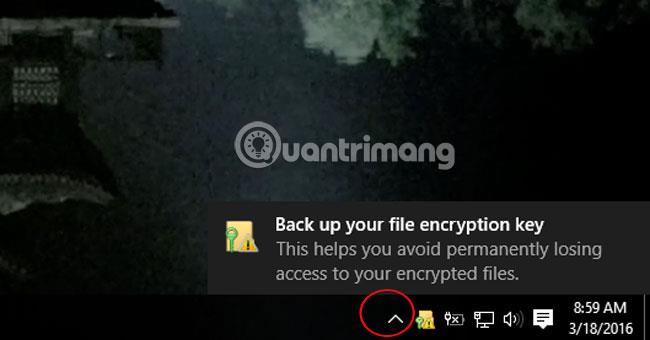
Skref 4: Veldu Back up now , nýr gluggi birtist og smelltu síðan á Next eins og sýnt er til að halda áfram.
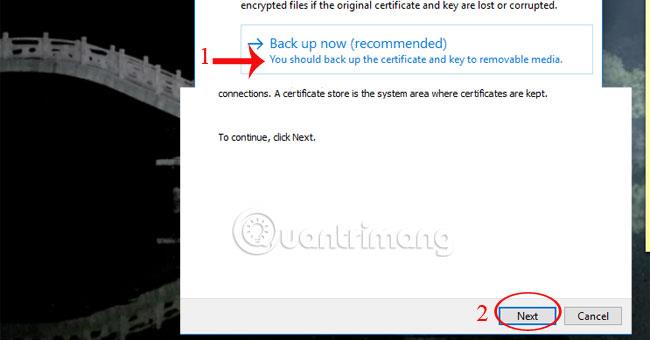
Skref 5: Hakaðu í reitina Hafa allt með og Flytja út allt og smelltu á Næsta .
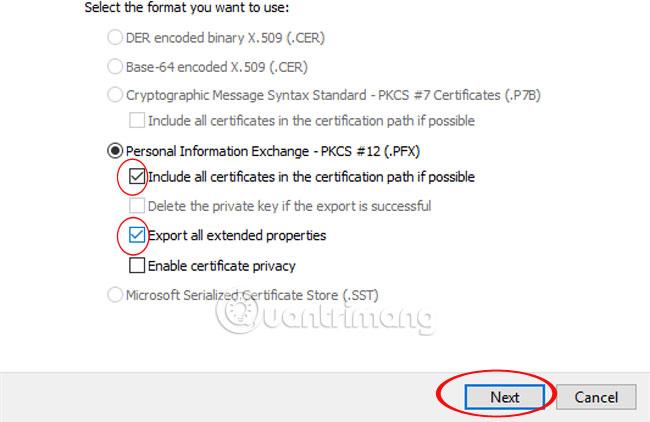
Skref 6: Merktu við Lykilorð reitinn , sláðu inn lykilorðið fyrir dulkóðuðu skrána og smelltu á Næsta .
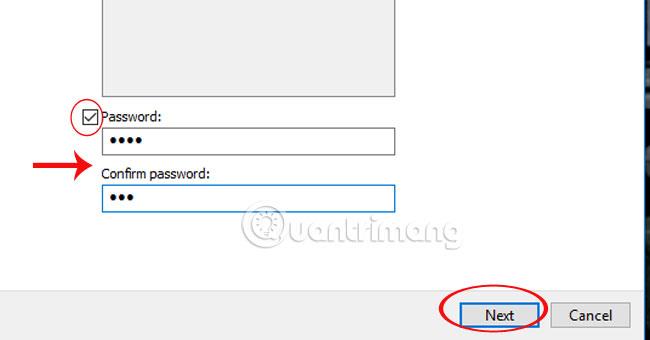
Skref 7: Veldu vafra til að opna skráargeymslustaðinn eins og sýnt er hér að neðan.
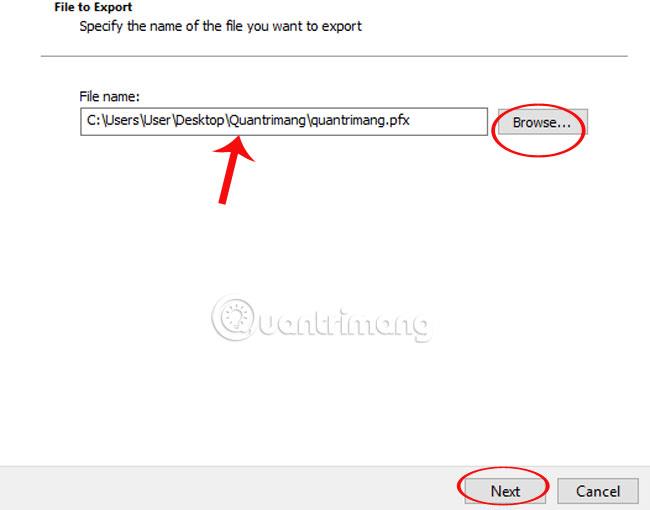
Skref 8: Smelltu á Ljúka og OK til að ljúka dulkóðunarferlinu.

Þannig að ef einhver annar vill nota eða fá aðgang að dulkóðuðu skránni verður hann að slá inn lykilorðið sem hefur verið stillt.
Sjá greinina hér að neðan fyrir frekari upplýsingar:
Óska þér velgengni!
Kiosk Mode á Windows 10 er stilling til að nota aðeins 1 forrit eða aðgang að 1 vefsíðu með gestanotendum.
Þessi handbók mun sýna þér hvernig á að breyta eða endurheimta sjálfgefna staðsetningu myndavélarrúllu möppunnar í Windows 10.
Breyting á hýsingarskránni getur valdið því að þú getir ekki fengið aðgang að internetinu ef skránni er ekki breytt á réttan hátt. Eftirfarandi grein mun leiða þig til að breyta hýsingarskránni í Windows 10.
Með því að minnka stærð og getu mynda verður auðveldara fyrir þig að deila þeim eða senda þeim til hvers sem er. Sérstaklega á Windows 10 geturðu breytt stærð mynda í hópum með nokkrum einföldum skrefum.
Ef þú þarft ekki að sýna nýlega heimsótta hluti og staði af öryggis- eða persónuverndarástæðum geturðu auðveldlega slökkt á því.
Microsoft hefur nýlega gefið út Windows 10 afmælisuppfærslu með mörgum endurbótum og nýjum eiginleikum. Í þessari nýju uppfærslu muntu sjá miklar breytingar. Frá Windows Ink pennastuðningi til Microsoft Edge vafraviðbótarstuðnings, Start Menu og Cortana hafa einnig verið bætt verulega.
Einn staður til að stjórna mörgum aðgerðum beint á kerfisbakkanum.
Í Windows 10 geturðu hlaðið niður og sett upp hópstefnusniðmát til að stjórna Microsoft Edge stillingum og þessi handbók mun sýna þér ferlið.
Dark Mode er dökkt bakgrunnsviðmót á Windows 10, sem hjálpar tölvunni að spara rafhlöðu og draga úr áhrifum á augu notandans.
Verkefnastikan hefur takmarkað pláss og ef þú vinnur reglulega með mörg forrit gætirðu fljótt orðið uppiskroppa með pláss til að festa fleiri af uppáhaldsforritunum þínum.









