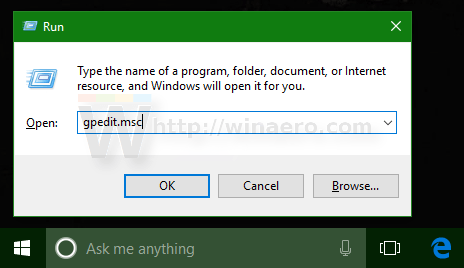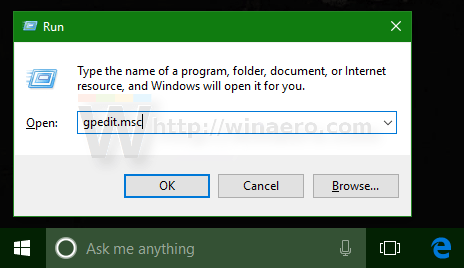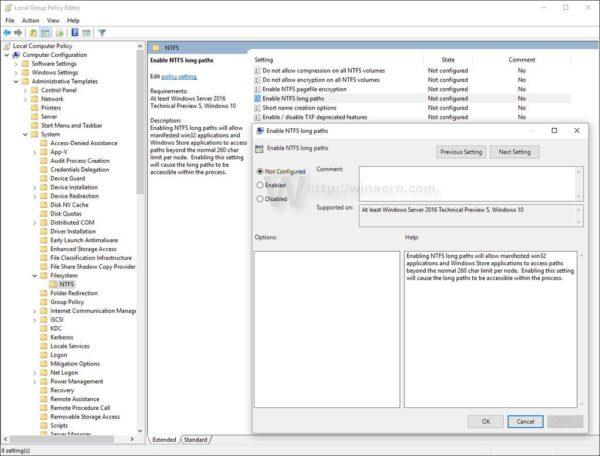Í Windows 10 Anniversary Update „leysti“ Microsoft loksins vandamálið sem þróunaraðilar hafa þurft að hafa áhyggjur af í langan tíma, sem er takmörkuð leiðarlengd 260 stafir.
Takmörkun leiðarlengd er "til staðar" á næstum öllum útgáfum af Windows. Ef þú veist það ekki, í öllum útgefnum útgáfum af Windows, er hámarkslengd skráarslóðar 260 stafir. Frá Windows 10 Build 14352, hluti af afmælisuppfærslunni (útgáfa 1607), er hægt að komast framhjá þessari takmörkun.
Öll Windows skráarkerfi hafa „hugtakið“ skrár og möppur til að fá aðgang að vistuðum gögnum. Slóð er strengur gilda sem vísar á staðinn þar sem gögn eru geymd. Hins vegar er þessi slóð takmörkuð af Windows við um 260 stafi, þar á meðal drifstaf, tvípunkt, skástrik og endanlegt núllstaf.
Í sumum tilfellum standa notendur frammi fyrir vandamálum eins og að File Explorer leyfir ekki aðgang að skrám eða möppum ef slóðin að þeirri skrá eða möppu fer yfir 260 stafi.
Á þeim tíma hafa notendur enga aðra lausn en að nota táknræna hlekki til að fá aðgang að gögnum eða nota þriðja tól til að laga villuna. Til dæmis geta sum skráastjórnunartæki eins og Total Commander hjálpað þér að fá aðgang að skrám og möppum. Hins vegar hefur Explorer Shell haft þessa takmörkun á Windows í mörg ár.
Til að laga þetta vandamál hefur Microsoft gert viðeigandi breytingar á Windows 10. Settu upp nýja innbyggða hópstefnu á Windows 10 build 14352 sem gerir stýrikerfinu kleift að hafa slóðir sem eru lengri en 260 stafir.
1. Í gegnum hópstefnu
1. Ýttu á Windows + R lyklasamsetninguna til að opna Run skipanagluggann. Hér slærðu inn skipunina gpedit.msc og ýtir á Enter til að opna Group Policy Editor.
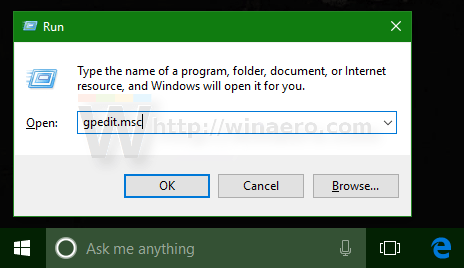
2. Í Group Policy Editor glugganum, flettu að slóðinni:
Staðbundin tölvustefna -> Tölvustilling -> Stjórnunarsniðmát -> Kerfi -> Skráarkerfi -> NTFS
3. Hér finnur þú og virkjar valkostinn Virkja NTFS langar leiðir.
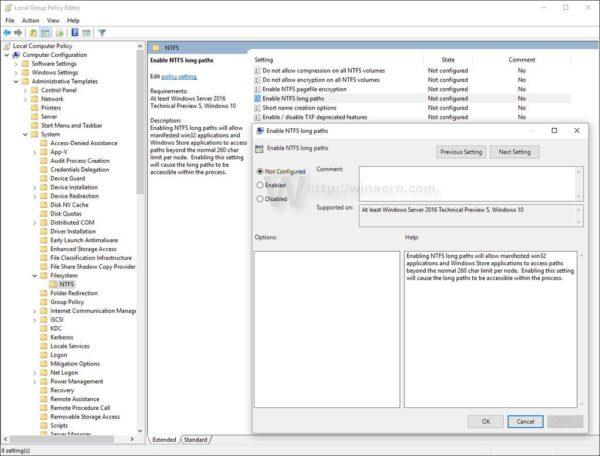
4. Að lokum skaltu endurræsa Windows 10 tölvuna þína og þú ert búinn.
2. Notaðu Registry
1. Opnaðu Registry Editor.
Ýttu á Win + R takkasamsetninguna til að opna Run skipanagluggann. Hér slærðu inn regedit og ýtir á Enter til að opna Registry Editor.
2. Í Registry Editor glugganum, flettu að lyklinum:
HKEY_LOCAL_MACHINE\System\CurrentControlSet\Policies
Athugið:
Ef þú finnur ekki ákveðna lykla geturðu búið til þá lykla.
3. Næst í hægri glugganum, búðu til nýtt 32 bita DWORD gildi, nefndu þetta gildi LongPathsEnabled og stilltu gildið í Value Data ramma á 1 .
4. Að lokum skaltu endurræsa Windows 10 tölvuna þína og þú ert búinn.
Að auki geturðu vísað til myndbandsleiðbeininganna um skrefin til að virkja tengla sem eru lengri en 260 stafir á Windows 10n hér að neðan:
Sjá fleiri greinar hér að neðan:
Gangi þér vel!