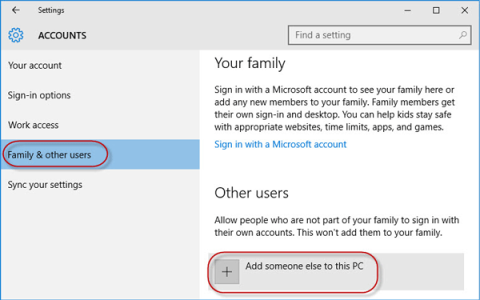Af einhverjum ástæðum hefur Windows 10 tölvan þín misst stjórnandaréttindi og í hvert skipti sem þú opnar forrit á skjánum færðu villuboð. Svo hvernig á að endurheimta glataða stjórnunarréttindi? Vinsamlegast skoðaðu greinina hér að neðan frá Tips.BlogCafeIT.
Valkostur 1: Endurheimtu týnd stjórnandaréttindi í Windows 10 í gegnum Safe Mode
Skref 1 : Skráðu þig inn á núverandi Admin reikning þinn þar sem þú hefur misst stjórnunarréttindi.
Skref 2 : Opnaðu PC Stillingar spjaldið og veldu Accounts.
Skref 3 : Veldu Fjölskylda og aðrir notendur , smelltu síðan á Bæta einhverjum öðrum við þessa tölvu .

Smelltu á Bæta einhverjum öðrum við þessa tölvu
Skref 4 : Smelltu á Ég hef ekki innskráningarupplýsingar þessa aðila .

Smelltu á Ég hef ekki innskráningarupplýsingar þessa aðila
Skref 5 : Smelltu á Bæta við notanda án Microsoft reiknings.

Smelltu á Bæta við notanda án Microsoft reiknings
Skref 6 : Sláðu inn notandanafnið og smelltu síðan á Next. Þetta mun bæta við nýjum staðbundnum reikningi á tölvunni þinni.

Sláðu inn notandanafn
Skref 7 : Ýttu á Win + R takkana til að koma upp Run glugganum , sláðu inn cmd og ýttu á Enter.
Skref 8 : Eftir að skipanalínan opnast skaltu slá inn shutdown /r /o og ýta á Enter.
Skref 9 : Eftir að Windows 10 hefur endurræst sig á „Veldu valkost“ skjáinn , smelltu á Úrræðaleit > Ítarlegir valkostir > Ræsingarstillingar . Smelltu síðan á Endurræsa.

Smelltu á Endurræsa
Skref 10 : Á Startup Settings skjánum , ýttu á númer 4 til að kveikja á Safe Mode .

Ýttu á númer 4 til að kveikja á Safe Mode
Skref 11 : Eftir að Windows 10 byrjar í Safe Mode, opnaðu Control Panel . Farðu í Notendareikninga > Stjórna öðrum reikningi , veldu nýja staðbundna reikninginn sem þú bættir við í skrefi 6 og smelltu síðan á Breyta tegund reiknings hlekkinn . Veldu Administrator og smelltu á Change Account Type til að breyta reikningnum úr venjulegum notanda í admin.

Breyttu reikningnum úr venjulegum notanda í admin
Skref 12 : Endurræstu tölvuna þína til að koma Windows 10 úr Safe Mode og aftur í venjulegan hátt. Skráðu þig inn á Windows 10 með nýjum admin reikningi. Nú hefur þú endurheimt stjórnandaréttindi í Windows 10 og getur eytt úthlutaðum Admin reikningi sem þú misstir stjórnandaréttindi á.
Valkostur 2: Breyttu reikningsstillingum frá Registry Editor
1. Opnaðu Stillingar .
2. Opnaðu síðan „Uppfærslu og öryggi“ stillingar .

Fáðu aðgang að stillingum „Uppfæra og öryggi“
3. Smelltu síðan á "Recovery".
4. Smelltu síðan á „Endurræsa núna“ í hlutanum „Ítarleg ræsing “.

Smelltu á „Endurræstu núna“
5. Næsta skref er að smella á „Úrræðaleit“.

Smelltu á „úrræðaleit“
6. Til að sjá fleiri tiltæka valkosti verður þú að smella á "Ítarlegar valkostir".
7. Þú þarft að opna "Command Prompt". Svo skulum við smella á það.

Fáðu aðgang að „skipanalínunni“
8. Stilltu lykilorð reikningsins til að fá aðgang að CMD flugstöðinni. Smelltu á „Halda áfram“.
Stilltu lykilorð reiknings til að fá aðgang að CMD flugstöðinni
9. Í Command Prompt glugganum skaltu slá inn eða afrita "regedit" og ýta á Enter til að opna Registry Editor á tölvunni þinni.
ATH: Þú þarft að búa til Registry öryggisafrit. Þegar þú hefur opnað Registry Editor þarftu að smella á File og velja síðan Flytja út á valmyndastikunni.
10. Í Registry Editor glugganum skaltu velja "HKEY_LOCAL_MACHINE" greinina til að auðkenna hana.

Veldu útibú „HKEY_LOCAL_MACHINE“
11. Nú, smelltu á "File" frá valmyndastikunni og smelltu síðan á "Load Hive".

Smelltu á „Load Hive“
12. Í Load Hive glugganum skaltu fara á þennan stað:
system root drive > Windows > System32
13. Í System32 möppunni , tvísmelltu á "config" möppuna .
14. Í Config möppunni , skrunaðu niður til að finna og velja "SAM" skrána.

Veldu skrána "SAM"
15. Smelltu nú á Opna til að hlaða hive í skrásetningarútibúið..
16. Þú þarft að gefa upp nafn fyrir býflugnabúið.
17. Nefndu lykilinn „REM_SAM“. Smelltu á OK.
18. Í Registry Editor glugganum, vinstra megin, flettu á þennan stað:
HKEY_LOCAL_MACHINE\REM_SAM\SAM\Domains\Accounts\Users
HKEY_LOCAL_MACHINE\REM_SAM\SAM\Domains\Accounts\Users\000001F4
0001F4
19. Nú, í sama glugga, hægra megin, tvísmelltu á tvöfalda gildið „F“ til að breyta því.
20. Í glugganum Edit Binary Value , farðu í línuna “00000038”.

Farðu í línu "00000038"
21. Settu bendilinn rétt til hægri við „11“ og ýttu á Delete af lyklaborðinu.
22. Nú skaltu slá inn "10" til að breyta gildinu.
23. Að lokum skaltu smella á OK til að vista breytingarnar á tölvunni þinni.
Lokaðu Registry Editor og Command Prompt gluggunum.
24. Farðu aftur í Veldu valkost gluggann , smelltu á Slökktu á tölvunni þinni til að slökkva á henni.

Smelltu á Slökktu á tölvunni þinni
Endurræstu tölvuna þína.
Eftir að þú hefur endurræst tölvuna þína færðu aftur stjórnunarréttindi á reikningnum þínum.
Athugið:
Reyndu að opna skrána „SAM“ , þú gætir séð þessi villuboð „Ferlið hefur ekki aðgang að skránni sem það er notað af öðru ferli“ eða skilaboðin „Skrá er í notkun“ .

Reyndu að opna skrána „SAM“, villuboðin „Ferlið hefur ekki aðgang að skránni sem það er notað af öðru ferli“ eða „Skrá er í notkun“ gæti birst
Til að leysa vandamálið skaltu fylgja þessum skrefum:
1. Í Registry Editor glugganum skaltu velja "HKEY_LOCAL_MACHINE" útibúið til að auðkenna það.

Veldu „HKEY_LOCAL_MACHINE“ útibúið til að auðkenna hana
2. Nú, smelltu á "File" frá valmyndastikunni og smelltu síðan á "Load Hive".

Smelltu á „Skrá“ á valmyndastikunni og smelltu síðan á „Hlaða Hive“
3. Nú skaltu smella á „Líta inn:“ til að opna fellivalmyndina.
Athugið : Þú átt í vandræðum vegna þess að þú ert að velja „BOOT (X:)“ drifið sem CMD keyrir á.
4. Veldu kerfisrótardrifið á tölvunni (fyrir þessa tölvu er það “Local Disk (D:)” drifið , venjulega Local Disk (C :) ) og smelltu svo á “Open”.
5. Skrunaðu nú niður og tvísmelltu á "Windows" möppuna.
6. Á sama hátt, skrunaðu niður, finndu "System32" möppuna og opnaðu hana.

Finndu "System32" möppuna og opnaðu hana
7. Nú, tvísmelltu á "Config" möppuna til að fá aðgang að henni.

Tvísmelltu á "Config" möppuna til að fá aðgang að henni
Fylgdu síðan leiðbeiningunum sem eftir eru (frá skrefi 13) til að breyta tvíundargildinu og leysa málið.
Valkostur 3: Endurheimtu týnd stjórnandaréttindi á Windows 10 með iSumsoft Windows Password Refixer tólinu
Til að nota þennan möguleika þarftu að fá lánaða tölvu sem þú getur fengið aðgang að sem admin.
Skref 1 : Á annarri tölvu sem þú hefur aðgang að með stjórnandaréttindi skaltu hlaða niður og setja upp iSumsoft Windows Password Refixer .
Skref 2 : Ræstu þetta tól og fylgdu skrefunum til að brenna það á USB og búa til ræsanlegt drif.

Ræstu tólið og búðu til ræsidrif
Skref 3 : Tengdu ræsanlega USB drifið við tölvuna sem keyrir Windows 10 þar sem þú hefur misst stjórnandaréttindi og settu tölvuna upp til að ræsa frá USB.
Skref 4 : Eftir að " Windows Password Refixer " skjárinn birtist skaltu smella á Bæta við notanda . Sláðu síðan inn notandanafnið í glugganum og smelltu á OK. Þetta mun bæta við nýjum staðbundnum notanda með stjórnandaréttindi á Windows 10.

Bættu við nýjum staðbundnum notanda með stjórnandaréttindi á Windows 10
Skref 5 : Smelltu á Endurræsa og farðu úr ræsanlegu USB-drifinu til að endurræsa tölvuna þína. Nýi stjórnandareikningurinn mun birtast á innskráningarskjá Windows 10. Skráðu þig inn á hann og þú hefur endurheimt stjórnunarréttindi.
Sjá fleiri greinar hér að neðan:
Gangi þér vel!