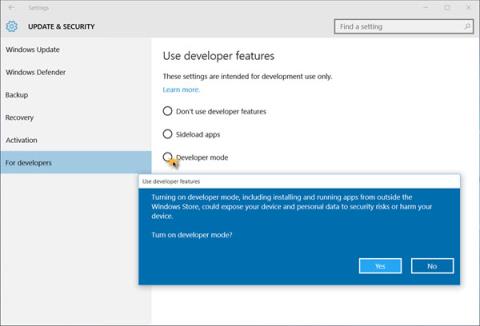Developer Mode er nýr eiginleiki þróaður á Windows 10 stýrikerfinu. Með þessum eiginleika þarftu ekki Developer License til að þróa, prófa eða setja upp forrit. Kveiktu bara á þróunarstillingum á Windows 10 og allt verður sett upp.
1. Hvað er þróunarhamur á Windows 10?
Developer Mode er nýr eiginleiki þróaður á Windows 10 stýrikerfinu. Með þessum eiginleika þarftu ekki Developer License til að þróa, prófa eða setja upp forrit. Kveiktu bara á þróunarstillingum á Windows 10 og allt verður sett upp.
Þessi eiginleiki gerir hönnuðum kleift að prófa forritin sín sem verið er að þróa á kerfinu til að sjá hvort forritin virka rétt eða ekki.
Ef þú ert enn að nota Windows 8x tæki til að þróa eða prófa forrit með Visual Studio 2013 eða Visual Studio 2015 þarftu samt þróunarleyfi eða áskrift fyrir Windows Phone tækið þitt.
2. Virkjaðu þróunarham á Windows 10
2.1. Virkjaðu þróunarham á Windows 10
Til að virkja þróunarham á Windows 10, fylgdu skrefunum hér að neðan:
Opnaðu fyrst stillingarforritið og smelltu síðan á Uppfæra og öryggi . Næst skaltu smella á Fyrir forritara í vinstri glugganum. Smelltu síðan til að velja þróunarstillingu .

Á þessum tíma mun gluggi birtast á skjánum sem biður þig um að staðfesta hvort þú viljir virkja þróunarham eða ekki? Smelltu á Já til að virkja þróunarham.
2.2. Notaðu Group Policy Editor til að virkja þróunarham
Opnaðu fyrst Group Policy Editor, farðu síðan á slóðina hér að neðan:
Staðbundin tölvustefna > Tölvustillingar > Stjórnunarsniðmát > Windows íhlutir > Uppsetning forritapakka
Næsta verkefni þitt er að virkja eftirfarandi valkosti:
1. Leyfðu öllum traustum forritum að setja upp
2. Leyfir þróun Windows Store forrita og uppsetningu þeirra úr samþættu þróunarumhverfi (IDE).
2.3. Notaðu Regedit
Til að virkja þróunarham með Regedit skaltu fylgja skrefunum hér að neðan:
Opnaðu fyrst Registry Editor, farðu síðan á slóðina hér að neðan:
1. HKLM\SOFTWARE\Microsoft\Windows\CurrentVersion\AppModelUnlock\AllowAllTrustedApps
2. HKLM\SOFTWARE\Microsoft\Windows\CurrentVersion\AppModelUnlock\AllowDevelopmentWithoutDevLicense
Næsta skref er að stilla gildið fyrir DWORD á 1.
Ef þú vilt athuga hvort Developer Mode er virkt eða ekki skaltu keyra PowerShell í Admin ham, sláðu síðan inn skipanalínuna fyrir neðan og ýttu á Enter:
sýna-glugga þróunarleyfisskráningu
Þú munt nú sjá staðfestingarglugga - Þetta tæki er nú þegar í þróunarham sem birtist á skjánum.

Sjá fleiri greinar hér að neðan:
Gangi þér vel!