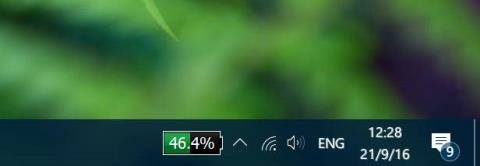Sjálfgefnar stillingar birtir Windows 10 rafhlöðutákn á kerfisbakkanum á verkefnastikunni svo notendur geti vitað hversu mikið rafhlaðan er á Windows 10 tölvunni þeirra. Hins vegar, ef aðeins er horft á það, þá verður mjög erfitt fyrir notendur að ímynda sér hversu mikla rafhlöðugetu þarf í raun að hlaða.
Snjallsímastýrikerfi sem og tölvustýrikerfi eins og Android, iOS og macOS bjóða upp á möguleika á að sýna rafhlöðuprósentu tækisins.
Og auðvitað skaltu bara sveima yfir rafhlöðutáknið á verkefnastikunni, þú munt sjá hlutfall af eftirstandandi rafhlöðugetu á Windows 10 tölvunni þinni.

Gallinn er sá að Windows 10 býður ekki upp á þennan möguleika til að sýna rafhlöðuprósentu á verkefnastikunni. Hins vegar, ef þú vilt sýna rafhlöðuprósentu á Windows 10 verkefnastikunni, geturðu samt gert þetta.
1. BatteryBar forritið ókeypis útgáfa fyrir Windows 10
Til að sýna rafhlöðuprósentu á verkefnastikunni í Windows 10 þarftu að treysta á stuðning 3. forrits. Þriðja forritið sem Tips.BlogCafeIT vill nefna hér er BatteryBar.

Upprunalega útgáfan af BatteryBar er ókeypis tól fyrir Windows stýrikerfi til að veita notendum gagnlegar upplýsingar um rafhlöðuna. Ókeypis útgáfan af forritinu sýnir nákvæmlega rafhlöðuprósentu á verkefnastikunni án þess að taka mikið pláss.

2. Virkjaðu og notaðu BatteryBar
Eftir að uppsetningu er lokið mun BatteryBar táknið birtast í hægra horninu á verkefnastikunni. Hins vegar, ef BatteryBar táknið birtist ekki á verkefnastikunni, það sem þú þarft að gera er að hægrismella á autt svæði á verkefnastikunni, smelltu síðan á Tækjastikur og smelltu síðan á BatteryBar til að birta BatteryBar á Windows 10 verkstikunni.

BatteryBar táknið lítur út eins og myndin hér að neðan:

Sjálfgefið er að BatteryBar sýnir þann tíma sem eftir er í stað þess að sýna rafhlöðuprósentu. Mjög einfaldlega, þú þarft bara að smella á BatteryBar á verkefnastikunni til að skipta á milli tíma sem eftir er og prósentu.
Færðu bendilinn yfir rafhlöðuprósentu til að skoða upplýsingar um hlutfall rafhlöðunnar, hleðsluhraða, rafhlöðustöðu, liðinn tíma, heildartíma og rafhlöðustig.

Bæði grunnútgáfan og ókeypis útgáfan af BatteryBar birta ekki tilkynningar þegar rafhlaðan er lág eða þegar rafhlaðan er fullhlaðin.
Að auki er engin leið til að breyta eða aðlaga sjálfgefið útlit BatteryBar á verkefnastikunni. Lokaatriðið til að hafa í huga er að BatteryBar virkar einnig á Windows 7, Windows 8, Windows 8.1 og Windows 10.
Sjá fleiri greinar hér að neðan:
Gangi þér vel!