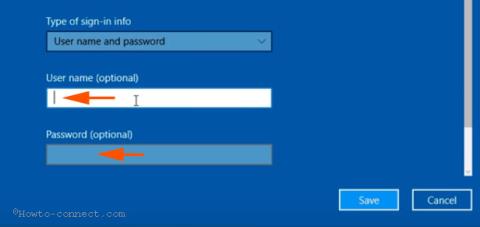Villa 800 er algengasta villan sem notendur lenda oft í meðan á tengingu við sýndar einkanet (Virtual Private Network - VPN) stendur. Villa þýðir að þjónninn er óaðgengilegur og stillingarbreytur geta verið orsök villunnar. Svo hvernig á að laga villu 800 þegar þú tengist VPN á Windows 10, vinsamlegast skoðaðu greinina hér að neðan eftir Tips.BlogCafeIT.
Villa 800 á sér stað vegna tveggja meginástæðna: annað hvort vegna rangrar stillingar VPN-beins eða vegna forritunarvillna á beini .
1. Athugaðu notendanafn (notendanafn), lykilorð og tegund netþjóns
Skref 1 :
Ýttu á Windows + I lyklasamsetninguna til að opna stillingargluggann og smelltu síðan á Network & Internet í stillingaglugganum .
Skref 2 :
Næst á Net- og internetglugganum, finndu og smelltu á VPN í vinstri glugganum, og nú mun gluggaskjárinn í hægri glugganum sýna alla valkosti fyrir sýndar einkanet.
Skref 3 :
Smelltu á Bæta við VPN-tengingu (þar á meðal við plústákn) og sprettigluggi mun birtast á skjánum.
Skref 4 :
Hér getur þú athugað IP tölu, notendanafn (notendanafn) og lykilorð til að sjá hvort þau séu rétt eða ekki. Ef ekki, breyttu því aftur og reyndu að tengjast aftur.

Skref 5 :
Næst skaltu velja „ Point to Point Tunneling Protocol (PPTP) “ í valmynd VPN gerð .
Skref 6 :
Gakktu úr skugga um að nafn netþjóns eða heimilisfang kassi innihaldi ekki "http://" og "/".

2. Stilltu Windows eldvegg og leið rétt
Skref 1 :
Leyfðu forritinu að eiga samskipti á Windows Firewall fyrir PPTP og tengdu við sýndar einkanetið sem þú ert að nota. Stilltu Reglueldvegg ef eftirfarandi skref mistakast.
Skref 2 :
Leyfir einnig leið fyrir sýndar einkanet og PPTP.
Skref 3 :
Til að forðast villur og vandamál skaltu velja PPTP og TCP Port 1723 og Protocol 47.
3. Sérsníddu eiginleika eldveggs til að laga villu 800 þegar þú tengist VPN á Windows 10
Skref 1 :
Ýttu á Windows + X lyklasamsetninguna til að opna Power User Menu, hér smellirðu á Control Panel og smellir síðan á Windows Firewall .
Skref 2 :
Í Windows Firewall glugganum, finndu og smelltu á Advanced Settings hlekkinn í vinstri glugganum.
Skref 3 :
Smelltu á Aðgerð í valmyndinni Eiginleikar .
Skref 4 :
Sjálfgefið er að flipinn sem er opnaður er Domain Profile, en þú þarft að skipta yfir í IPsec Settings flipann .
Skref 5 :
Smelltu á Customize í IPsec Defaults ramma.
Skref 6 :
Í Wizard glugganum skaltu stilla vandlega nokkra valkosti:
- „Lyklaskipti (aðalstilling)“ – Ítarlegt
- „Gagnavernd (Quick Mode)“ – Ítarlegt
- „Auðkenningaraðferð“ – Kerberos tölvu (V5).

Skref 7 :
Í Key Exchange (Aðalhamur) hlutanum er Customize .
Skref 8 :
Í hlutanum Öryggisaðferðir, veldu 3DES í dulkóðunardálknum og smelltu síðan á Fjarlægja . Smelltu á OK til að loka glugganum Customize Advanced Key Settings.

Skref 9 :
Gerðu það sama, smelltu á Customize valmöguleikann á Data Protection (Quick Mode).
Skref 10 :
Hakaðu við " Krefjast dulkóðunar fyrir allar tengingar. Öryggisreglur sem nota þessar stillingar ". Þetta mun opna gluggann „ Sérsníða gagnaverndarstillingar “.
Skref 11 :
Smelltu á AES-CBC .. í dulkóðunardálknum og veldu Remove , lokaðu síðan glugganum.

Sjá fleiri greinar hér að neðan:
Gangi þér vel!