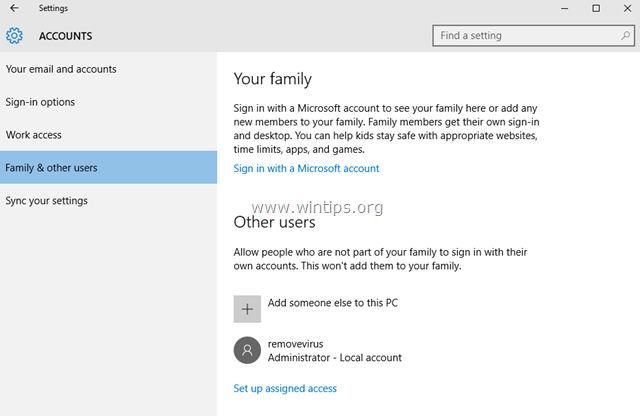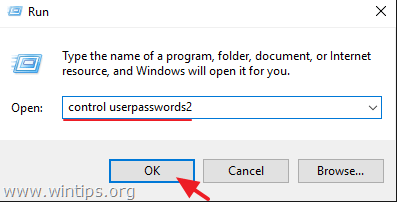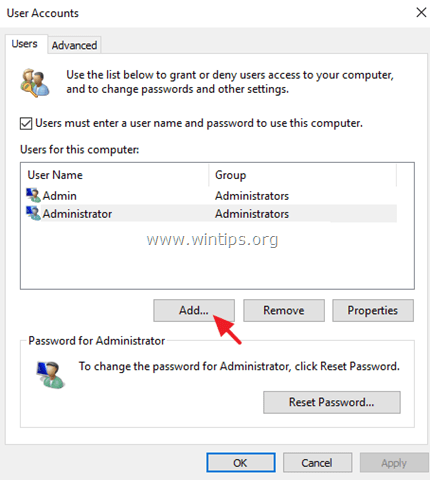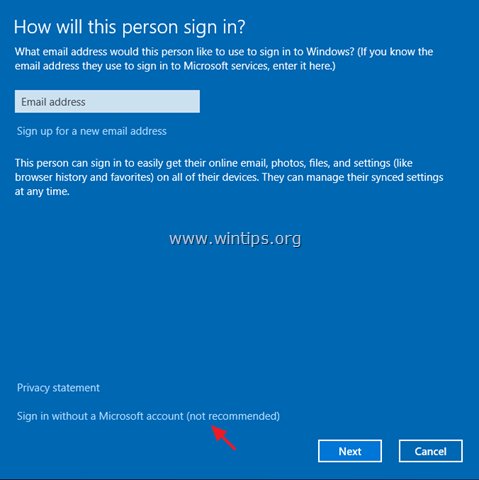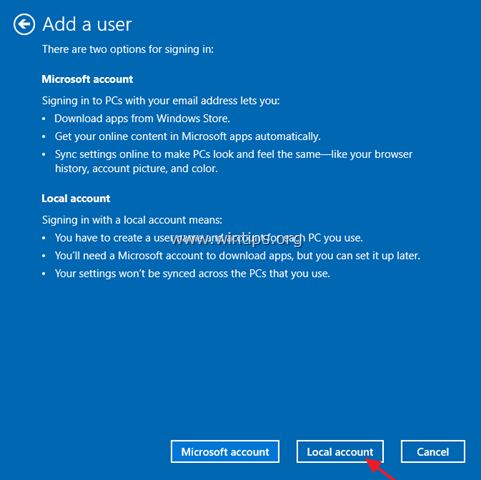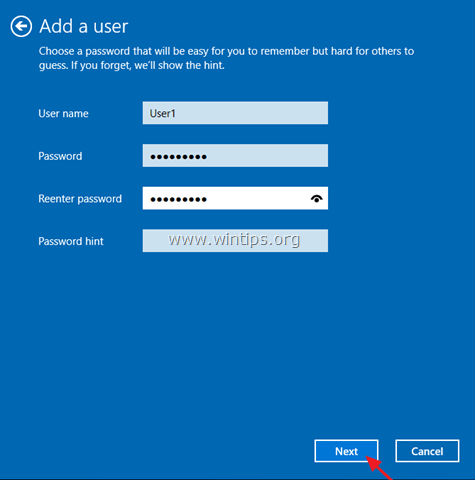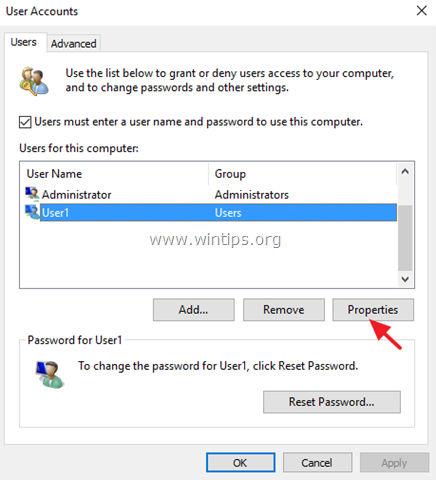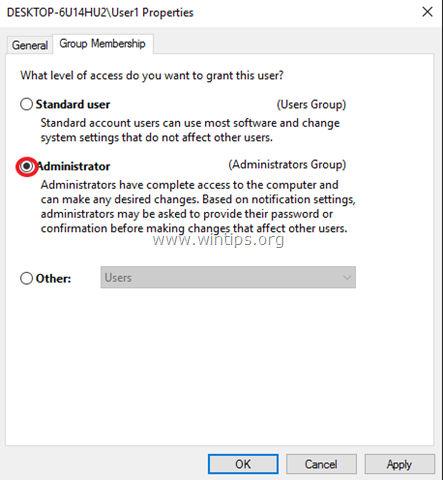Spyrðu:
Í Windows 10 stýrikerfinu, þegar ég opna Start => Stillingar => Reikningar => Bæta einhverjum öðrum við þessa tölvu , get ég ekki bætt við nýjum notandareikningi á tölvunni. Í þessu tilfelli, hvað ætti ég að gera til að laga villuna og geta bætt við nýjum notandareikningi á Windows 10 tölvunni minni?
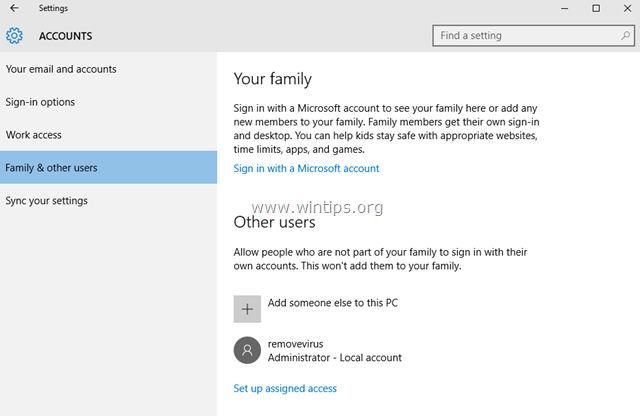
Svara:
Þessi villa getur komið fram jafnvel þegar þú setur upp Windows 10 eða eftir að hafa uppfært eða uppfært Windows 10 á tölvum og spjaldtölvum. Ef þú lendir í villunni að geta ekki bætt við nýjum reikningi er líklegasta orsökin Windows 10 tækið þar sem þú notar Microsoft reikning til að skrá þig inn á tækið.
1. Búðu til nýjan reikning á Windows 10 með því að nota notendareikninga
1. Gakktu úr skugga um að þú hafir skráð þig inn á tölvuna þína með reikningi með Admin réttindi.
2. Ýttu á Windows + R lyklasamsetninguna til að opna Run skipanagluggann, sláðu síðan inn stýrinotandalykilorð2 þar og ýttu á Enter.
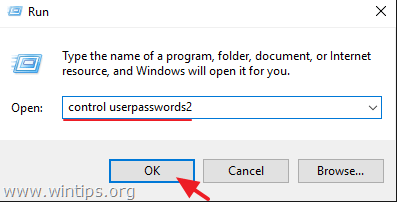
3. Nú birtist User Accounts glugginn á skjánum, hér smellirðu á User flipann , smellir svo á Add hnappinn .
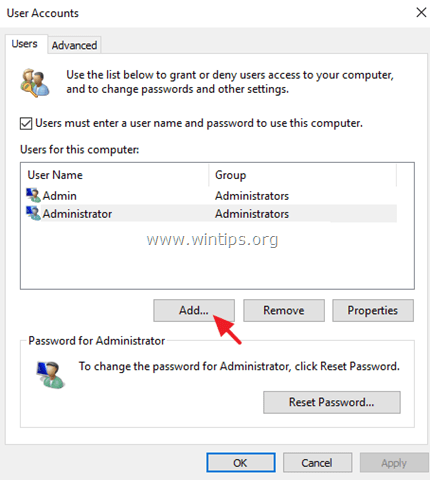
4. Veldu síðan Skráðu þig inn án Microsoft reiknings (ekki mælt með því).
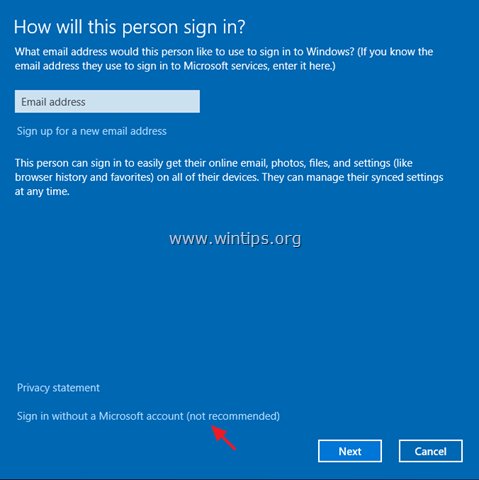
5. Smelltu til að velja Local Account.
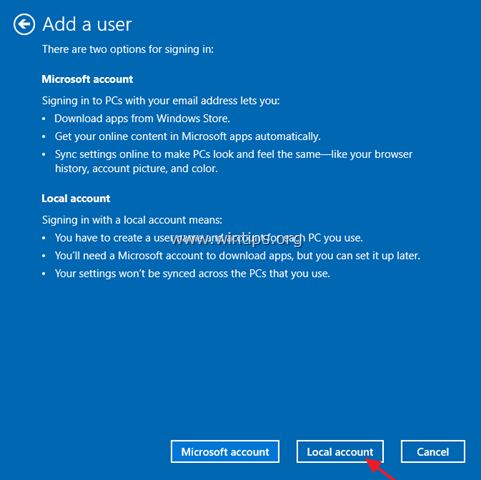
6. Sláðu inn nýjar notandaupplýsingar í reitinn Notandanafn og lykilorð og smelltu síðan á Next .
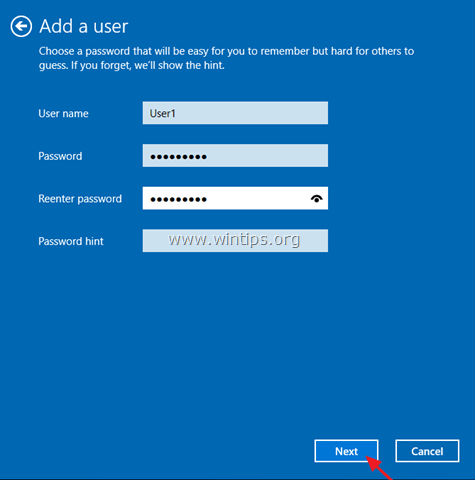
7. Í síðasta glugganum smelltu á Ljúka.
8. Skráðu þig út (eða endurræstu) tölvuna þína og skráðu þig svo inn aftur með nýja reikningnum þínum.
Að auki:
- Ef þú vilt breyta lykilorðinu fyrir nýjan notandareikning:
1. Veldu nýja notandann (notandann).
2. Smelltu á Endurstilla lykilorð hnappinn.
- Ef þú vilt veita stjórnandaréttindi á nýjum notandareikningi:
1. Veldu nýja notandareikninginn af notendalistanum og veldu síðan Eiginleikar .
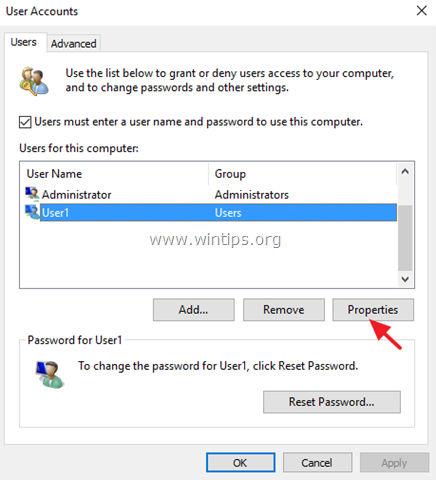
2. Athugaðu Administrator og smelltu síðan á OK.
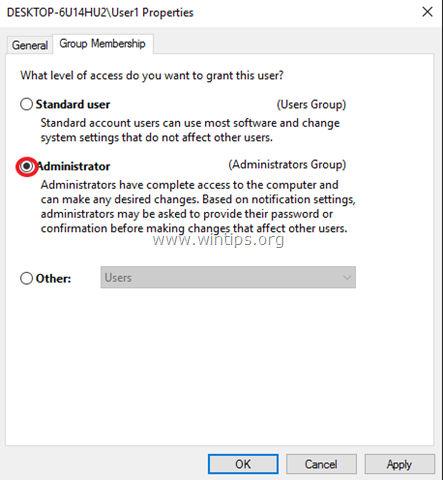
2. Búðu til nýjan notandareikning á Windows 10 með því að nota skipanalínuna
Fylgdu skrefunum hér að neðan:
1. Hægrismelltu á Start Menu, veldu Command Prompt (Admin) .
2. Sláðu inn skipunina hér að neðan í stjórnunarglugganum og ýttu á Enter:
netnotandi /add
Segjum sem svo að ef þú vilt búa til nýjan reikning með notandanafni User1 og lykilorði user523, sláðu inn skipunina hér að neðan:
netnotandi Notandi1 notandi523 /add
3. Ef þú vilt veita Admin réttindi á nýja notandareikningnum, sláðu inn skipunina hér að neðan í skipanalínuna og ýttu á Enter:
net stjórnendur staðbundinna hópa /add
Í dæminu hér að neðan slær Tips.BlogCafeIT inn skipunina sem:
net staðbundin hópstjórnendur User1 /add
4. Lokaðu loksins Command Prompt glugganum, endurræstu tölvuna þína og skráðu þig inn með nýjum reikningi.
Sjá fleiri greinar hér að neðan:
- Leiðbeiningar til að laga "óaðgengilegt ræsitæki" villur fljótt á Windows 10/8/7 og Windows Vista
Gangi þér vel!