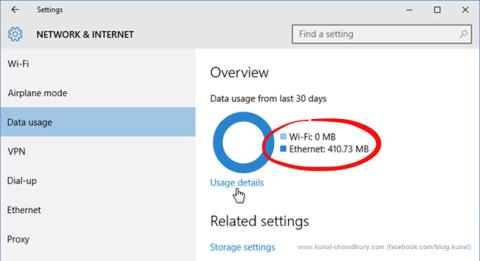Windows 10 er Universal stýrikerfi, það er notað bæði á borðtölvum, spjaldtölvum og farsímum. Þess vegna hefur Microsoft smíðað nokkur gagnaeftirlitstæki fyrir notendur sem nota takmarkaðar nettengingar.
Ef þú ert að nota borðtölvu gætu þessi verkfæri virst óþörf vegna þess að þú notar oft hlerunarnet með fullri nettengingu. En ef þú ert að nota síma, spjaldtölvu eða fartölvu mun þetta verkfærasett vera gagnlegur aðstoðarmaður.
Hvernig á að takmarka gagnanotkun og netbandbreidd í Windows
Sjáðu hversu mikið af gögnum þú ert að nota
Til að fá yfirsýn yfir netgagnanotkun geturðu opnað Stillingar valmyndina , farið í Network & Internet og smellt á Data usage . Hér mun kökurit sýna þér hversu mikið pláss þú hefur notað og hvers konar tengingu þú hefur notað á síðustu 30 dögum.

Á myndinni er aðeins um að nota Ethernet hlerunartengingu, en ef skipt er á milli Ethernet, WiFi og farsímanets mun töfluna sýna marga liti, hver litur og breidd samsvarar tegund netkerfis og notkunarstigi. .
Smelltu á upplýsingar um notkun fyrir neðan töfluna til að sjá gagnanotkun hvers forrits. Þetta mælaborð mun sýna bæði Windows 10 forrit og almenn Windows skrifborðsforrit, eins og Google Chrome, Spotify eða Mozilla Firefox.

Ef þú vilt athuga hversu mikið pláss forrit hafa notað á venjulegu neti samanborið við Metered Network geturðu skoðað það í Task Manager. Opnaðu Task Manager > App History , það er listi yfir forrit með samsvarandi netnotkun. Hins vegar sýnir þessi listi aðeins Windows 10 öpp en ekki önnur Windows öpp. Þess vegna er þessi aðferð sjaldnar notuð.

Settu upp Metered Connection
Ef þú vilt ekki að Windows hali sjálfkrafa niður helstu uppfærslum (þar á meðal forritauppfærslum), geturðu stillt WiFi tenginguna þína á Metered Connection, með því að: Fara í Stillingar > Net og internet > WiFi , skruna Fara neðst á lista yfir WiFi netkerfi og smelltu á Advanced options . Í valmyndinni Ítarlegir valkostir verður valmöguleiki til að virkja eða slökkva á Stilla sem mæld tengingu .
Ráð til að vista gögn á Windows 10
Einfaldlega takmarka gagnatenginguna þína er ekki nóg til að raunverulega vista gögn, og þú munt ekki geta fengið meiriháttar Windows uppfærslur fyrr en tengingin þín skiptir yfir í ómælda tengingarstillingu. Forritið keyrir enn og samstillist í bakgrunni.
Hægt er að slökkva á bakgrunnsforritavirkni með því að fara í Stillingar > Persónuvernd > Bakgrunnsforrit , þar sem þú munt sjá lista yfir forrit sem nota gögn í bakgrunni (fyrir hluti eins og ýtt tilkynningar). og uppfæra). Þessi listi sýnir aðeins Windows 10 forrit og hægt er að velja einstök forrit til að slökkva á þeim.

Ef þú vilt spara fleiri gögn geturðu slökkt á óþarfa samstillingaraðgerðum, sérstaklega samstillingaraðgerðinni Windows 10 á öllum tækjum. Til að gera þetta, farðu í Stillingar > Reikningar > Samstilltu stillingarnar þínar og skiptu samstillingarstillingum á Slökkt .

Ef þú ert að nota Windows 7 stýrikerfið geturðu vísað í greinina Stjórna netumferð í Windows 7 .
Með því að skoða gagnanotkun forrita sem og heildar netnotkun geturðu gert viðeigandi breytingar til að spara netgetu og nota netið á skilvirkari hátt án þess að hækka reikninginn þinn mánaðarlega netgreiðslu.
Stilltu takmörk gagnanotkunar í Windows 10
Að auki geturðu stillt sérsniðin gagnanotkunarmörk. Þetta mun sjálfkrafa virkja eiginleikann Metered Connection. Þessi valkostur aftengir þig ekki frá internetinu þegar þú nærð hámarkinu, en þú færð viðvörunarskilaboð þegar þú ert nálægt þeim þröskuldi.
Til að byrja skaltu ýta á Win+ takkann Itil að opna Stillingar og fara í Net og internet > Gagnanotkun .

Farðu í Net og internet > Gagnanotkun
Í Yfirlitshlutanum sérðu mismunandi nettengingar þínar og hversu mikið af gögnum hefur verið notað á síðustu 30 dögum. Smelltu á hlut ef þú vilt sjá greiningar fyrir hvert forrit.
Veldu tenginguna sem þú vilt takmarka með því að nota Sýna stillingar fyrir fellivalmyndina . Þegar þú hefur valið skaltu smella á Setja takmörk .

Smelltu á Setja takmörk til að stilla mörkin
Hér getur þú valið tímabil fyrir gagnamörkin þín og hvað MB eða GB mörkin eiga að vera. Smelltu á Vista þegar því er lokið.
Þú munt nú sjá súlurit sem sýnir hversu mikið af gögnum hefur verið notað og hversu mikið er eftir. Smelltu á Breyta takmörkum til að breyta stillingunni eða Fjarlægja takmörk til að fjarlægja það.

Smelltu á Breyta takmörkum til að breyta stillingunni eða Fjarlægja takmörk til að fjarlægja það
Hér að neðan er hluti af bakgrunnsgögnum . Hér geturðu takmarkað hvað Store forrit og Windows eiginleikar geta gert í bakgrunni. Hægt er að virkja þennan valkost alltaf eða þegar þú ert að nálgast gagnamörkin þín (ef það er stillt).
Hvernig á að takmarka gagnanotkun með verkfærum þriðja aðila
Windows 10 hefur nokkra gagnlega eiginleika til að hjálpa þér að setja bandbreiddartakmarkanir og nota minna gögn, en þú gætir þurft eitthvað háþróaðra. Í því tilviki eru verkfæri þriðja aðila frábær kostur.

NetBalancer
NetBalancer mun sýna þér lista yfir alla virka ferla á kerfinu og tengda netnotkun. Til að takmarka bandbreidd forrits skaltu finna það á listanum og tvísmella á það. Þú getur notað niðurhalsforgang og upphleðsluforgang fellilista til að stilla notkun út frá forstilltum síum.
NetBalancer býður þér 15 daga ókeypis prufuáskrift, eftir það þarftu að greiða einu sinni gjald upp á $49,95 (1.150.000 VND) til að halda áfram að nota forritið.

NetBalancer
Þegar þú ræsir NetLimiter muntu sjá lista yfir öll opin forrit ásamt núverandi bandbreiddarnotkun þeirra.
Sjálfgefið hámark er stillt á 5KB/s fyrir niðurhal og upphleðslu, sem þú getur fljótt virkjað með því að haka í reitinn fyrir tiltekna línu. Til að breyta þessum sjálfgefnum stillingum skaltu hægrismella á mörkin til að opna regluritilinn. Á flipanum Regla geturðu breytt bandbreiddartakmörkunum.
Skiptu yfir í flipann Tímaáætlun til að stilla upphafs- og stöðvunarskilyrði reglna. Til að byrja skaltu smella á Bæta við og búa svo til reglu í samræmi við kröfur þínar.
NetLimiter kemur með 28 daga prufutímabil. Notendaleyfi fyrir Lite útgáfuna kostar $19.95 (460.000 VND) og Pro útgáfan kostar $29.95 (690.000 VND).
3. Net-Peeker
Sækja hlekkur:
http://www.net-peeker.com/Download.htm

Net-Peeker
Net-Peeker er með mjög einfalt notendaviðmót. Taflan hér að neðan sýnir alla virka ferla á kerfinu ásamt bandbreiddarnotkun þeirra.
Á öllu ferlinu frá aðalglugganum eða á tiltekinni netlotu geturðu hægrismellt til að stjórna tengingum. Þú getur valið Takmarka hraða til að tilgreina sett bandbreiddarmörk og Hætta við tengingu til að aftengja allar tengingar (þar til þú opnar þær aftur).
Net-Peeker býður þér 30 daga prufuáskrift til að upplifa alla eiginleikana. Eftir þann tíma geturðu haldið áfram að nota forritið fyrir $25 (575.000 VND). Ef þú vilt hafa möguleika á að stjórna mörgum kerfum þarftu að kaupa hópleyfi sem byrjar á $125 (2.875.000 VND) fyrir 5 tölvur.

SoftPerfect Bandwidth Manager
SoftPerfect Bandwidth Manager er gott forrit en það er erfitt að ná tökum á því. Þegar þú ræsir það í fyrsta skipti þarftu að slá inn netfangið þitt og lykilorð áður en þú getur byrjað að fylgjast með umferð.
Ef þú getur verið ánægður með það, þá er þetta forrit sem vert er að prófa. Ýttu á Ctrl+ Ntil að byrja að búa til reglu. Farðu á milli hvers flipa til að sjá alla valmöguleikana, en vertu viss um að nefna regluna og stilla æskileg gjaldtakmörk . Þegar því er lokið skaltu smella á OK til að virkja regluna.
Notaðu verkfæri fellivalmyndina til að stilla bandbreiddarmörk og tímaáætlun. Notkunarskýrsluhlutinn mun gefa þér yfirlit yfir alla umferðina þína og hjálpa þér að bera kennsl á sérstök vandamál sem þarf að taka á .
SoftPerfect Bandwidth Manager er með 30 daga prufutímabil. Eftir það geturðu haldið áfram að nota ókeypis Lite útgáfuna, með takmörkunum á að geta aðeins sett 5 reglur, eða borgað $49 (1.127.000 VND) fyrir að uppfæra í staðlaða útgáfuna.