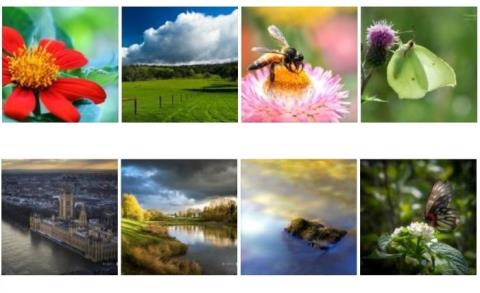Á Windows 10 tölvunni þinni hefurðu fullt af þemum uppsett og þú vilt eyða þemunum sem þú notar ekki lengur til að gera pláss fyrir nýju þemu sem þú vilt hlaða niður. Í greininni hér að neðan mun Tips.BlogCafeIT leiðbeina þér í gegnum 3 leiðir til að skoða og eyða þemum eða þemapakka sem þú hefur sett upp á Windows 10 tölvunni þinni.
Það fer eftir fjölda og stærð veggfóðursins, stærð þema getur verið breytileg frá nokkrum MB upp í nokkra tugi MB. Þess vegna, ef þú hefur hlaðið niður og sett upp tugi þema úr versluninni eða öðrum vefsíðum, geturðu eytt þeim þemum til að losa um minni.

1. Eyddu uppsettum þemum í gegnum Stillingar á Windows 10
Þessi lausn virkar aðeins á Windows 10 Creators Update (15014 eða hærri), eða hærri útgáfum af Windows 10.
Ef þú ert að nota eldri útgáfu af Windows 10 geturðu fjarlægt uppsetta þemað í gegnum stjórnborðið eða File Explorer.
Skref 1:
Opnaðu Stillingar appið. Sjá nokkrar leiðir til að opna stillingarforritið á Windows 10 hér .
Í Stillingarglugganum, finndu og smelltu á sérstillingartáknið og smelltu síðan á Þemu til að sjá öll þemu sem þú hefur sett upp sem og sjálfgefna þemu.
Skref 2:
Til að eyða þema skaltu hægrismella á þemaheitið og velja síðan Eyða .

Athugið:
Þú getur ekki eytt núverandi þema sem notað er á Windows 10 tölvunni þinni. Ef þú vilt eyða þema sem nú er notað þarftu fyrst að nota annað þema.
Að auki geturðu ekki eytt sjálfgefna þemanu í gegnum Stillingarforritið.
2. Eyddu uppsettu þema í gegnum stjórnborðið
Skref 1:
Opnaðu klassíska stjórnborðsforritið með því að slá inn Control Panel í leitarreitnum á Start Menu eða Verkefnastikunni og ýta á Enter.
Skref 2:
Í stjórnborðsglugganum skaltu stilla Skoða eftir hlut á Lítil tákn . Finndu síðan og smelltu á Sérstillingar til að opna sérstillingargluggann.

Skref 3:
Hér finnurðu hvaða þema sem þú vilt eyða. Hægrismelltu á þemað og smelltu síðan á Eyða þema til að fjarlægja þemað úr Windows 10 tölvunni þinni.

Rétt eins og stillingarforritið, í sérstillingarglugganum geturðu ekki eytt sjálfgefnum þemum á Windows 10.
3. Í gegnum File Explorer á Windows 10
Skref 1:
Ýttu á Windows + R takkasamsetninguna til að opna Run skipanagluggann.
Skref 2:
Í Run skipanaglugganum, sláðu inn slóðina hér að neðan og ýttu á Enter til að opna Þemu beint:
%localappdata%\Microsoft\Windows\Themes

Skref 3:
Hægrismelltu hér á þemað sem þú vilt eyða og smelltu síðan á Eyða .

Athugaðu að RoamedThemeFiles mappan inniheldur samstillingar bakgrunnsmyndir ef þú ert að nota þema og bakgrunnsmynd samstillingu á Windows 10.
Sjá fleiri greinar hér að neðan:
- Stilltu „heilaskemmandi“ PIN-númer til að skrá þig inn á Windows 10
Gangi þér vel!